
Teamsのリストアプリ(Lists)を活用しているけれど、画面の表示幅が狭いなどの理由でデータの修正、メンテナンスがしづらいと思う場合があります。
もっと見やすくならないかな、とかExcelみたいに扱えれば操作は慣れているのにな、そう考えることがあると思います。
実は、ブラウザーを使うことで見やすくしたり、TeamsのリストアプリからExcelに出力(エクスポート)し、メンテナンス後に取り込み(インポート)する機能があります。
便利な機能なので知っておいて損はありません。早速、動かしていきましょう。
ブラウザーを用いたSharePoint表示の編集で見やすくなる
Excelで報告することが必須の業務プロセスや、Teamsを使いこなすのにスキル的に厳しい人が関係する場合には後で記載しているExcelは非常に便利なツールです。
しかし、取り込み(インポート)操作が必要になったり、メンテナンスの作業が発生することを考えると結局Excel運用になりかねず、なんとか画面上で編集したくなることは間違いありません。
ここで紹介するブラウザーを用いたSharePoint表示によるメンテナンスが非常に見やすくなり快適です。
普段見慣れない画面が出てきますがかんたんな操作。
早速操作していきます。
案件管理のリストアプリで三点リーダー「・・・」から「SharePointで開く」をクリックします。
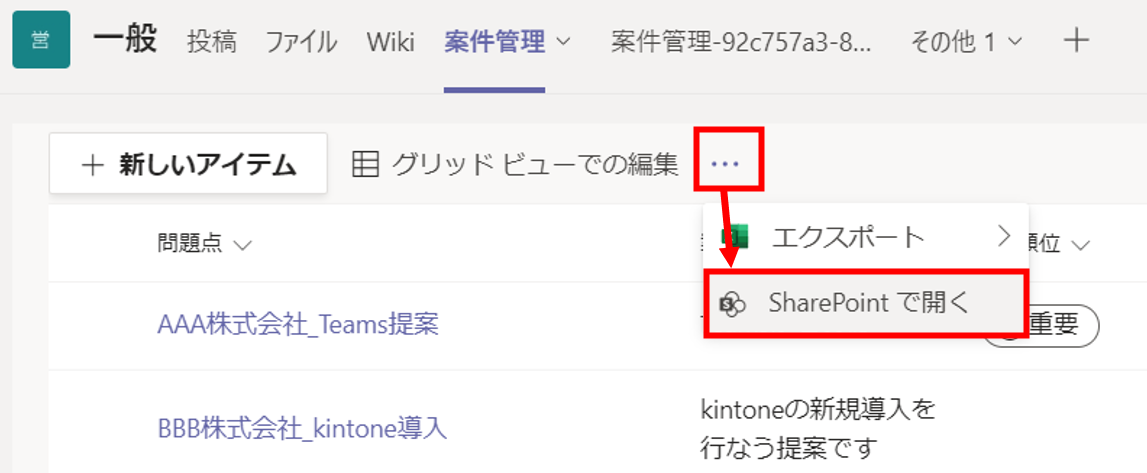
ブラウザーでSharePoint(シェアポイント。Teamsの裏で動いているシステム)が開きます。
グリッドビューでの編集をクリックします。
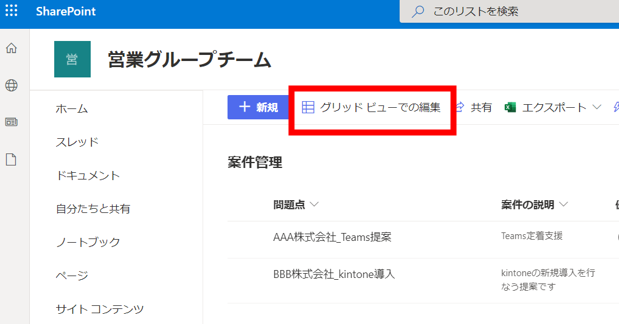
すると、Teamsのグリッドビューで編集をクリックした場合と同じような画面になります。

こちらの画面のほうがスッキリと表示されていますので、Excelにエクスポートしなくてもメンテナンスしやすいと思えるのであれば、こちらの方法が最もおすすめです。
案件の説明項目など、複数行テキストの形式になっている項目の場合はShift + Enterキーで改行をすることができますのでお忘れなく。
この操作方法は直接データを編集しているため、Teams側にも変更は随時反映されていきます。
別途操作は不要となり、Teamsで多くのメンバーと情報共有するのにも適しています。
作成したリストアプリからデータをエクスポートする
ブラウザーでSharePointを開く操作が便利なのですが、普段SharePointを利用していない人にとっては見慣れない画面のため多くの人に使ってもらうにはハードルが高いかもしれません。
そのような場合には、他にもExcelでデータ編集ができるようになる方法があります。早速見ていきます。
まず、作成したリストアプリ(ここでは案件管理テンプレートを使った例)を開きました。
データを修正するには、1件ずつ選んで開くか、グリッドビューでメンテナンスをする必要があります。
こちらはグリッドビューで開いた画面です。
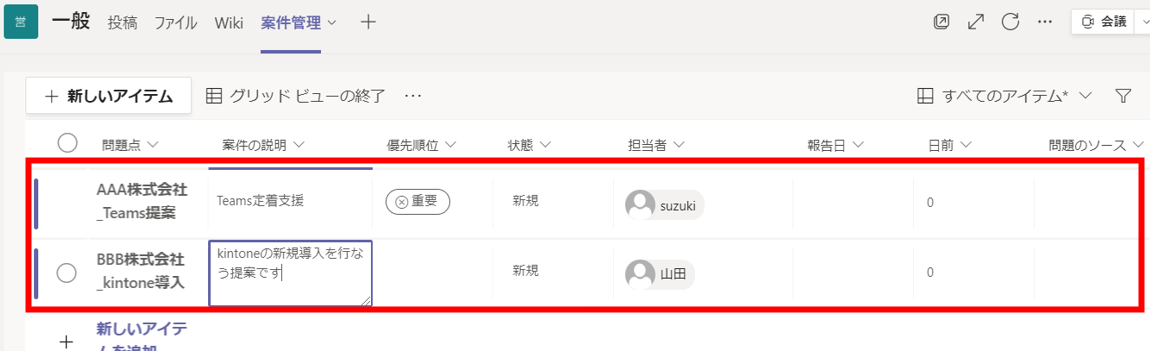
ブラウザーで開いたときと同じように見えるかもしれませんが、実は左側にチームやチャネルを表示するエリアがあるため、ブラウザーと比べると狭いエリアに編集画面が表示されているため見辛いです。
項目数が多いと、横スクロールも必要になり少し手間にさえ感じてしまいます。
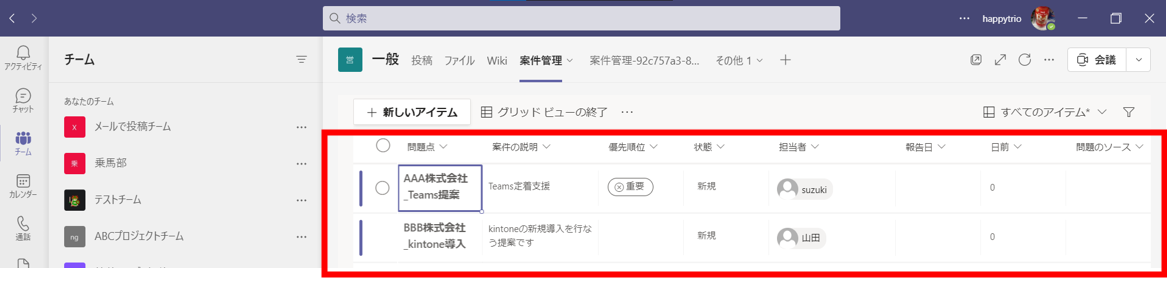
そこで、操作に慣れているExcelに出力(エクスポート)します。
三点リーダー「・・・」からエクスポート、EXCELブックとクリックします。

ブラウザー(EdgeやChromeなど)が開き、認証が求められます。
l

認証情報を選ぶか、入力します。
パスワードも入力します。
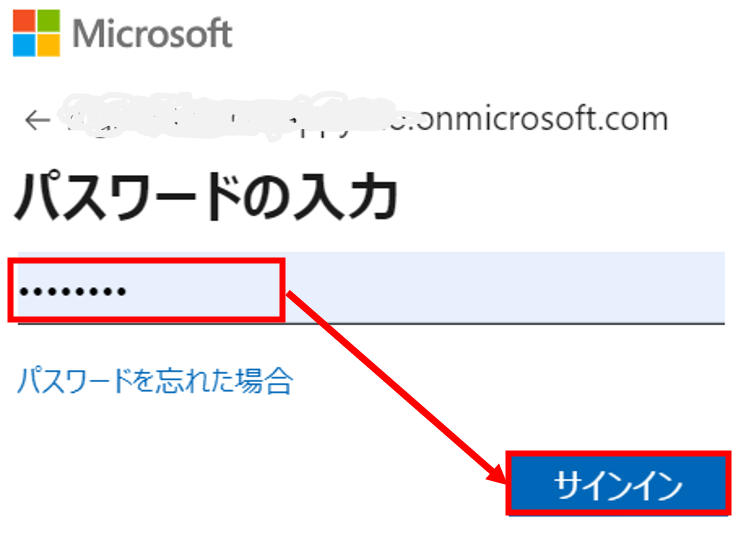
すると、query.iqyという見慣れないファイルがダウンロードされますので、これを実行します。
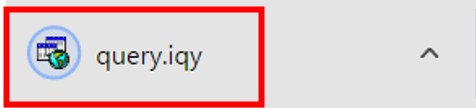
Microsoft Excelのセキュリティに関する通知というタイトルで、「セキュリティに影響を及ぼす可能性のある問題点が検知されました」と表示されます。
「データ接続がブロックされました。データ接続を有効にすると、コンピューターの安全性が失われる可能性があります。このファイルの発行元が信頼できない場合は、このコンテンツを有効にしないでください。」
今回は自ら操作していますし、データの発行元はTeams(マイクロソフト社)ですので安心して有効にするをクリックします。
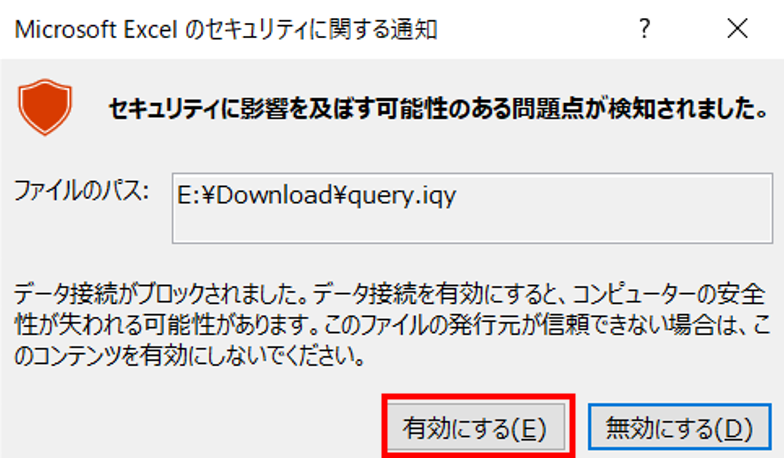
「有効にする」をクリックすると、Excel画面上にTeamsからデータがダウンロードされて表示されます。
このあと、自由にデータを加工することができます。
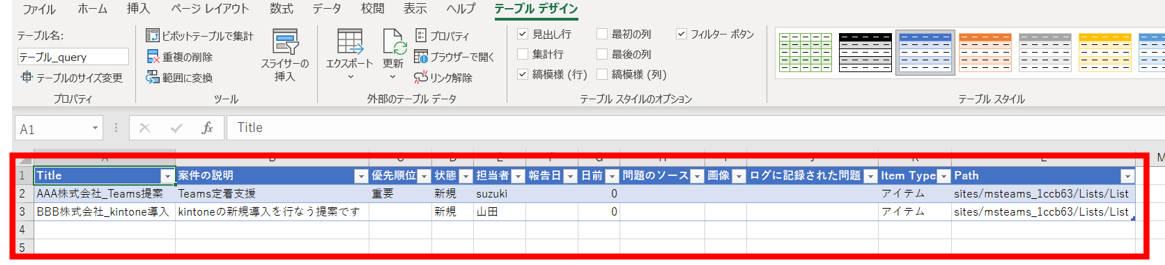
ここでは以下の操作をします。(赤字部分)
・案件の説明に文字を追加。
・4行目に3つ目の案件情報を追加

エクスポートし、データの編集を行いました。次はTeamsにインポート(取り込み)をする操作を行っていきます。
リストアプリにEXCELからインポート
では、上記のメンテナンスしたEXCELをインポートします。
ここで1つ注意点としては、既存のリストアプリに上書きするのではなく新規作成になることです。
どのような操作、結果になるのか動かしていきます。
まずチャネルにリストアプリを追加します。
リストアプリの基本的な追加方法についてはこちらの記事で紹介していますので参考にされてください。
次の画面まで進んだら、Excelからをクリックします。
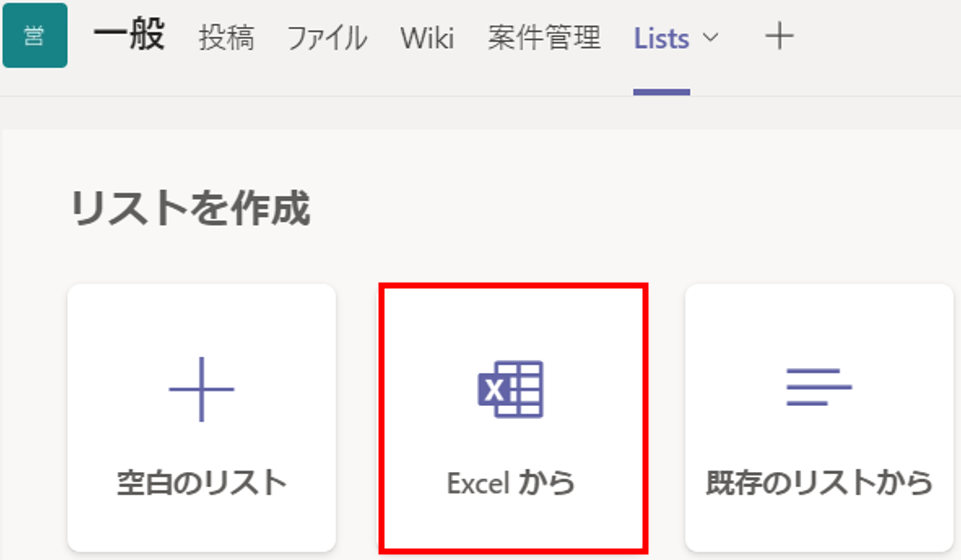
Excelから作成する画面が表示されますので、「ファイルをアップロードする」をクリックします。
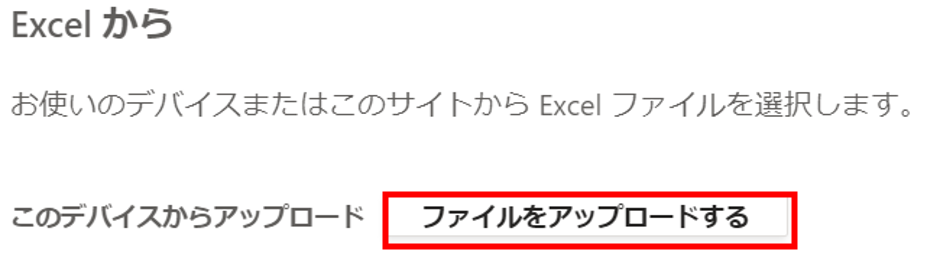
リストアプリを作成する元もととなるExcelファイルを指定します。
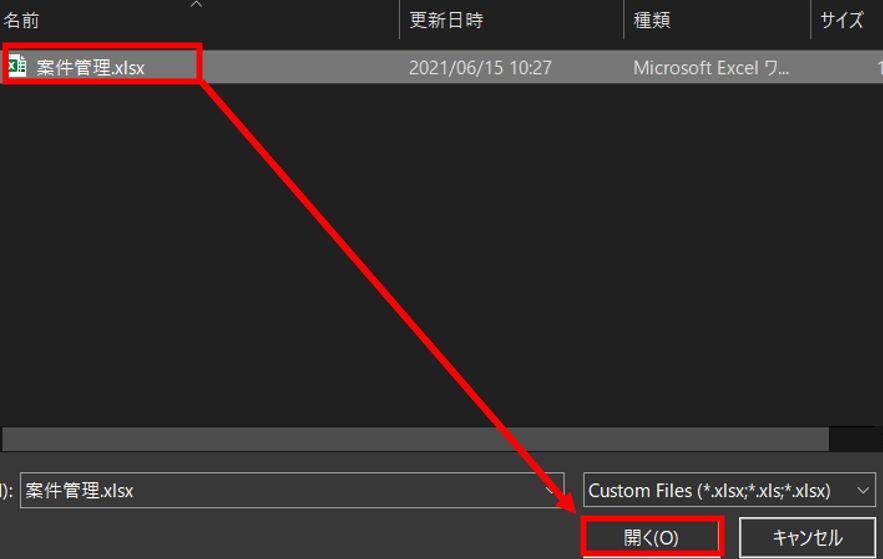
すると画面にメンテナンスしたExcelの内容が表示されます。
「EXCELで文字を追記しました」という文字が確認できます。
しかし、登録した3つめの案件情報が画面上に確認できません。
Excelからのインポートがうまく動作しません。
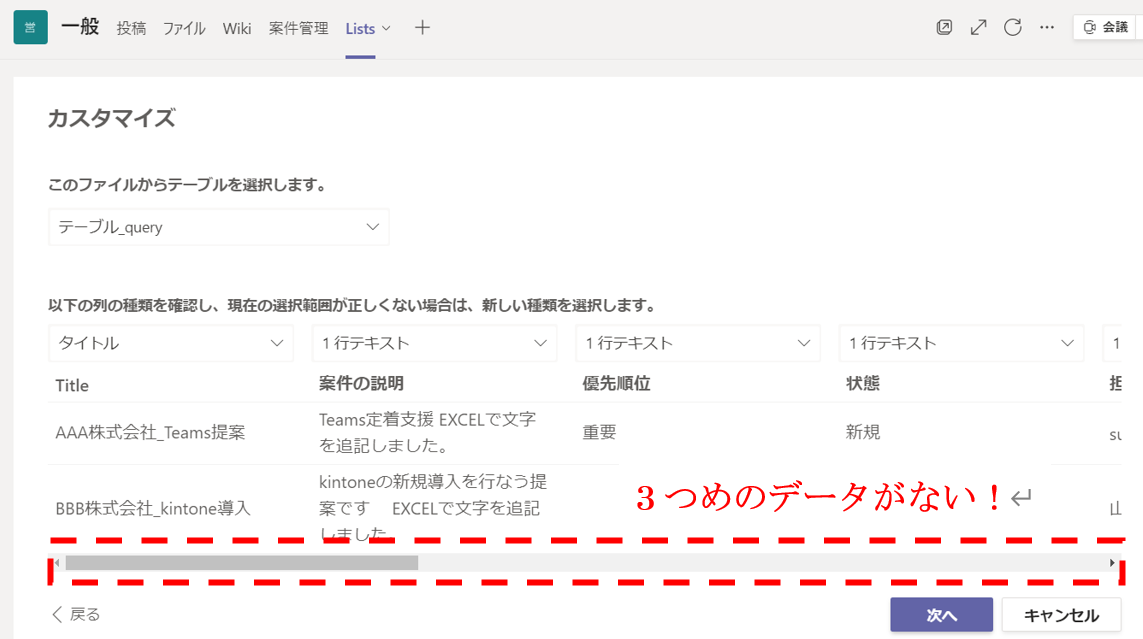
そこで、もう一度メンテナンスしたExcelを確認してみます。
よく確認すると、もともとTeamsにデータが入っていた上の2行を選んだときだけ、テーブルデザインというタブが表示されています。

テーブルデザインのタブをクリックします。
3つめのCCC株式会社のデータを取り込み(インポート)対象にしたいので、左上にあるテーブルサイズの変更をクリックします。

表のサイズを変更という小さなウィンドウが表示され、2つの案件情報のみがテーブル情報の対象になっていることが確認できます。

マウスでドラッグ・アンド・ドロップするなどして、タイトル~3つの案件が全て対象になるよう表のサイズを変更して、OKをクリックします。
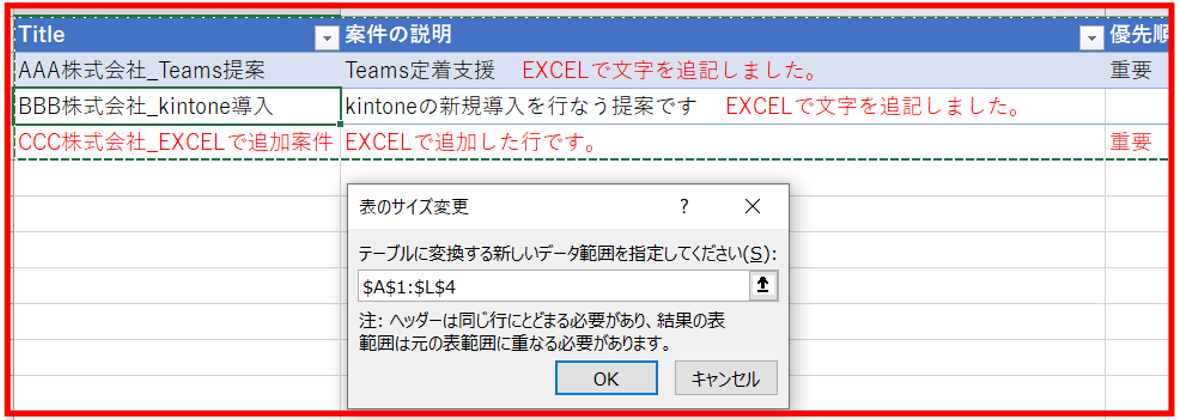
3つ目の案件のセルを選んだ状態で、テーブルデザインのタブが表示されていれば設定は正しく行えています。
では、再度Excelファイルからリストアプリを作成してみます。
Excelファイルのアップロードを行なうと、3つめの案件情報が確かにリストアプリ上で確認することができました。
各項目(案件の説明、優先順位など)のデータの入力形式も選ぶことができますが、Excelからの取り込みではほとんどの項目は数字もしくは文字列として扱われるようになってしまうのが注意点です。
次へをクリックして進めます。
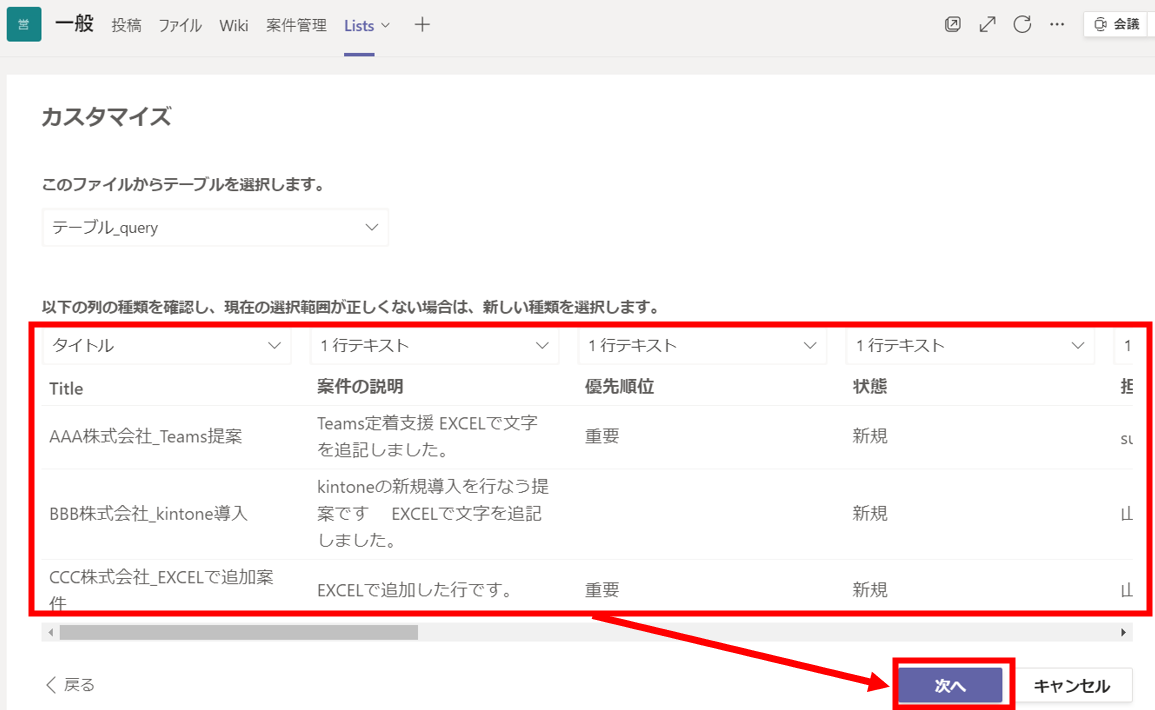
リストの名前を登録する画面です。
既にあるリスト(案件管理)と同じ名前にはできないので、このまま作成を進めて後で修正するのがおすすめです。

これでExcelからのインポートができました。
画面上で、追記したところが反映されていることが確認できます。
もちろんExcelから取り込んで新規作成していますので、削除したデータがあれば削除された状態でリストが作成されます。
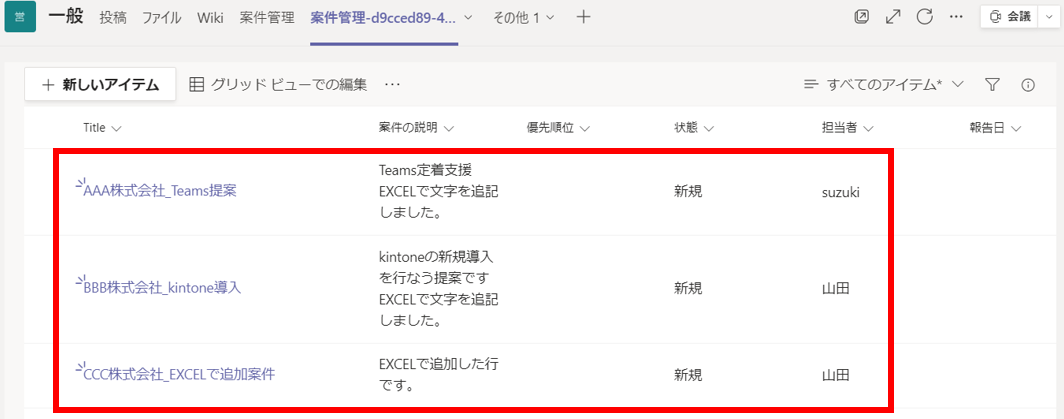
Excelで作成したデータがTeamsのリストアプリ(Lists)に取り込み(インポート)ができた
元々の、案件管理のリストアプリは削除し、インポートした案件管理のリストは名前を変更して整えて完成となります。
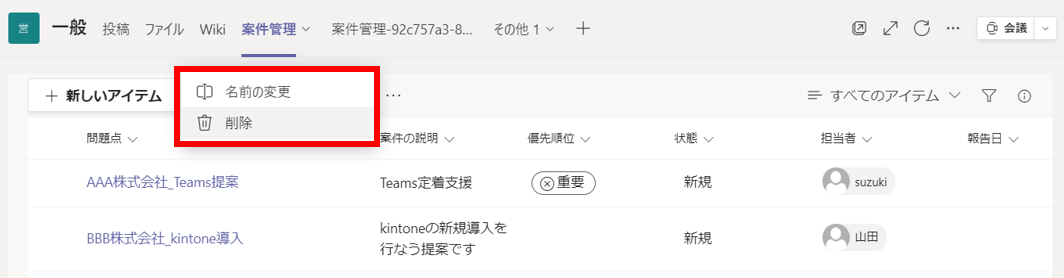
今回はTeamsのリストアプリの活用方法について書いてきました。
参考になったよ、という方は是非SNS(twitterやFacebook)での拡散、よろしくお願いいたします。
あわせてよみたい
Teams会議でお尻、腰が痛くなる方にはジェルクッションがおすすめ
最後までおよみいただきありがとうございました。
では、また次の記事で。![]()
