
TeamsのWikiがいよいよ廃止され、OneNoteが後継となることが発表されていますが、どのような表示・移行案内になるのかご紹介いたします。
執筆時点2023.3.22にパブリックプレビュー版ではWikiのサービス終了について言及されていることが確認できました。
では、実際の画面を見ていきます。
- Wikiタブを開いてボタンを数クリックでOneNoteにエクスポートができます
- ノートことOneNoteに移行されたWiki。OneNoteをデスクトップアプリで直接起動することはできないようだ
- ちょっとひとこと
- デスクトップアプリでOneNoteを開こうとするとエラーになってしまう場合
- Teams活用のノウハウ
Wikiタブを開いてボタンを数クリックでOneNoteにエクスポートができます
Wikiの廃止自体についてはこちらでご紹介しています。
Teamsのチャネル内にあるWikiタブを開くと次のメッセージが表示されました。
「チャネルのWikiタブは3月2023年に廃止されます。このチャネル尿に作成される新しいメモタブにコンテンツをエクスポートできます」という表示が出てきて「詳細を取得」というボタンが用意されています。
詳細を取得をクリックします。
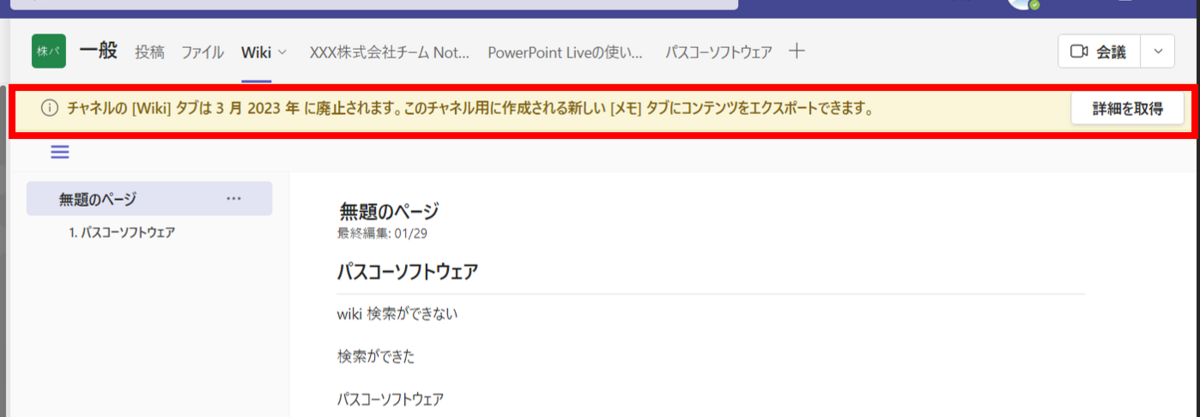
OneNoteのアイコンとともに、「ノートにエクスポート」のボタンが用意されているのでクリックします。
注意事項として次の内容が列挙されています
- 各Wikiページがノートの個別ページとして保存される
- フォントのスタイルや間隔など、書式に変更が加わる場合がある。ダークテーマは未サポート
- コンテンツの読み取り専用バージョンが参照ようにWikiアプリに保持される(=Wikiは廃止になるが参照用として利用できる、ということだと思われます)
- ノートではこのチャネルのメモをとったり、コンテンツを整理したりできます
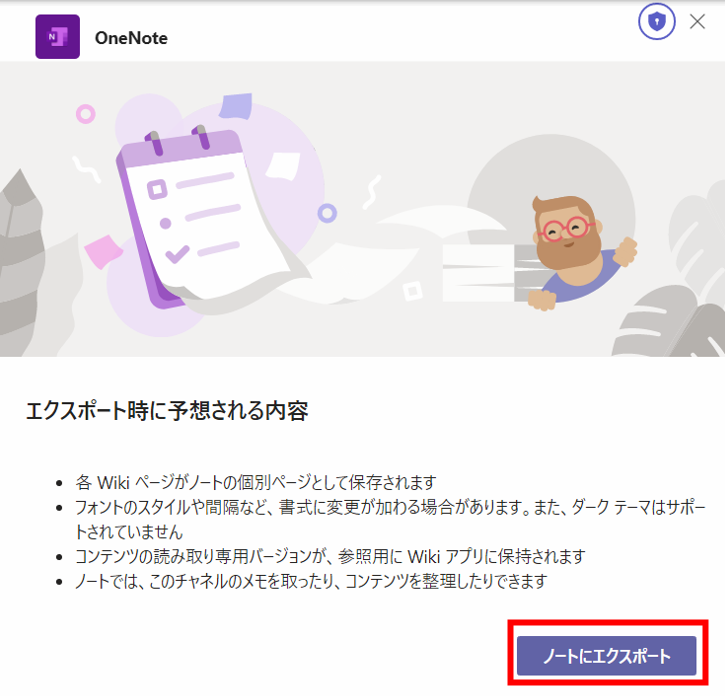
ノートこと、OneNoteへデータエクスポートが自動で処理されるので待ちます。
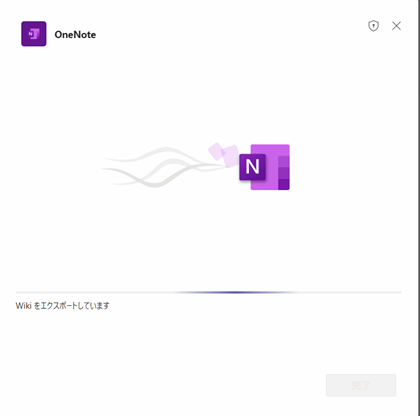
OneNoteにコンテンツがエクスポートされると、完了をクリックするよう促されます。
メッセージは「完了を選択してエクスポートを完了し、ノートにコンテンツを表示します。」という文言になっています。
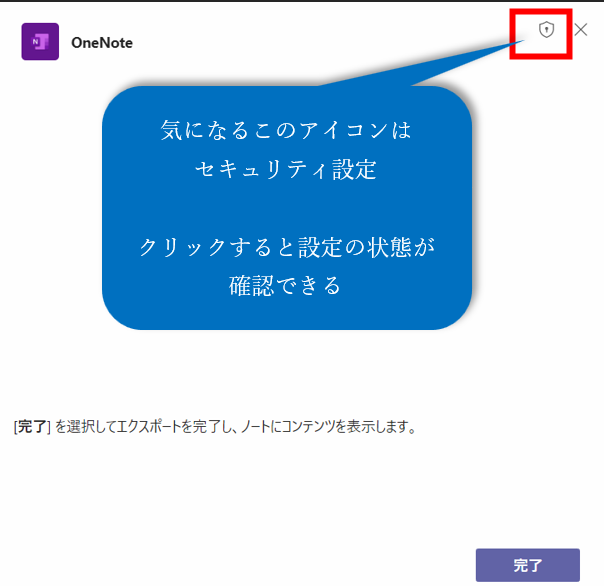
ちなみに、ちょっと気になる右上のアイコンはセキュリティ設定を示すものになっています。
クリックすると、OneNoteに付与した権限の確認ができます。
・メディア(カメラ、マイク、スピーカー:アプリ使用中の場合のみ)となっています。
意図的にこれらを使わないようにしたい場合は外します。(OneNoteの音声録音の機能などが使えなくなります。
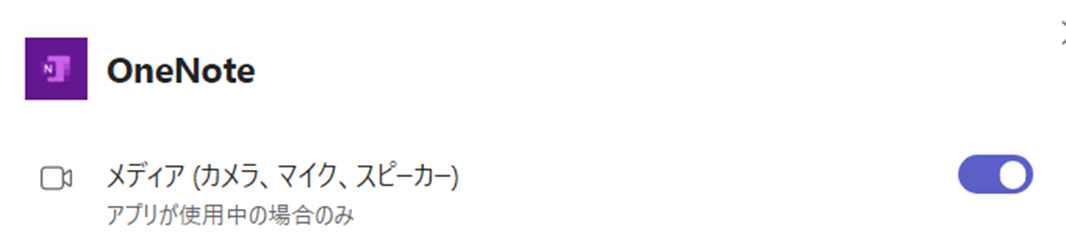
完了をクリックすると、OneNoteへのエクスポートが完了です。
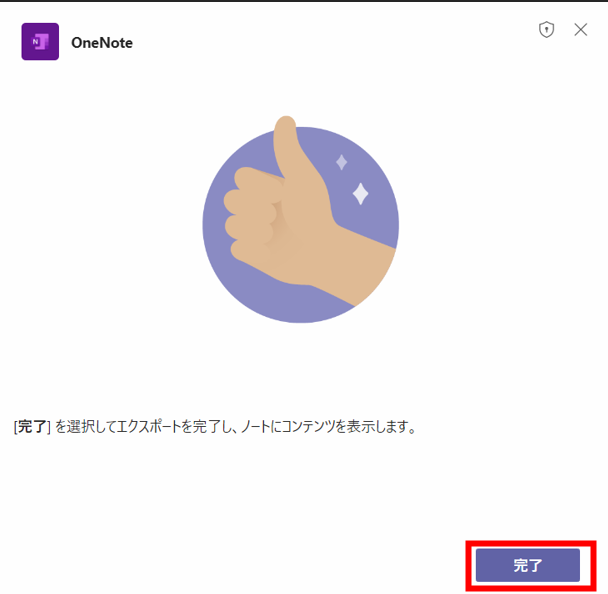
ノートことOneNoteに移行されたWiki。OneNoteをデスクトップアプリで直接起動することはできないようだ
完了ボタンをクリックするとOneNoteでWikiの内容が見れるようになります。
事前アナウンスの通りWikiも削除されることなく、残っています。参照用としておいておくことができます。
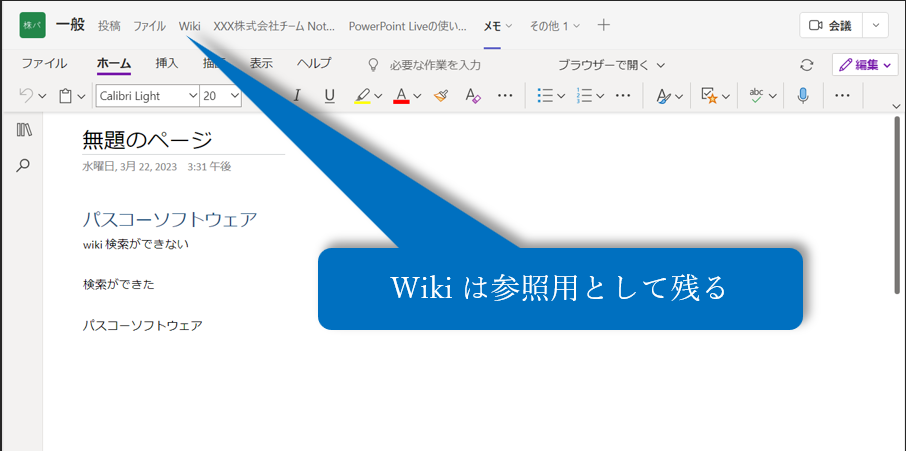
そして、改良を期待したい挙動なのですが、OneNoteをデスクトップアプリで開きたい場合はTeamsで開いてからになります。
ExcelやWord、PowerPointのように、直接デスクトップアプリでOneNoteを開きたいシーンがあるかと思いますが、現状はTeamsで一度開いてから、デスクトップアプリで開く操作をする方法をとることになります。
Excelなどを直接デスクトップアプリで起動する方法はこちらでご案内していますので参考にされてください。
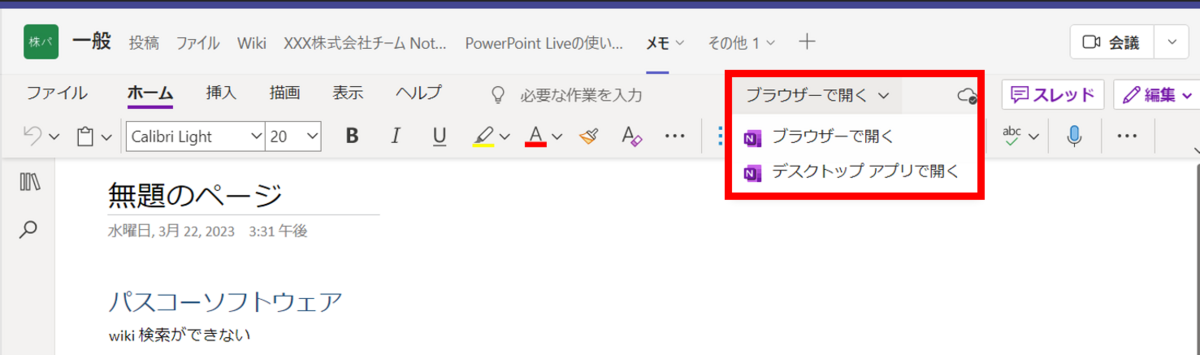
Wikiからエクスポートによって移行した内容をOneNoteのデスクトップアプリで開くことができました。
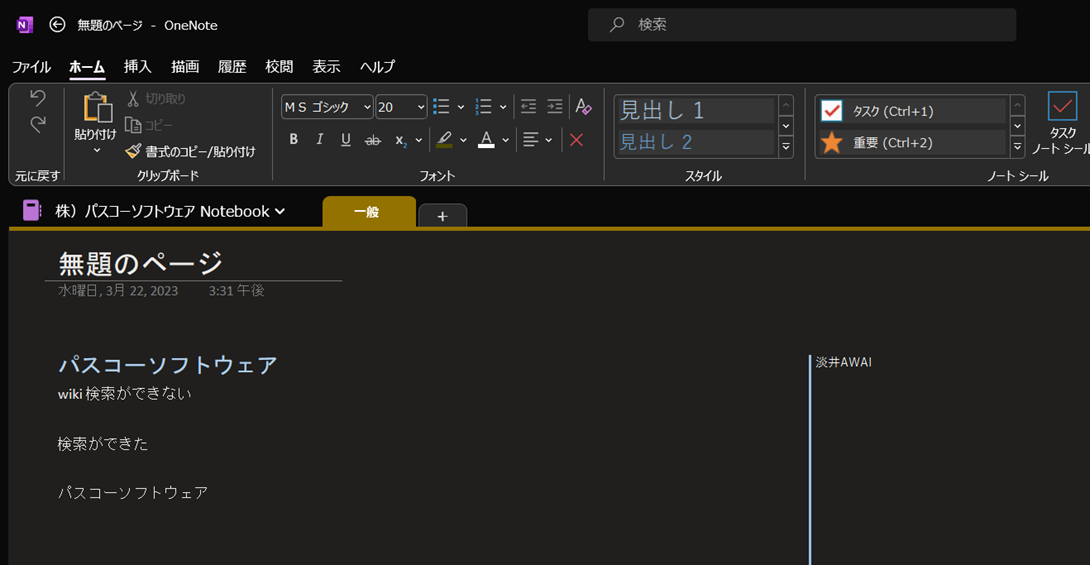
ちょっとひとこと
Wikiは画面の読み込みが早く、サクサクと動いてくれるのでTeamsのチーム内で運用ルールの周知や繰り返し確認する連絡事項の伝達に便利に使っていましたが、いよいよ廃止となりOneNoteに移行することになります。
OneNoteは1つの画面内に様々なメモをタブで管理できるなど、情報の集約ツールとして非常に優秀なのですが、ちょっと動作が重たいのと、クセのある操作感が少しハードルになるかもしれません。
私はWikiで運用していた内容を今後どこで実施するかは検討が必要だな、と考えているところです。。。
メモを共同編集していくというコンセプトを考えると、いつかホワイトボードのアプリとも統合されていくのかもしれませんね。
デスクトップアプリでOneNoteを開こうとするとエラーになってしまう場合
「指定した場所を開けません。場所が存在しないか、アクセス許可がないため開けない可能性があります。」とエラーが表示されてしまうケースがあります。
このエラーが出た場合、本当にアクセス権がないパターンが多いので、チームの所有者やシステム管理者に相談して、まずアクセス権を確認してみるのが良いでしょう。

今回はここまでとします。
Teams活用のノウハウ
最後までお読みいただきありがとうございました。
参考になったよと思っていただけましたら、SNSでのシェアをよろしくお願いいたします。
では、また次の記事で。