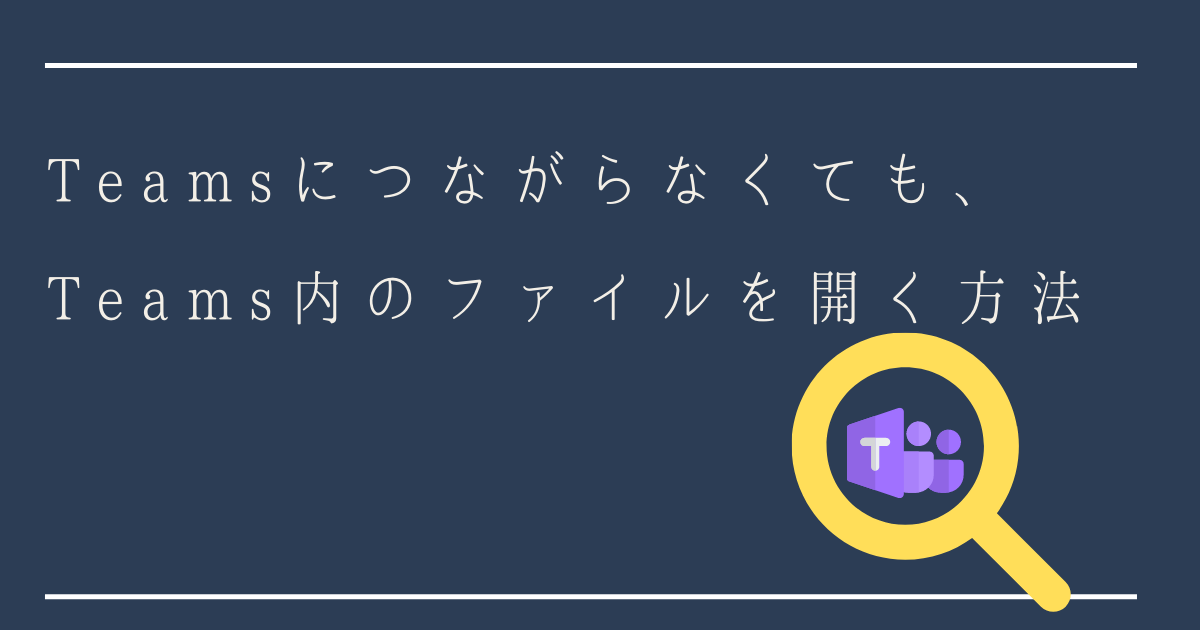
Teamsのデスクトップアプリや、WEBブラウザー版がサービスの障害などにより接続できなくて、ファイルにアクセスできない場合があります。
そんな場合でも、目の前の仕事や課題は待ってくれず、復旧を待つことなくTeamsに格納したファイルを取り出して作業に取り掛からなければなりません。
そんな場合、次の方法でファイルにアクセスすることができます。
お困りの方はぜひ、操作してみてください。
- ブラウザーのOffice.comからTeamsのファイルにアクセスする
- ファイル名の一部は覚えているけれどoffice.comを開いたときに表示されていない場合
- ファイルを格納したチーム(プロジェクト名)だけは覚えている場合
- 無料記事:現役エンジニアが書くTeams活用のノウハウ
ブラウザーのOffice.comからTeamsのファイルにアクセスする
Teamsに格納したファイルは、裏ではSharePoint Online(シェアポイントオンライン:略称SPO)の中に入っています。
Teamsのアプリが起動できなかったり、接続できない場合でもSPOにさえアクセスできればファイルを取り出すことが可能です。
まずはGoogleChromeなどのWEBブラウザーでOffice.comにアクセスし、サインインを行います。
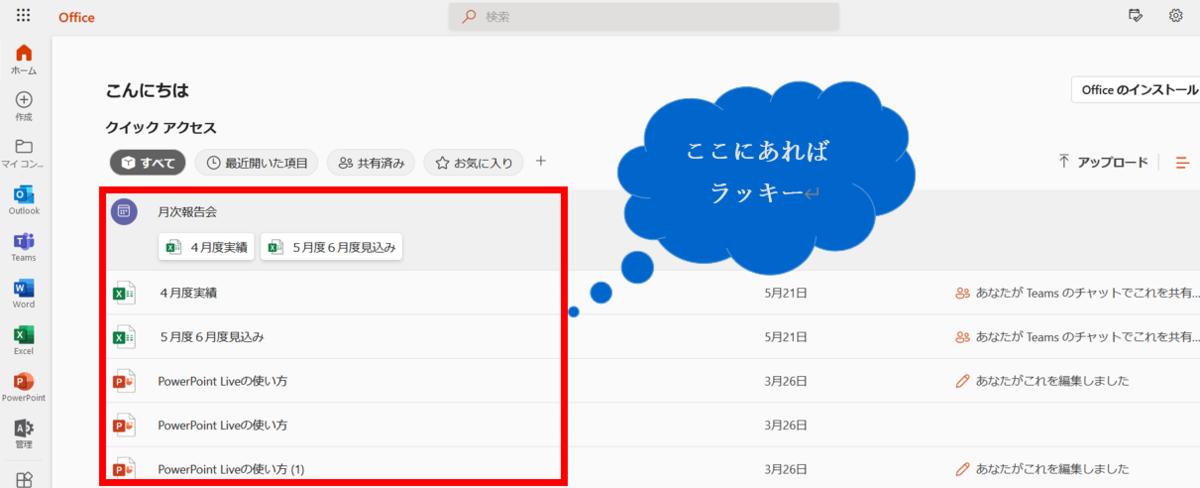
画面上には最近使用したファイルが表示されていますので、もし探したいファイルが表示されている場合はクリックすれば該当のファイルにアクセスすることができます。
今回は「4月度実績のEXCEL」にアクセスしてみます。
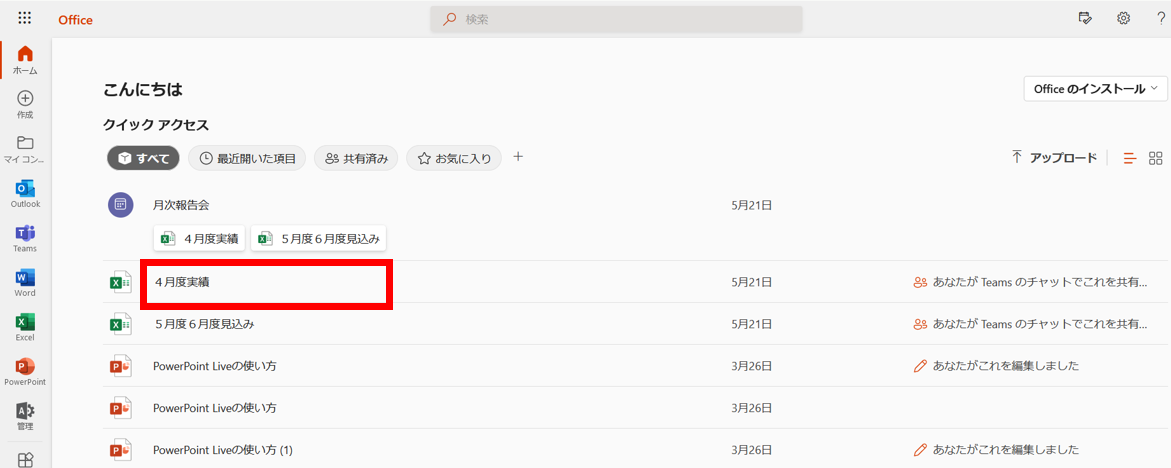
WEBブラウザーのExcel Online形式でファイルを開くことができました。
このまま作業を続けることができます。
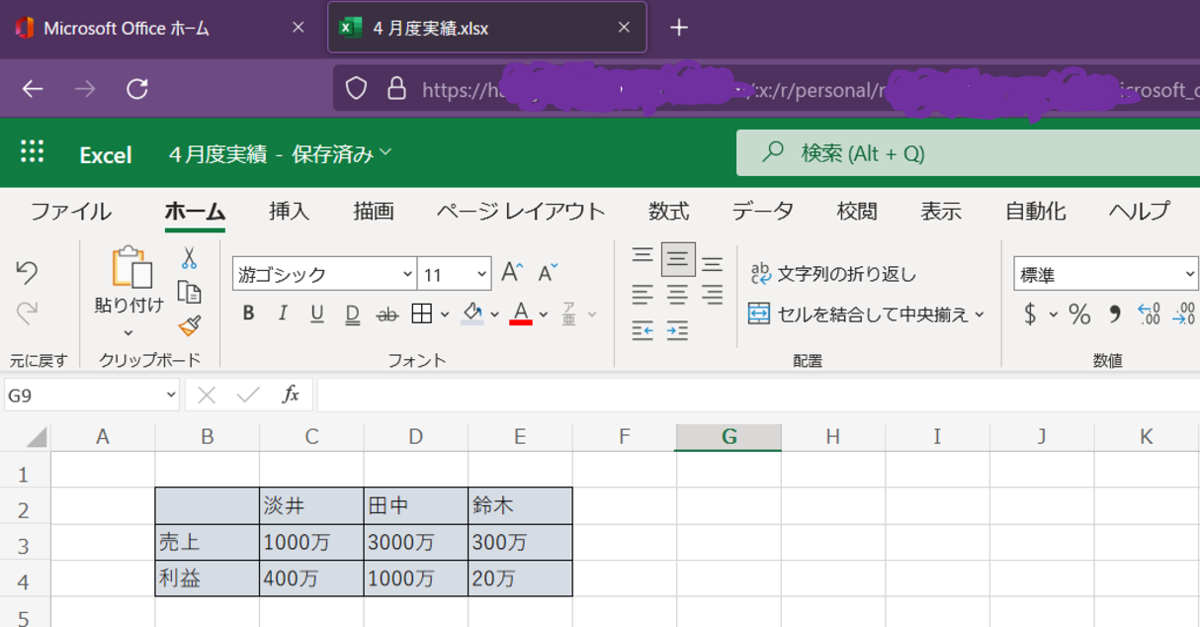
ファイルをPCに保存して作業をしたい場合は、次のように操作します。
ファイル→名前をつけて保存
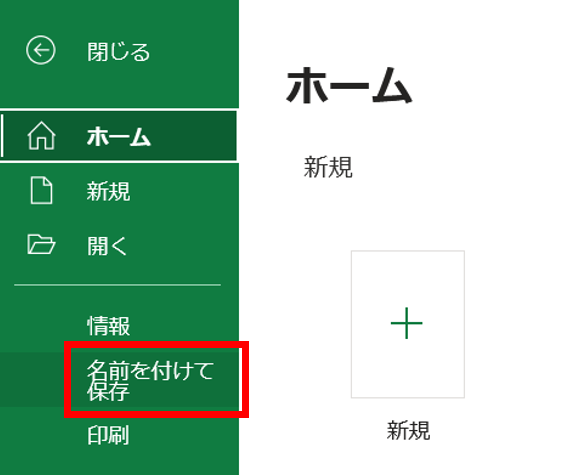
「コピーのダウンロード」をクリックします。
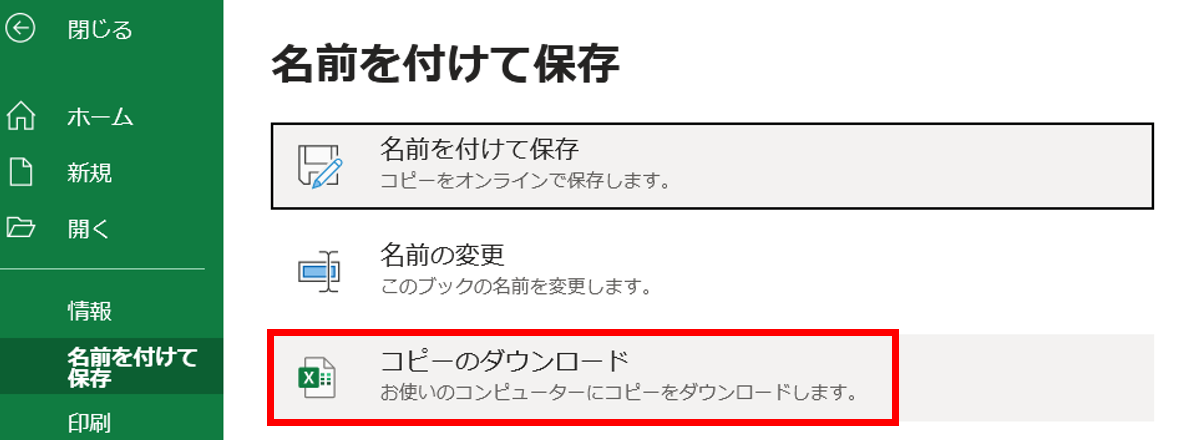
WEBブラウザーのダウンロードフォルダーにデータが格納されていますので、開けばPCローカルで作業が可能です。
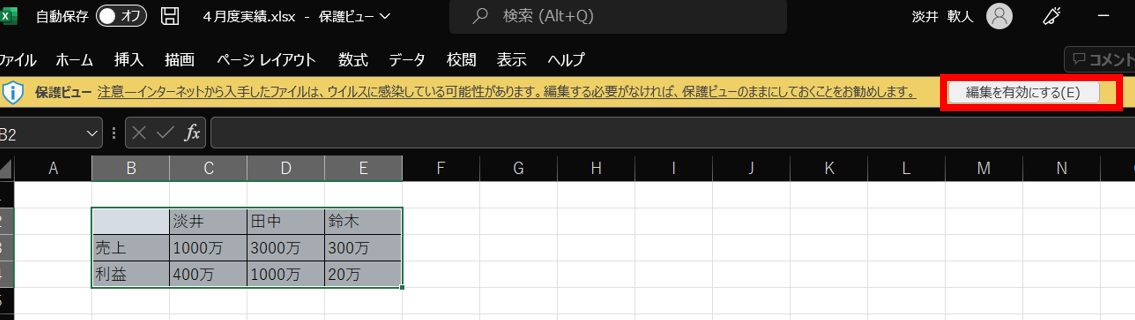
このように、インターネット上からダウンロードしたファイルについては、「編集を有効にする」をクリックすることでファイルの編集が可能になります。
これで安心して作業にとりかかれます。
Teamsに接続できない間は、メールで送付するなどで回避しましょう。
ファイル名の一部は覚えているけれどoffice.comを開いたときに表示されていない場合
ファイル名の一部を覚えている場合は、上の「検索」の部分にファイル名を入力します。
一部を入力すると、候補が出てきます。この中でクリックしても良いし、ENTERキーを押して検索結果の画面で確認することもできます。
今回はENTERキーを押します。
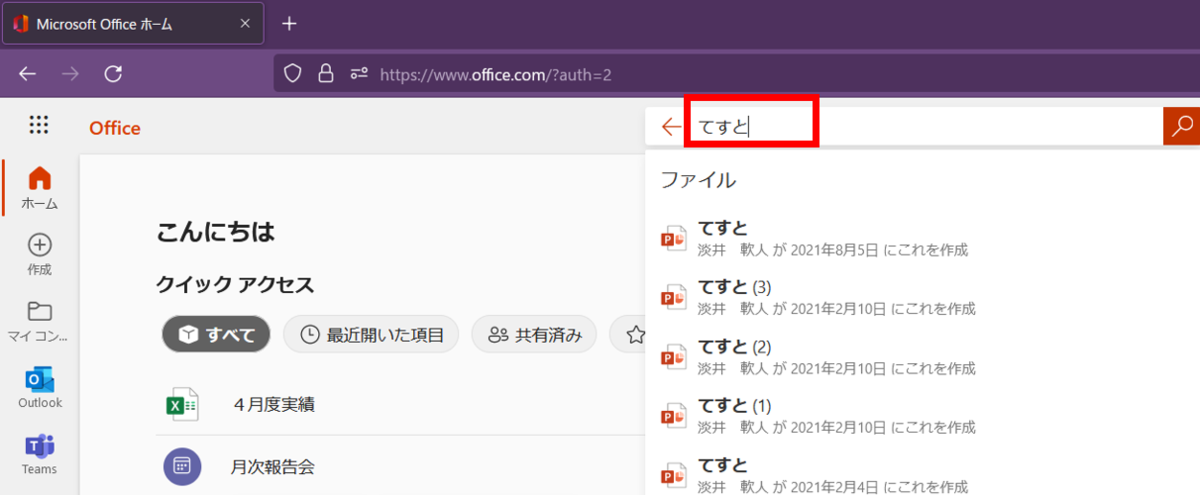
検索結果として、どのチームの、どのファイルか、などを確認することができます。
PowerPointのファイルなどはサムネイル(プレビューのようなもの)が表示されますので、画像を見ながら選ぶことも可能です。
ファイルの種類や、最終変更日を覚えている場合は、画面上のフィルターで絞り込みをかけることで、探しているTeams上のファイルを見つけやすくなります。
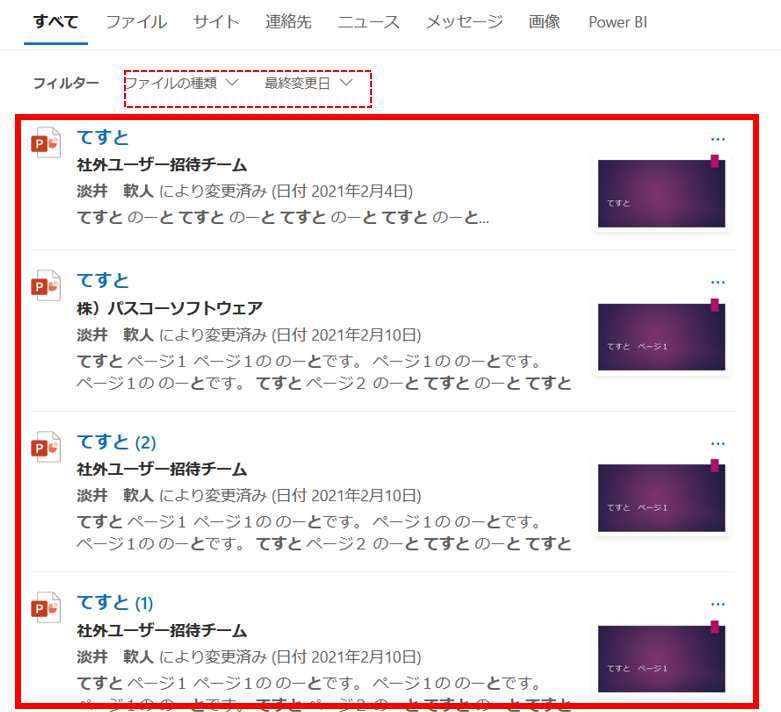
ファイルを格納したチーム(プロジェクト名)だけは覚えている場合
どのチームに格納したのかは覚えているものの、ファイル名までは覚えていない場合は、検索画面でチーム名を検索します。
今回は「乗馬部」チームを検索し、候補に出てきた乗馬部をクリックします。
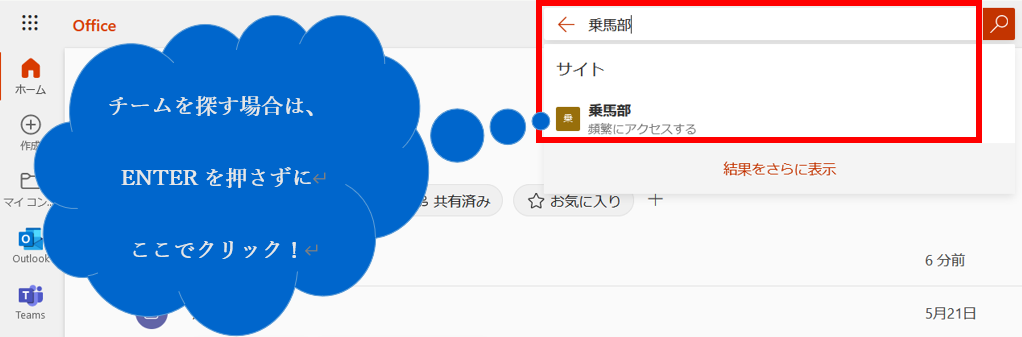
注意点として、ENTERキーを押した検索結果の画面で乗馬部が見つからないという現象が発生していますので、ENTERキーを押す前の候補の中からクリックして選びます。(Microsoftの改修を期待したいです)
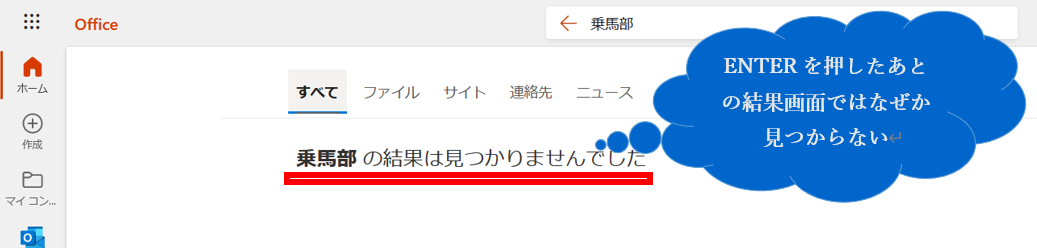
検索の候補から乗馬部をクリックすると、SharePoint Onlineの乗馬部サイトが開きますので、「ドキュメント」をクリックします。
Teamsのファイルに格納したデータたちは、このSPOのドキュメント内に保存されています。

サイトライブラリ内のところに表示されたフォルダーはチームの中のチャネルです。
Teamsのファイルタブの中を見ている状態に近くなってきました。
ここで、一般チャネルはGeneralと表示されるのが仕様ですので、一般チャネルに保存したファイルを探したい場合はGeneralをクリックします。
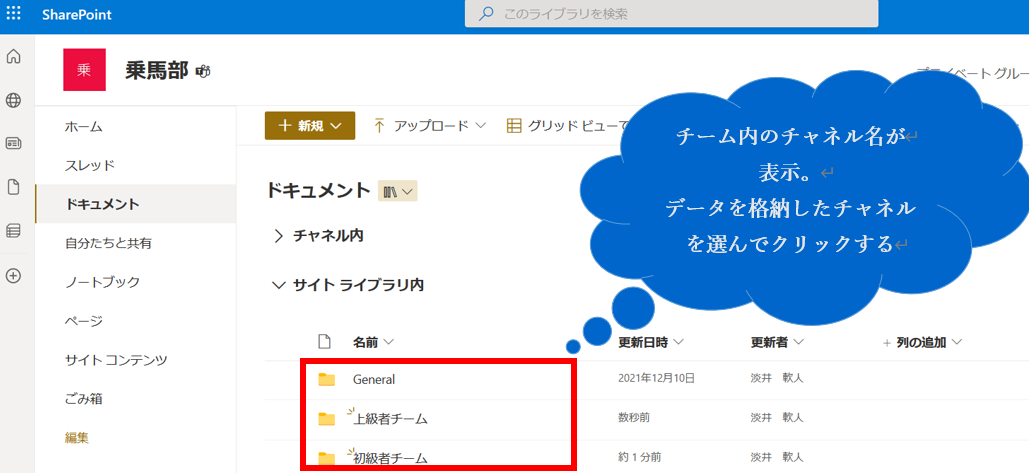
探したいファイルが見つかりました。
先ほどと同じように、ファイルをクリックしてオンライン(WEBブラウザー)で編集を行うこともできますし、右クリックからファイルをダウンロードすることもできるので、PC上で編集を行うことも可能になります。
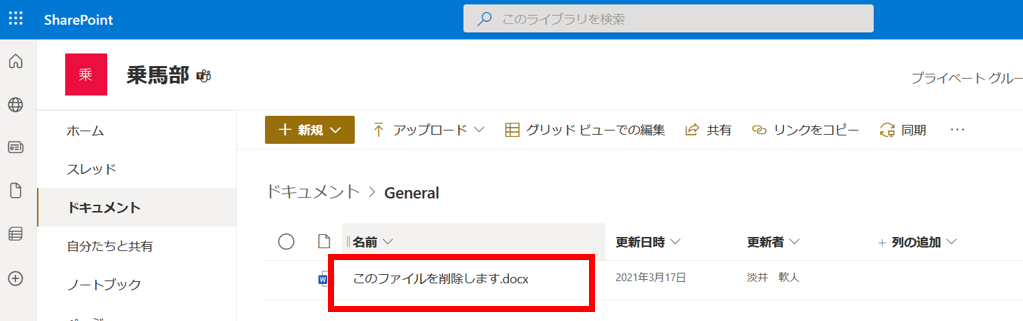
Teamsを活用していくと、次第に大事なファイルの多くがTeams上に集約されていきます。
そのような状況で、Teamsに障害が出てしまうと仕事にならなくなってしまいますがTeams以外の方法でファイルを開く方法を知っておくと良いですね。
今回はここまでとします。
参考になったよと思っていただけましたらSNSでのシェア、よろしくお願いいたします。
無料記事:現役エンジニアが書くTeams活用のノウハウ
最後までお読みいただきありがとうございました。
では、また次の記事で。