
Teams会議に、IDとパスコードのセットで会議へ参加することができる、会議IDを使用した参加機能が実装されました。
Zoomなどではおなじみの機能です。
どのようにしてIDを発行するのかや、会議IDとパスコードを使用した会議への参加方法について解説していきます。
早速、操作していきましょう。
- Teams会議スケジュールを作成すれば自動で会議ID、パスコードが発行
- スマホアプリからIDで会議に参加する方法
- 会議IDもしくはパスコードを入力間違いしたときのエラーメッセージがわかりにくい
- 会議IDやパスコードを使うケース
- 無料記事:現役エンジニアが書くTeams活用ノウハウ
Teams会議スケジュールを作成すれば自動で会議ID、パスコードが発行
会議IDやパスコードは、特別な操作を行って作成・発行する必要はなく、通常のTeamsミーティング会議依頼を設定すると自動的に発行される仕組みになっています。
次のように、会議を作成します。
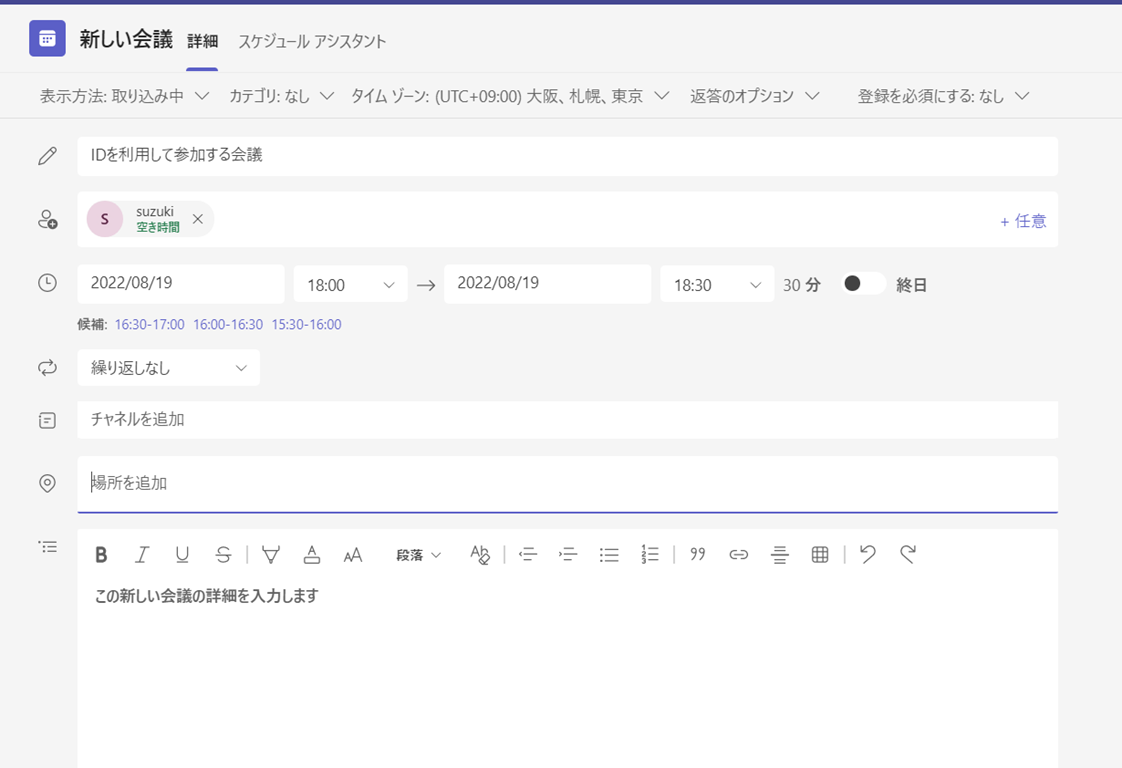
会議を作成したら、編集モードで会議を開きます。
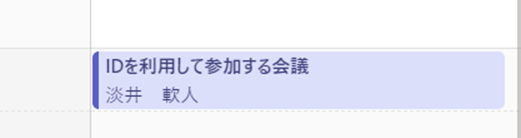
すると、Teams会議のリンクが記載されている下に、会議IDとパスコードが自動的に記載されていることがわかります。
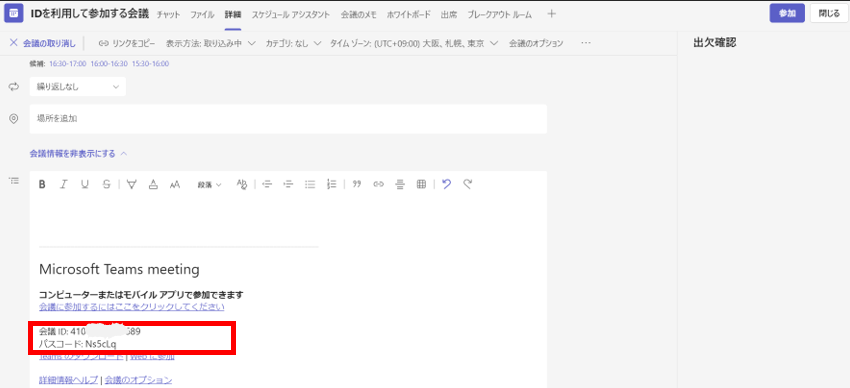
早速、IDで会議に参加します。
Teamsでカレンダーを開いた状態で、「#IDを使用して参加」をクリックします。

すると、「IDを使用して会議に参加」の画面が表示されます。
先程の会議IDと、会議のパスコードを正しく入力します。
後述しますが、どちらかを間違えた際のエラーメッセージが少しわかりにくいので、両方を正しく入力するよう気をつけます。その後「会議に参加」をクリックします。
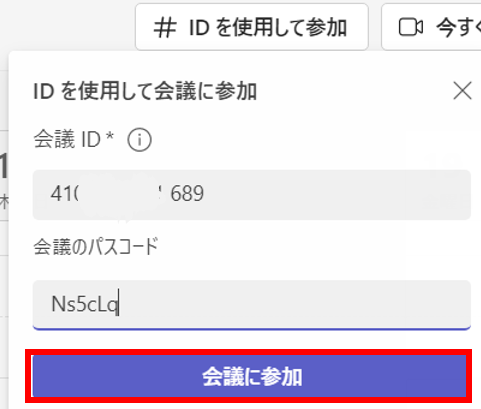
会議に参加をクリックすると、Teamsの標準的な会議参加画面が表示されます。
必要に応じて仮想背景(バーチャル背景)を設定したり、カメラのソフトフォーカスの設定を行い環境を整えたら、「今すぐ参加」をクリックして会議へ参加します。
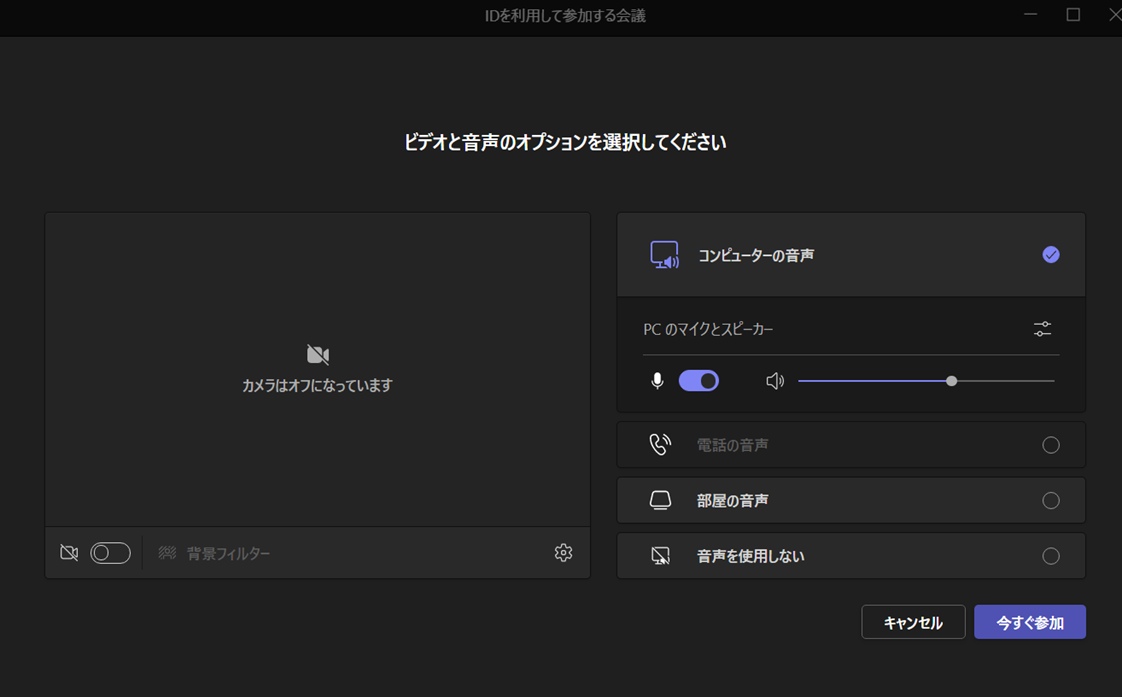
仮想背景・ソフトフォーカス(美肌機能)の使い方はこちらの記事で紹介していますので参考にされてください。
今回は同じ操作を行い、IDで2名が会議に参加し、Teams会議をスタートさせました。
使える機能は通常の参加方法と変わりません。
※1名はTeamsデスクトップアプリ、もう1名はブラウザー(今回はFirefox)からIDを利用して参加しました。
IDで会議に参加しましたが問題なく、通常通りTeamsミーティングを行う事ができます。

スマホアプリからIDで会議に参加する方法
スマホのTeamsアプリからIDで会議に参加する操作を以下に示します。(Androidの例)
予定表をタップし、上のビデオカメラのアイコンをタップします。
iphone(iOS)のアプリでも同じように操作をすることができます。
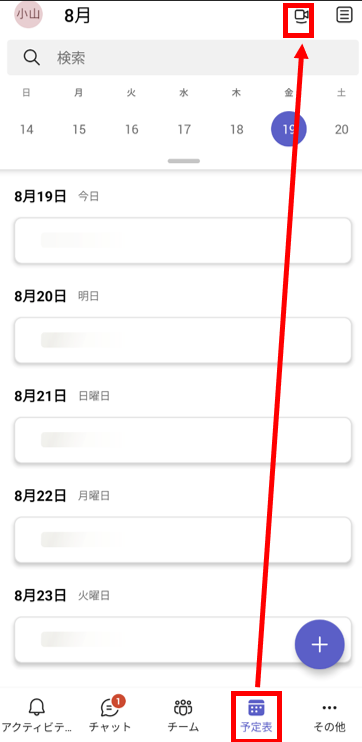
次に、「#会議IDで参加する」をタップします。
PCと同じ手順です。
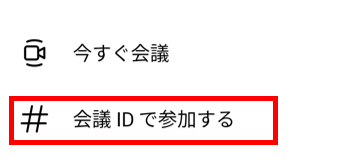
そして会議IDとパスコードを入力して、「会議に参加」をタップします。
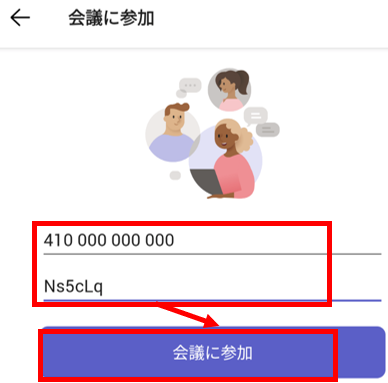
ここからはお馴染みのTeamsミーティング参加画面です。
「今すぐ参加」をタップします。
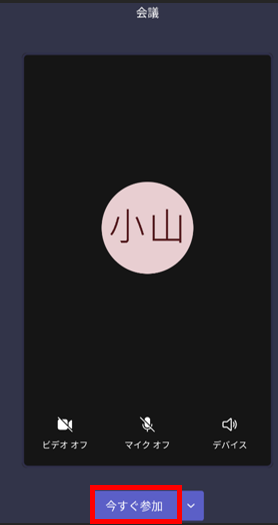
これで、スマホのアプリからもIDで会議に参加ができました。
このタイミングで会議名も正しく表示されていることが確認できます。

会議IDもしくはパスコードを入力間違いしたときのエラーメッセージがわかりにくい
今回の記事で紹介した会議IDや会議パスコードについて、入力を間違えてしまった際のメッセージが少しわかりにくいので注意が必要です。
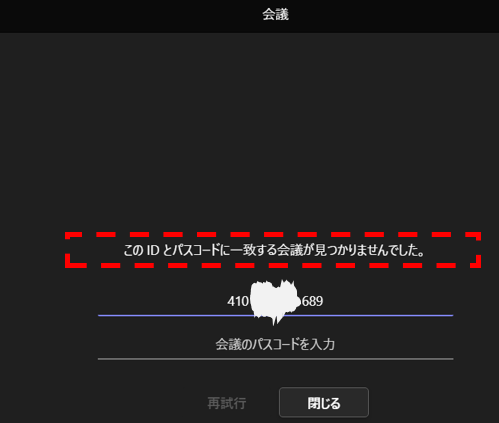
パスコードを間違えただけですが、「このIDとパスコードに一致する会議が見つかりませんでした。」と表示されます。IDが間違えているのかもしれないと勘違いしそうなメッセージです。
IDとパスコードで参加する際は、それぞれを正しく入力する必要がありますので少し気をつけないといけません。
会議IDやパスコードを使うケース
これまでは、Teamsの会議URLをメールなどで送付して参加してもらうように運用していましたが、これからはIDとパスコードだけを知らせれば会議に参加できるようになりました。
通常の会社内での会議ではお互いTeamsを利用しているので活用するシーンはあまりないかもしれませんが、次のような場合に会議IDの活用ができそうです。
- 会議参加者がメールを閲覧できない端末から参加する場合
- 電話で参加を依頼する場合(URLは長すぎて伝えられない)
- イベント情報をチラシなどで周知する場合(学校、図書館、大学、イベントホールなど)
Teamsの利用想定シーンが広がってきている、もしくはMicrosoftはTeamsを更に広く使ってもらおうとしていると考えるのが良さそうです。
LINEを絶対使わないポリシーの人がいるような場合もTeamsのIDなら簡単に伝えられるのでWEB会議がやりやすくなりますね。
今回はここまでとします。
役に立ったよと思っていただけましたらSNSでのシェアをお願い致します。
では、また次の記事で。
無料記事:現役エンジニアが書くTeams活用ノウハウ
最後までお読みいただきありがとうございました。