
Teamsに自分用のチャットが実装されました。
Teamsを使っていると、急な立ち話だったり電話のメモを打ち込みたいけれど、書く場所がない!というシーンがあると思います。
実はSlackなどの他のコミュニケーションツールには自分用のチャットがあったのですがTeamsには未実装でした。このたびTeamsにも自分専用のチャットが実装されていました。
どんなものか、早速見ていきましょう。
- 突如チャット欄に出現した自分用のチャット
- 自分専用のメモ書きとして便利な自分専用チャット
- 自分専用チャットを最短で開く方法
- 画面共有をするときに自分用チャットが見えてしまうリスク
- 無料記事:現役エンジニアが書くTeams活用のノウハウ
突如チャット欄に出現した自分用のチャット
Teamsのチャットを開くと、いつの間にか自分用のチャットが登場していました。
一番上に固定表示されているので、すぐに発見することができます。
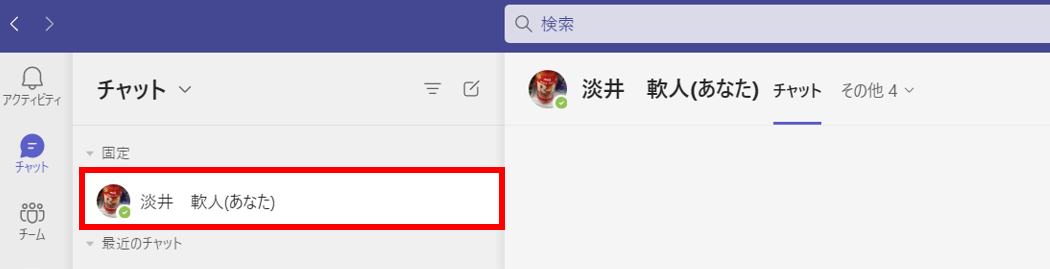
もし、表示されないよという場合は、自分のアカウントを検索すると表示させることができます。

チャットを開いてみると、見慣れた画面が表示されています。
そして、「これはあなたのスペースです。このチャットはあなた専用の、あなたしかいないチャットです。下書きに使用したり、ファイルを自分に送信したり、チャット機能にもっと詳しくなったりできます。」と書かれています。
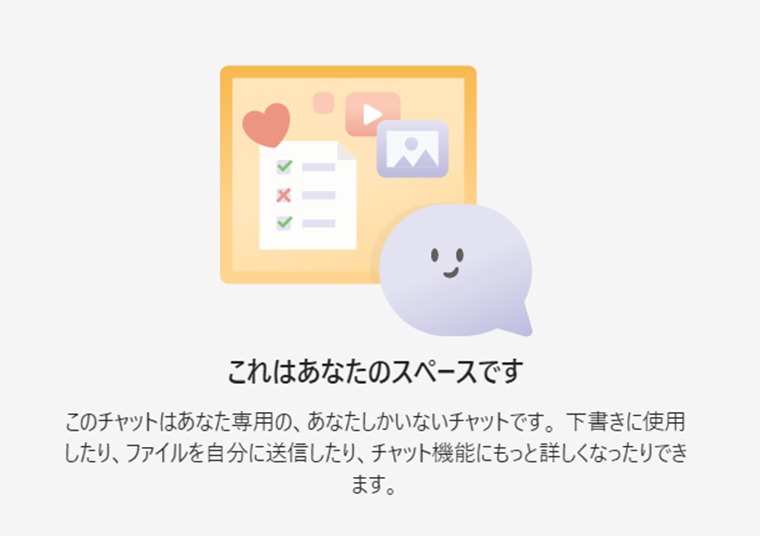
簡単にいうと、つぎのようなことをMicrosoftが期待して実装したということです。
- チャネルで皆に発信する前の下書きなどに使ってね
- ファイル置き場として使ってね
- チャット機能を色々試してね
では早速使ってみましょう。
自分専用のメモ書きとして便利な自分専用チャット
このチャットは、他のメンバーとのやりとりで使っているチャットと同じように使うことができます。
説明書きにもありましたが、自分専用のチャットになりますので他の人から見られることがないというのが特徴です。
書いたコメントに対して、いいねを押してみることもできますので、今後Teamsのチャットに新しい機能が追加されたときに試してみるという用途でも活用することが可能です。
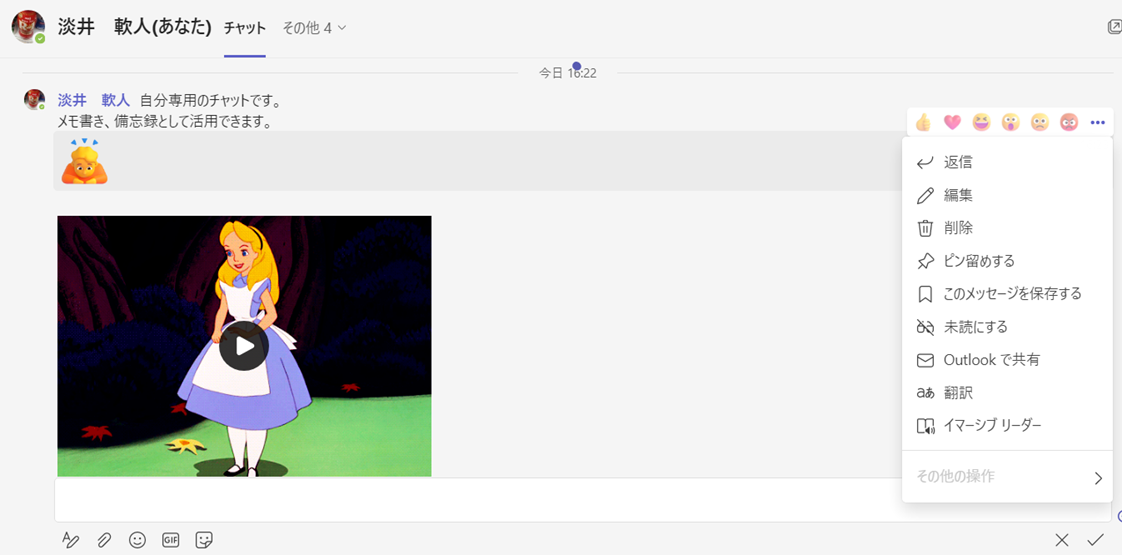
あくまで自分専用のチャットなので、メモ書きをどんどん書いちゃいましょう。
設定にもよりますが、場所やデバイスを選ばず色んなところで書いたり確認することができるという利点を活かしましょう。
たくさん書きすぎても、コンテキスト検索を使えば、自分用チャット内だけで検索をすることもできるので、あとからかんたんに見つけられます。
コンテキスト検索の使い方については、こちらの記事で紹介していますので気になった方は読んで活用してください。
自分専用チャットを最短で開く方法
チャットの中から、「名前(あなた)」を探して、そこに自分用のメモを書くことで非常に便利に使うことができるのですが、隠しコマンド的に自分専用チャットにアクセスする方法があります。
それは、自分のアイコンをダブルクリックする方法です。
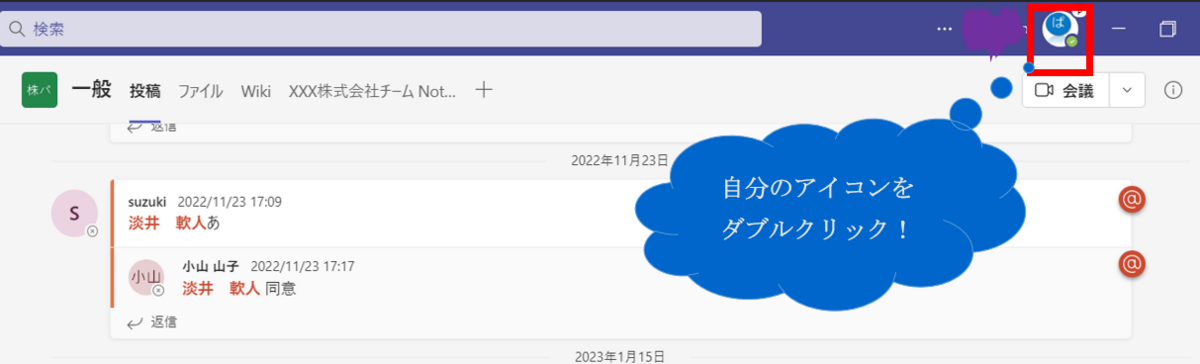
たったこれだけの操作で自分用のチャットが開きました。
この操作なら、チャネルの投稿を見ていたり、カレンダーを見ている時にメモしたいことを思いついたらすぐに記録しておくことができて便利ですね。
ダブルクリックするだけの操作で地味ですが、活用方法としてかなり有効なので覚えておくのをおすすめします。
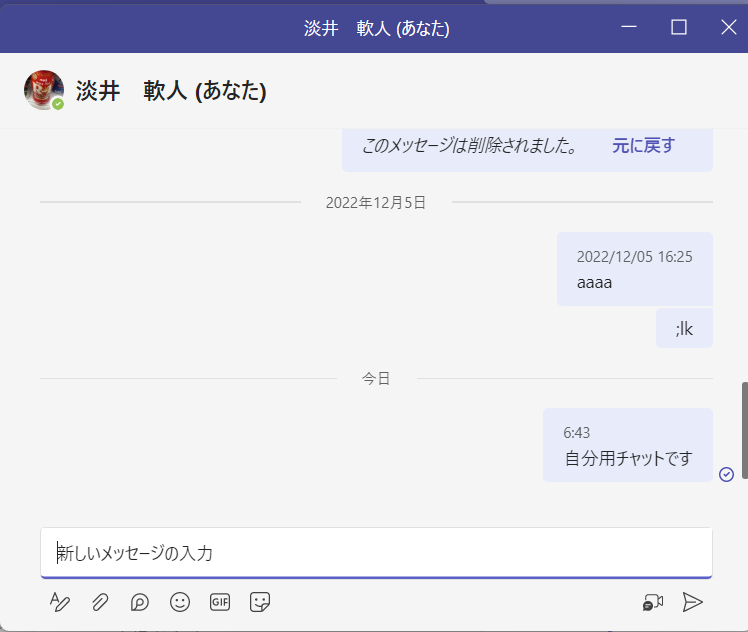
画面共有をするときに自分用チャットが見えてしまうリスク
自分用のチャットは他の人に見られることがないので、体裁を整えずにメモや感情などを書き記しておくことが可能ですが、他の人に見えてしまうケースがあります。
それは画面共有のときです。
チームやチャネルを見せながら画面共有をしていたとします。
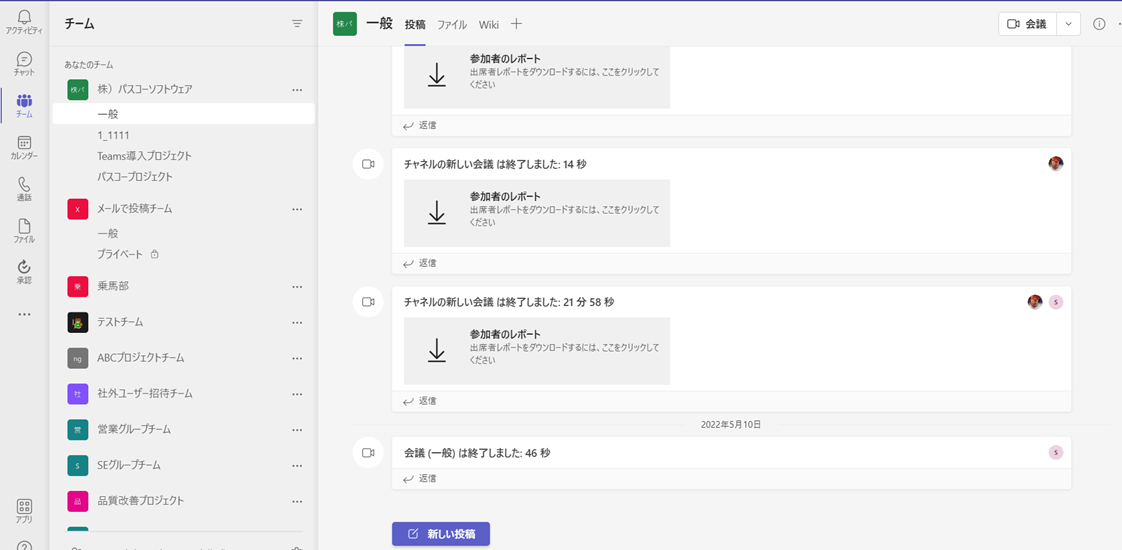
画面共有をしているときに、チャットをクリックすると、最後に開いていたチャットウィンドウが開きます。
つまり、最後に開いていたチャットが自分用のチャットだと、自分用の内容を他の人に見られてしまうというリスクがあります。
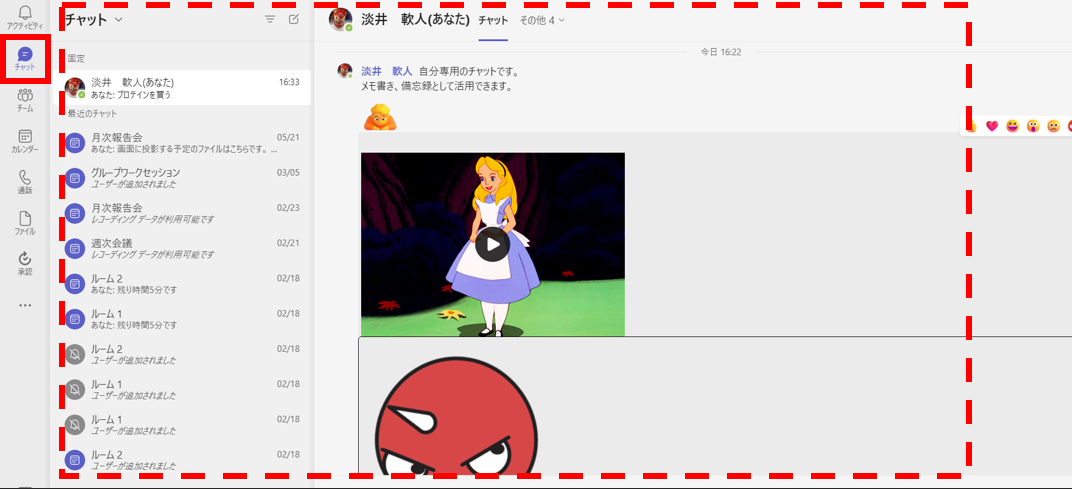
また、仮に他のチャットが表示されたとしても、左側のチャット欄は見えてしまうので自分用の最後のチャットコメントが見られてしまうリスクは把握しておくほうが良いでしょう。
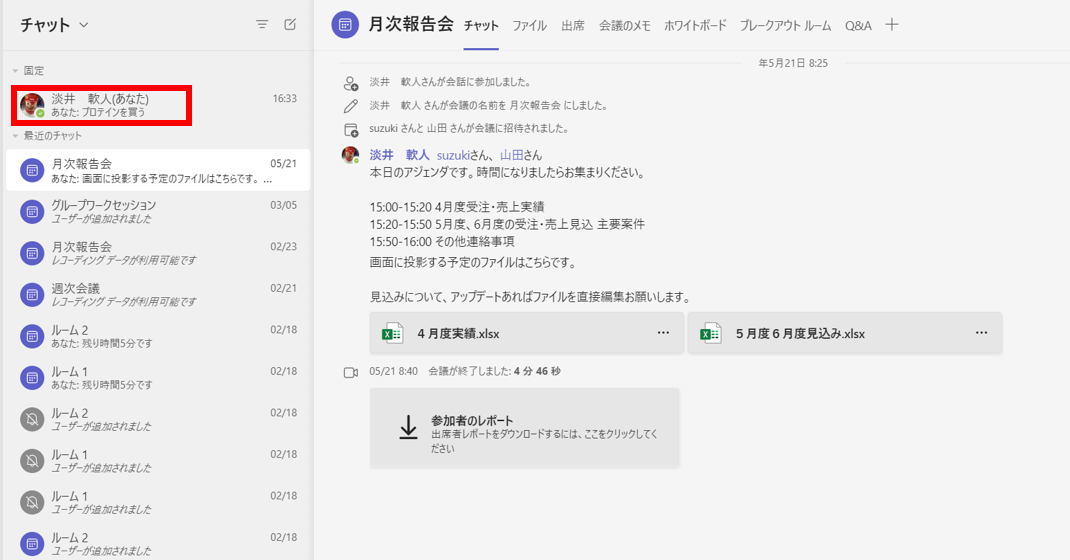
これらのデメリットさえ把握して気をつけることができれば、自分用チャットはメリットしかありませんのでどんどん活用していくと良いです。
チャットを表示するときは一度画面共有は切る習慣にすると回避できます。
特に覚えなければならない操作もありませんから、すぐに使っていきましょう。
今回はここまでとします。では、また次の記事で。
無料記事:現役エンジニアが書くTeams活用のノウハウ
最後までお読みいただきありがとうございました。