
Teamsによる会議の予定があるけれど、会議がすでに始まっているかどうかがわからないとか、開始時刻にはまだなっていないけれど誰かが既にWEB会議に参加しているか気になることがあります。
会議には遅れずに参加するべきですが、Teams会議であれば10分前に参加して待ち受けている必要もありませんし、最初に参加すると他のメンバーにプレッシャーがかかってしまうので絶妙のタイミングで参加したいところです。
今回はそういうとき、Teams会議の開始状況をどのように確認すれば良いかの操作方法を記事に書いていきます。
では早速、見ていきましょう。
画面のポップアップで知る
もっとも標準的な方法です。
誰かがTeamsの会議に入ると、その他のメンバーには○○さんが会議を開始しましたというポップアップによる通知が届くようになっています。

このポップアップには会議が開始されたことと、誰が最初に会議に入ったのかが表示されているので確認することができます。
Teamsのカレンダーで確認する方法
上記のポップアップで知る方法がありますが、電話応対で席を外していたり、外出していてPCを起動していない場合にはポップアップが表示されません。
そういう場合には、Teamsのデスクトップアプリで確認する方法があります。
操作としては、Teamsのデスクトップアプリでカレンダーを開き、予定している会議のスケジュールをクリックします。
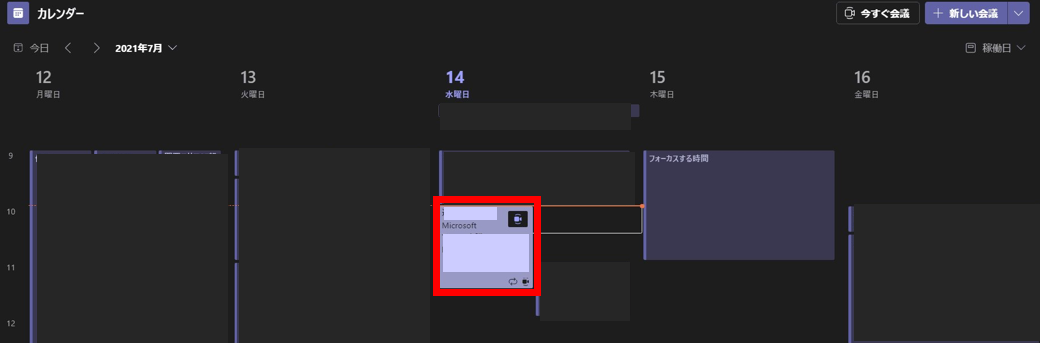
すると「個人の予定表」というタイトルで次の画面が表示されます。
この画面には、既に参加しているメンバーのアイコン(何も設定していなければイニシャル)が表示されます。
また、最初に誰かが開始してからの経過時間が表示されるので、既に開始されていることに加えて何分前から相手がスタンバイしていたのかを知ることができます。

この例では、最初に会議が開始されてから5分22秒が経過していることと、3人のアイコン+2名なので、5名の人がTeams会議に参加している状況であることがわかります。
また、会議に遅れる要な場合には参加者とチャットする、をクリックすることで会議のチャット欄にメッセージを送ることができます。
前のミーティングが長引いていて遅れることを伝えたいような状況の際に使えます。
通常のチャットと同じ操作で、下部の「新しいメッセージの入力」の部分に「XXXの理由により10分遅れます」といったメッセージを送って意思疎通することができます。

最後までお読みいただきありがとうございました。
参考になったよと思っていただけましたら、SNSでのシェアをよろしくお願いいたします!
他の人が参加していなくても、1~2分前にはTeams会議に参加するようにいたしましょう。
電波時計でバッチリと時間管理
あわせてよみたい
会議参加時は聞き取りやすいマイクを使って挨拶するとスムーズ
では、また次の記事で。