
Teamsでオンライン授業をしたいけれど、本当に授業で使えるか、先生が活用できるかが不安になります。
そんな中、いきなり有償プランの支払いを開始するための稟議を上げたり決済を取るのは難しいです。
といった場合に無償のトライアルでTeams for educationを試すことができます。
今回はTeams for educationの無償トライアル申込方法を画面キャプチャを添えてご紹介します。
現在Zoomなどのツールを使っている場合でもTeamsを試すのにお金はかかりませんので、登録をしてTeamsに触れてみるきっかけになれば幸いです。
- Teams for educationはoffice365 educationの無償トライアルで使うことができる
- Microsoft365管理センターでドメインの登録を行えば利用開始
- Teams for educationを起動してみる
- あわせてよみたい
Teams for educationはoffice365 educationの無償トライアルで使うことができる
こちらをクリックし、Office365 Educationの登録をすることでTeams for Educationが使えるようになります。早速登録していきます。
画面に氏名、メールアドレス、電話番号、所属先などの情報入力を求められるので順に入力を行います。
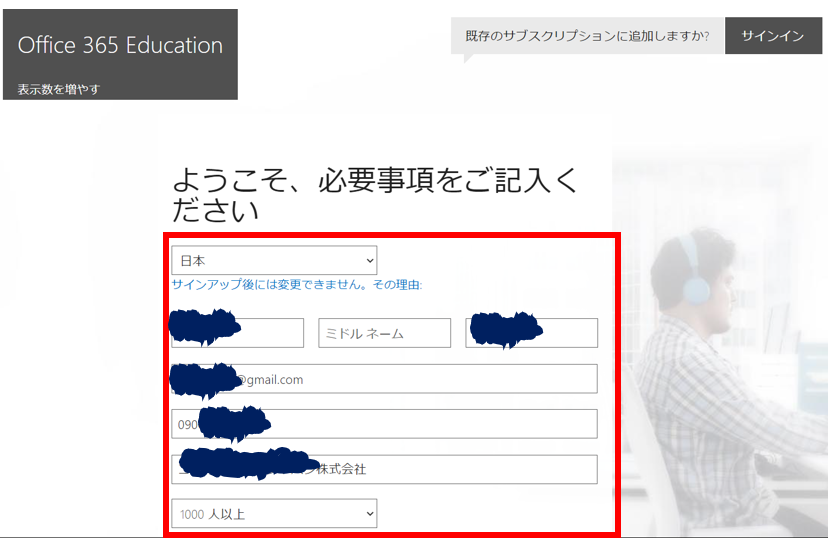
必要事項を記入したら、次へをクリックします。
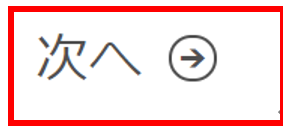
次に、ユーザーIDの登録を行います。
アカウント名、@以降(任意の文字+onmicrosoft.comのドメイン名)は自由に入力して問題ありません。
アカウントのパスワードも任意の文字を入力します。
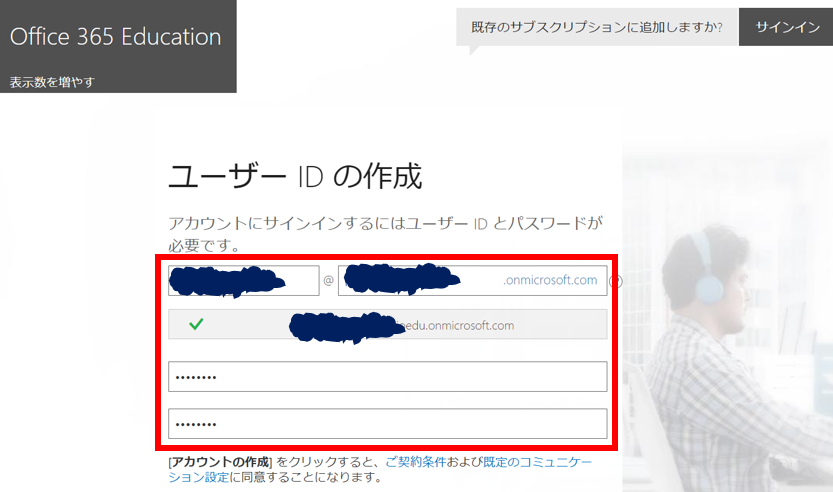
入力が完了したら、アカウントの作成をクリックします。

今回の操作がロボットでないことの証明を行います。
自分の携帯電話の電話番号を入力して「自分にテキストメッセージを送信(SMS認証)」をクリックします。
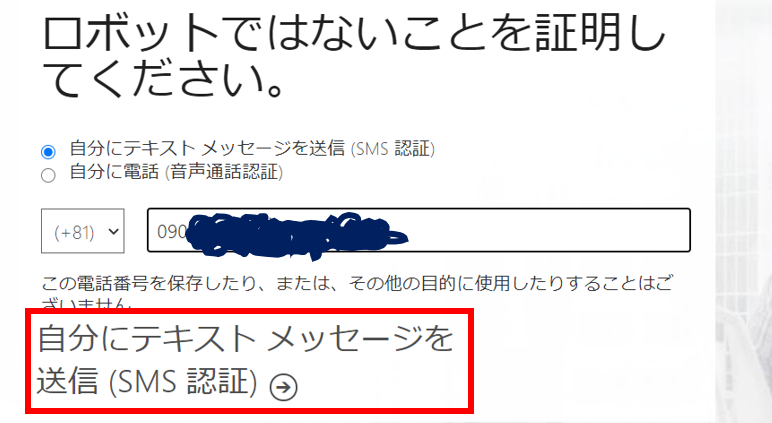
6桁の数字が携帯電話に送られてきますので、画面を見ながら入力して「次へ」をクリックします。
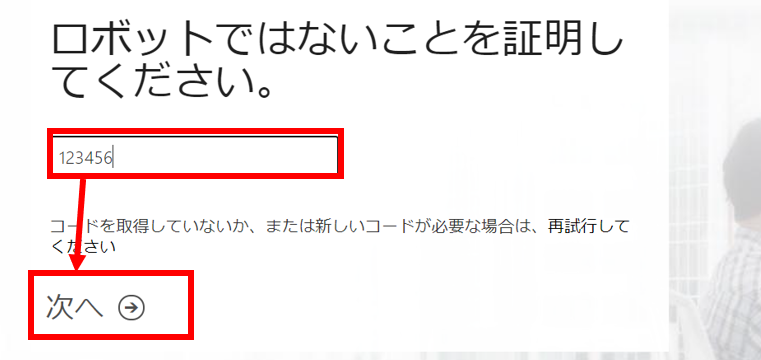
この情報を保存してください。後で必要になります。と書かれたページが出てきます。
こちらのURLやユーザーIDは控えておくようにします。
サインインページは共通で https://portal.office.com/ です。
このURLをコピペして使っていただいてもOKです。
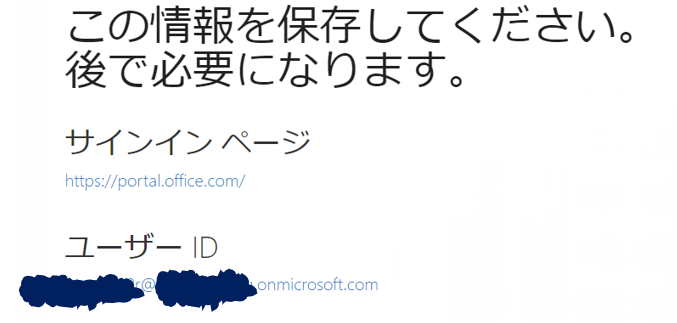
画面下部に準備が整いました…→と表示されたら、クリックします。
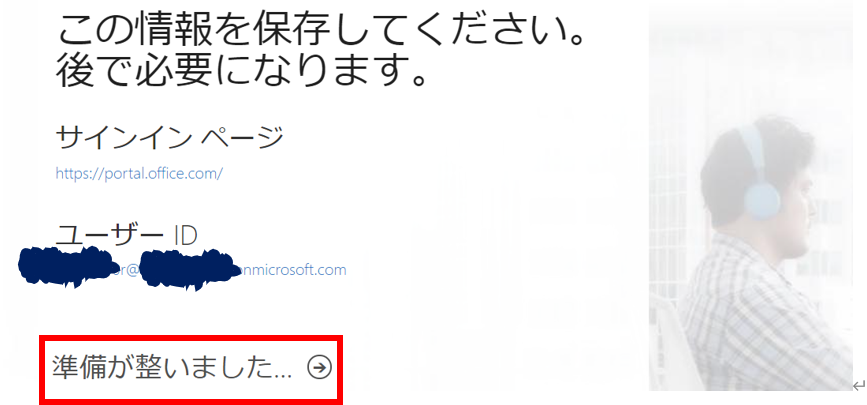
Office365 Educationへようこそ画面がひらきます。
画面の案内にしたがって登録をすすめていきます。
Microsoft365管理センターでドメインの登録を行えば利用開始
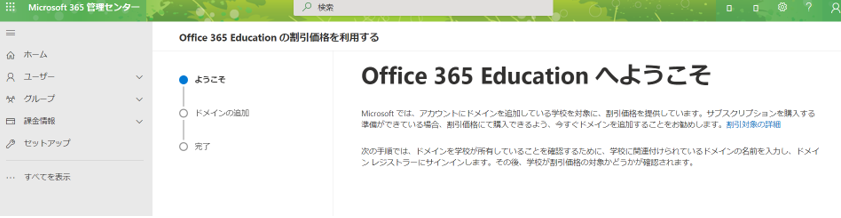
まずはドメインを追加する画面です。
動作検証用の独自ドメインがあれば、そのドメイン名を入力します。
わからない場合は画面に表示されている、XXXXX.onmicrosoft.comを入力すればOKです。
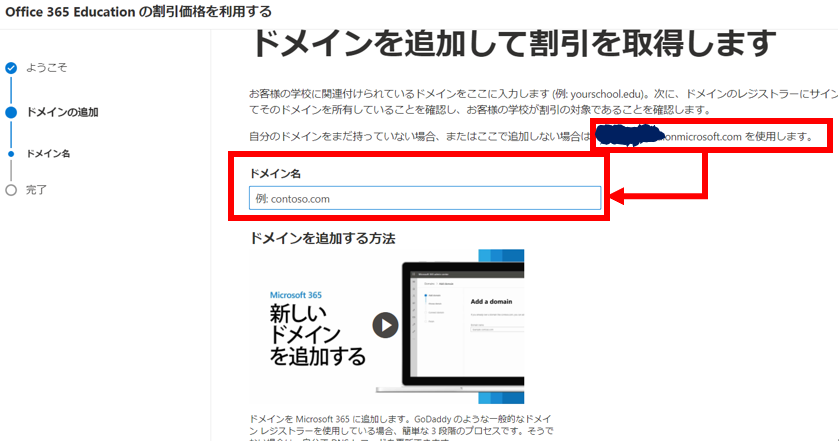
ドメイン名(xxxx.onmicrosoft.comもしくは、用意した独自ドメイン名)を入力したら、このドメインを使用するをクリックします。
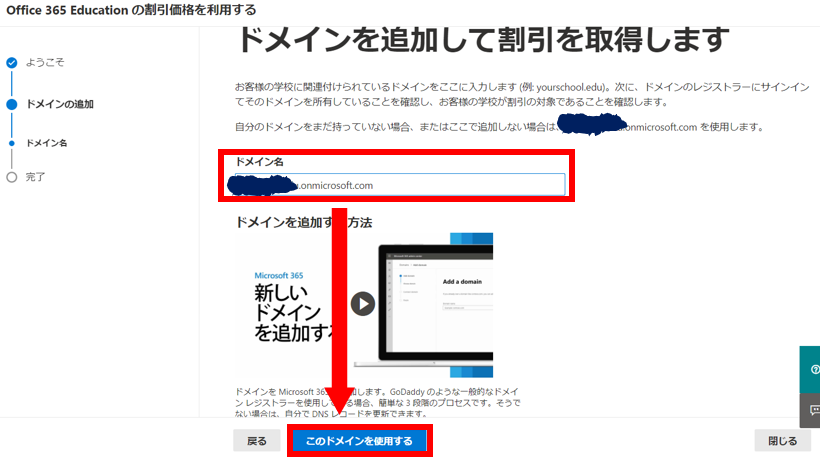
これで完了までチェックが付きました。無償トライアルの利用が可能です。
完了ボタンをクリックします。
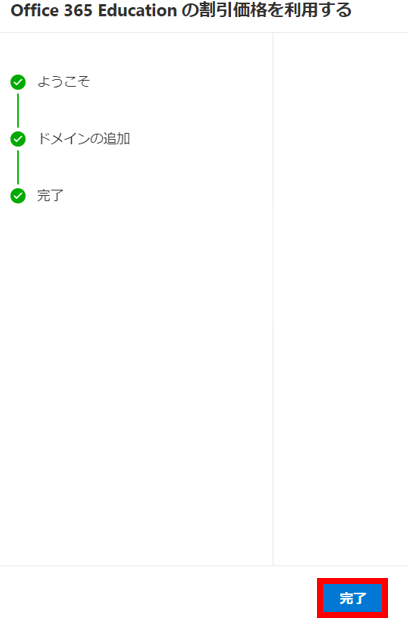
これでoffice 365 educationを無償トライアルのするための最低限の登録作業は完了です。
Teams for educationを起動してみる
早速Teamsが起動できることを確認します。
https://office.com に移動して、Teamsのアイコンをクリックします。
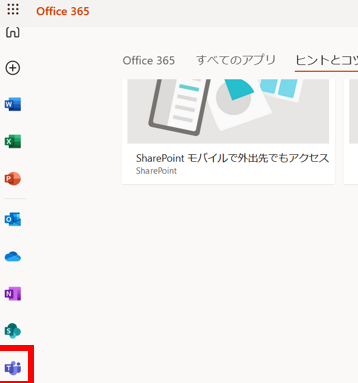
ブラウザでTeamsを開くことができました。
画面にはデスクトップアプリのダウンロードをおすすめしますという表示がでます。
デスクトップアプリを必ず使わなければいけないわけではありませんが、ブラウザ版では全ての機能を使うことが出来ず、一部制限事項が出てきますので可能であればデスクトップアプリを使います。

さあ、これでOffice365 Educationに存在するTeams for Educationを使う準備が整いました。
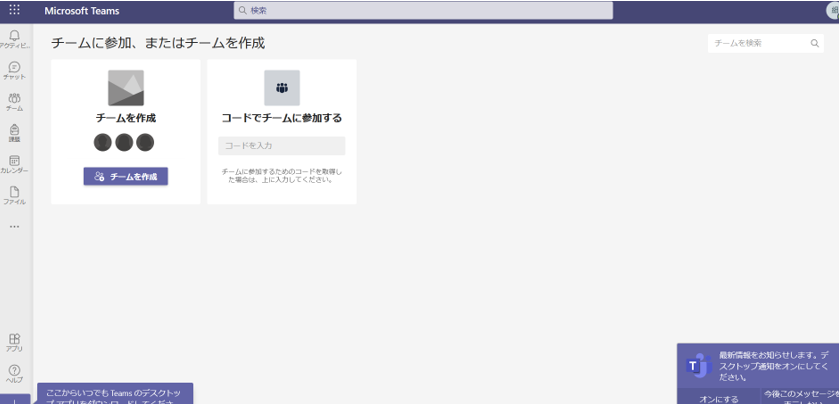
今回の内容はここまでです。
次回以降、Teams for Educationを実際に使ってオンライン授業のテストや課題の提出シーンなどを確認していきます。
あわせてよみたい
さいごまでお読みいただきありがとうございました。
では、また次の記事で。