
Teamsを使っていると、動作が次第に重く(=遅く)なってきます。
例えば、チャットからチームのチャネルを開くときの動作や、WEB会議中に誰からメッセージが来て、その内容を確認しようとしたときに画面が開くのに時間がかかるようになります。
その他にも、TeamsでWordやExcel、PowerPointなどのオフィスファイルを共同編集しようとしても自分だけ読み取り専用で開いてしまうなど、動作が不安定になることがあります。
そんなときに効果が期待できるのがTeamsのキャッシュクリア(削除)です。
今回はTeamsのキャッシュクリア手順について解説します。
- Teamsからサインアウトし、プログラムを終了させてキャッシュクリア
- キャッシュが保存されているフォルダを削除する
- 再起動後、Teamsを起動してサインインすれば完了
- 現役エンジニアが書くTeams活用のノウハウ
Teamsからサインアウトし、プログラムを終了させてキャッシュクリア
早速動かしていきます。
キャッシュクリアするためにはまず、Teamsからサインアウトします。
自分自身のアイコンをクリックし、一番下にあるサインアウトをクリックします。

サインアウトして少し待つと、MicrosoftTeamsへようこそ!の画面が開きます。
アカウントを選択して続行する、という表示がありますが、右上の✕印をクリックしてプログラムを終了させます。

これでTeamsプログラムは終了しました。
もしまだプログラムが起動している場合はこちらの記事を参考にして終了を行ないます。
キャッシュが保存されているフォルダを削除する
Teamsデスクトップアプリが終了したら、次はキャッシュフォルダを削除します。
Windows10の場合
- windowsキー +Rでファイル名を指定して実行を開く
- %AppData%\Microsoft と入力してENTERキーを押下する
- Teamsという名称のフォルダがあるのでフォルダーごと削除します。
Windows11は下記に案内する別フォルダーです。

この中に動作が重くなる要因のキャシュが保存されています。
キーボードのShift + Deleteで完全に削除してしまって良いです。
会社の業務で1年半ほど使っている筆者の環境では、Teamsフォルダーは950MBほどのサイズになっていました。
一気に削除すると非常に気持ちが良いですね。

Teamsフォルダを削除したら、Windowsを再起動します。
Windows11の場合、Teamsのキャッシュフォルダはこちら
C:\Users\ユーザー名\AppData\Roaming\Microsoft\Teams
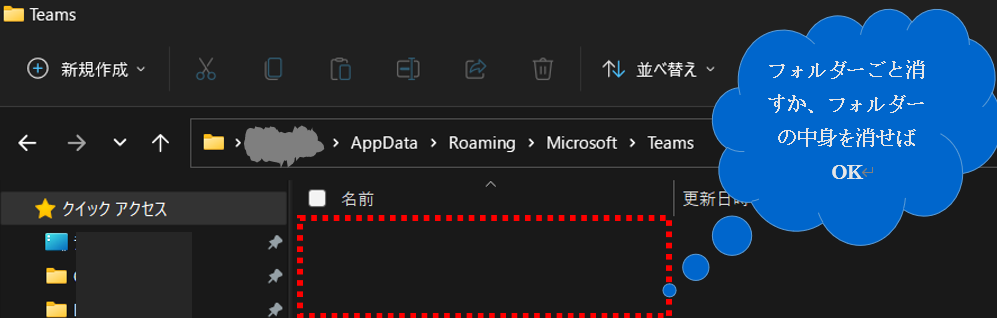
Teamsフォルダがうまく削除できない場合はTeamsのデスクトップアプリが終了していない可能性があるので、次の記事を参考にTeamsを正しく終了してからもう一度Teamsフォルダを削除してみてほしい。
再起動後、Teamsを起動してサインインすれば完了
Windowsを再起動(もしくはシャットダウンして再び起動)したあと、Teamsを起動します。すると、サインインの画面が表示されますのでアカウントを選んでサインインします。

サインインできればもう、いつもどおり利用することが可能になっています。
チャットやチーム、チャネルなど画面切り替え操作を行ってみてください。サクサクと動作することが体験できます。
作業はこれで完了です。
Teams自体の再インストール(アンインストール→Windows再起動→インストール)を行うことでも同等の効果が得られますが、時間もかかりますし会社のPCだとIT資産管理ツールで管理者からTeamsが入ってないことで警告を受ける事も考えられますので、まずはキャッシュクリアがおすすめです。
今は少し手間がかかってしまいますが、ブラウザーのキャッシュクリアのように数クリックで実施できるようアップデートされていくことを期待しましょう。

これでTeamsデスクトップアプリのキャッシュクリア&再インストールが完了しました。
キャッシュをクリアしたので、どの画面も、1回目に開く時だけはダウンロード処理が走るため、若干時間がかかりますが、2回目以降は非常にサクサクと快適に動作するようになります。
これでTeamsの画面切り替えの遅さにストレスを感じることなく操作できます。
Teamsの動作が重い場合、PCによってはGPUハードウェアアクセラレータを無効化することでも大きく改善する場合がありますので、あわせて参考にしてください。
今回はここまでとします。
役に立ったよと思っていただけましたら、SNSでのシェアをよろしくお願いいたします。
現役エンジニアが書くTeams活用のノウハウ
最後までお読みいただきありがとうございました。
では、また次の記事で。
