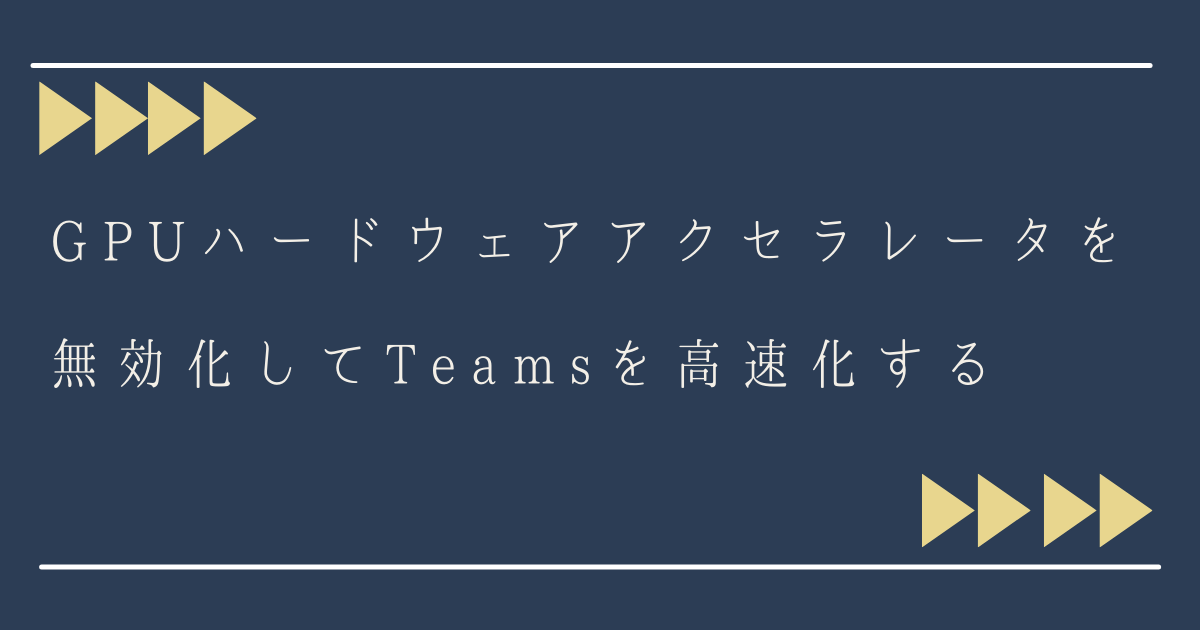
Teamsを使い始めると、次第にチームの数が増えていきます。
また、チャットの履歴も増えていくにつれて、Teamsの動作が重く(遅いという意味)なり、Teamsの動作を軽くすることはできないものかと探すことがあります。
今回は、Teamsの画面の切り替えなどの動きを軽くしたい場合に試すことで効果のあるGPUアクセラレータの設定を今回の記事で書いていきます。
- GPUを使ったTeams高速化機能が逆に邪魔をすることがある
- PCのグラフィックボードがどんなものか確認する
- Teamsデスクトップアプリから、GPUハードウェアアクセラレータを無効化する
- Teamsのキャッシュクリアも有効
- あわせてよみたい
GPUを使ったTeams高速化機能が逆に邪魔をすることがある
パソコンの中にはグラフィックボード(ビデオボードと言われることもある)という、画像処理をするパーツがあります。
このグラフィックボードの性能を利用してTeamsの画面描画を高速化させる機能があります。
PCにグラフィックボードが搭載されている場合、処理の一部をグラフィックボードに任せることでTeamsの動作が高速化、すなわち軽くなるという非常に便利な機能です。
グラフィックボードというのは、このようなハードウェアです。
最も有名な製品の1つにRADEONというシリーズがあります。
凄まじい価格、一度ご覧あれ。
しかし、逆にグラフィックボードが搭載されていない場合や、ノートパソコンなどのようにオンボードと呼ばれるマザーボードの中に内蔵されているようなグラフィックチップの場合には GPU ハードウェアアクセラレータが有効になっているとTeamsが逆に重くなってしまいます。
そこで、Teamsの設定で GPU ハードウェアアクセラレータを無効にすることで動作が軽くなるというものです。
まずは、利用している PC のグラフィックボードがどのようなものであるかを確認しましょう。
PCのグラフィックボードがどんなものか確認する
キーボードで、Ctrl + Shift + Escを同時に押してタスクマネージャーを起動し、パフォーマンスのタブをクリックします。
一番下に、GPUという記載があるので、ここをクリックします。
すると、右上にIntel® HD Graphics 620と書いてあることがわかります。これがPCに搭載されているグラフィックボードです。
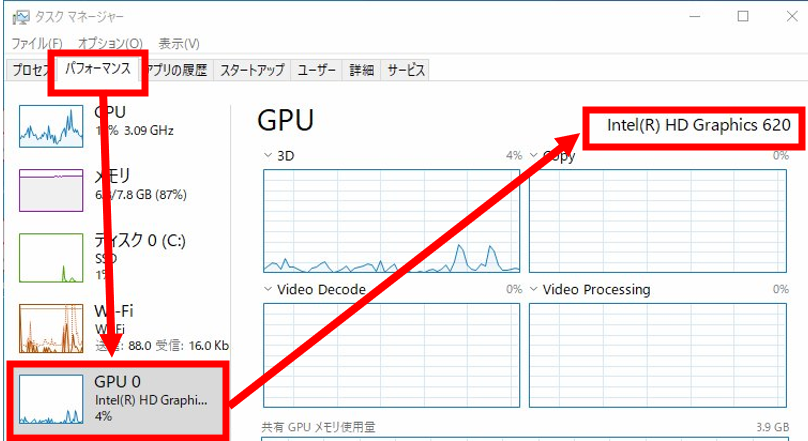
このグラフィックボード(著者の作業PCではIntel® HD Graphics 620)がどのようなものかは、Googleで検索してみるとすぐにわかります。
「Intel® HD Graphics 620 性能」とか、「Intel® HD Graphics 620 内蔵」などと検索すればかんたんに解説が出てきます。
例えば、次のようなページを見つけることができます。
著者のPCのようにIntel HD Graphicsで数字が違うようなモデルであれば、内蔵GPUということになります。

内蔵GPUの性能は、物理的に実装されているグラフィックボードと比べると非常に低く、2Dゲームや超シンプルな3Dゲームが動かせる程度のものです。
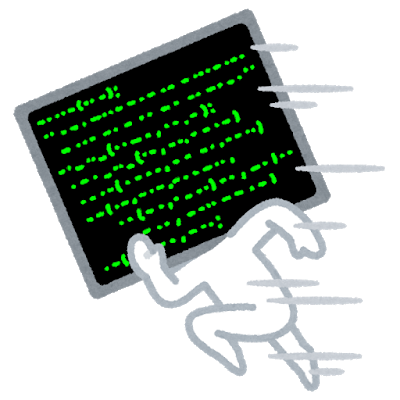
そんな、決して性能の高くない、オマケに近い内蔵GPUにTeamsの処理を任せると動作が重くなってしまう可能性が十分にあります。
そこで内蔵GPUに処理を任せない設定にすることでTeamsの動作を軽くします。では実際に設定を行います。
Teamsデスクトップアプリから、GPUハードウェアアクセラレータを無効化する
デスクトップアプリの右上にある、おなじみ三点リーダー「・・・」から設定をクリックします。

設定の中の一般をクリックし、 GPU ハードウェアアクセラレータを無効にする(Teamsの再起動が必要)のチェックをオンにすることでグラフィックボードの機能を使わないTeamsの処理に切り替えることができます。
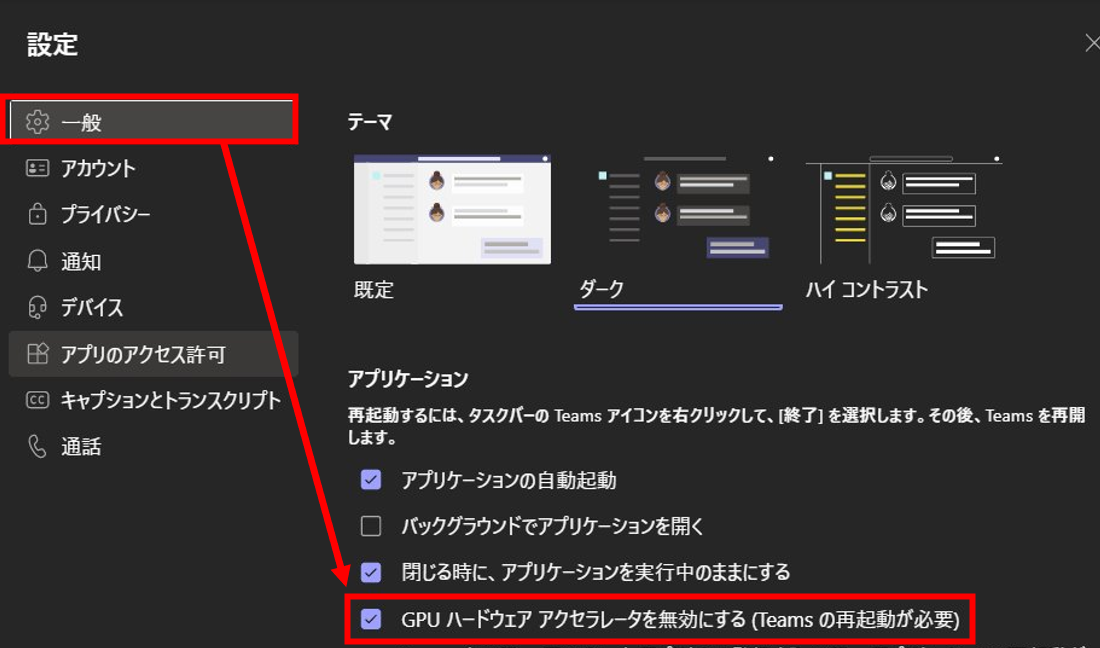
Teamsの再起動が必要と書いてある通り、チェックを入れただけでは反映されないのでTeamsの再起動を行います。
操作がわからない方は、こちらの記事で画面キャプチャ付きで解説していますので参考にされてください。
Teamsのキャッシュクリアも有効
重いTeamsの動作を軽くする方法として、他にもTeamsが使っている一時ファイル(=キャッシュ)をクリアすることも有効です。
キャッシュのクリア方法はこちらの記事で紹介していますので参考にされてください。
Teamsの動作が軽くなったよ、参考になったよというかたはぜひ、SNSでのシェアをよろしくお願いいたします!
あわせてよみたい
最後までおよみいただきありがとうございました。
では、また次の記事で。