
Teamsに格納していて、プロジェクトのWBSや報告書など、頻繁に閲覧するような資料を毎回ファイルタブの深い階層までアクセスするのは面倒です。
そういう時に便利なのが「タブに設定する」機能です。
とてもかんたんな設定をするだけで、ファイルを探す手間がなくなり、即座にアクセスできるようになります。
今回はそんな、タブに設定する方法を紹介します。
Teams内のファイルをタブに設定する方法
Teamsのファイルタブに格納されている特定のファイルをタブに格納する方法です。
まずはファイルタブを開き、該当のファイルの右側にある三点リーダー「・・・」をクリックし「これをタブで開く」をクリックします。

上のタブに設定されました。
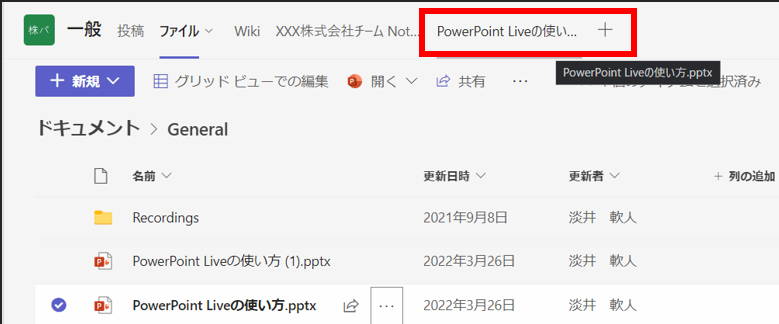
ただ上のタブに表示されただけに見えるかもしれませんが、そうではありません。
このようにしておけば、投稿タブを開いている状態でもすぐに1クリックでファイルにアクセスすることができるようになります。
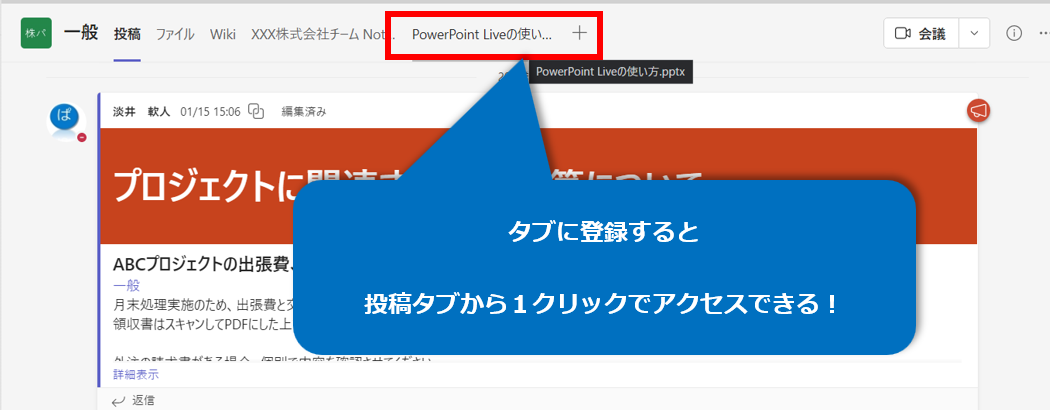
Teamsのデスクトップアプリケーション内で開くというところが少し使いにくい場合は、開いたファイル(今回はパワーポイントのファイル)の中で「デスクトップアプリで開く」をクリックすると、パワーポイントのデスクトップアプリケーションで開くことも可能です。

パワーポイントのデスクトップアプリで開いて編集をした場合も、保存先はTeams(の裏で動作するSharePoint Online)なので、クラウドバックアップができている状態となります。
BCPなどの観点でも良いので活用していきましょう。

WEBサイトをタブに設定する
Officeファイルの次に活用頻度の高いタブ設定は、WEBサイトのタブ設定です。
Teamsで、タブの一番右側にあるプラス(+)をクリックします。

タブに設定できるいろんな候補が表示されます。
今回はWEBサイトを登録したいので、webと検索していきます。
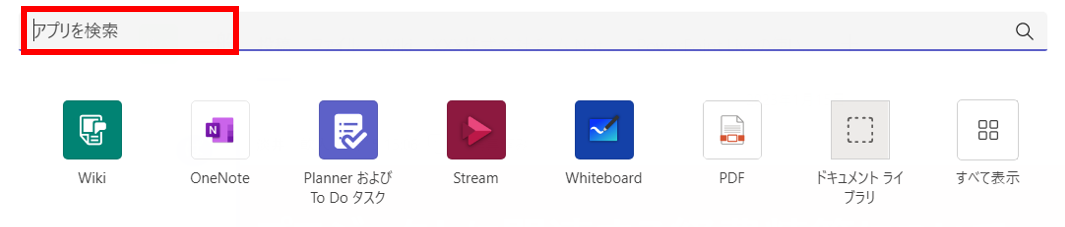
WEBと入力すると、WEBサイトが検索結果に出てきますのでクリックします。

WEBサイトの表示名と、URLを入力して保存をクリックします。
WEBサイトをタブに設定したことをチャネルに投稿したくない場合は「このタブについてのチャネルに投稿します」のチェックを外しておきます。
※タブの設定を活用していくためには広く周知される必要があるので、チェックは外さないことをおすすめします。

これで設定ができました。

Teamsの中でWEBサイトを見ることができます。
なんと言っても、URLを探す必要なく即座にサイトにたどり着けるのが良いですね。
部門やプロジェクト用のポータルサイト、取り扱う製品のFAQ、課題管理システムのURLなどをタブにしておくとTeamsを見れば全てにアクセスできる状態にできて効率的になります。
Teams以外のクラウドストレージに完成図書(完成ドキュメント)を格納するケースもありますので、プロジェクト立ち上げ時に完成図書の格納先のURLをタブ登録しておくのも使い方としておすすめです。
その他にもタブ登録できるアプリケーションは色々あります。
ぜひ5分ほど眺めてみて、気になったものを一度登録して試してみてください。
今回はここまでとします。
Teams活用のノウハウ
最後までお読みいただきありがとうございました。
役に立ったよと思っていただけましたら、とても励みになりますのでSNSでのシェア、よろしくお願いいたします。
では、また次の記事で。