
Teams以外のクラウドストレージにデータを格納する運用の場合、ウィンドウを切り替えるのが面倒です。
いろいろな画面を切り替えているうちに考えていたことを忘れてしまい、時間を無駄に過ごすことがあります。
Teamsのウィンドウ内で他のクラウドストレージへのデータ保存が完結すれば楽になりますよね。
そんな連携機能が、もうTeamsに実装されているのをご存知でしょうか。
今回はTeamsとクラウドストレージの連携について紹介します。
- Teamsにクラウドストレージのアプリを追加するだけで連携ができる
- チャネル内にBOXを連携させることで効率的に利用できる
- BOXとTeams間でファイルを直接コピーや移動を行う方法
- 多くのファイルやフォルダーをエクスプローラーで操作することもできる
- ちょっとひとこと
- Teams活用のノウハウ
Teamsにクラウドストレージのアプリを追加するだけで連携ができる
Teamsにクラウドストレージの連携を行うにはまずアプリの追加を行います。
左側のバーにある「アプリ」をクリックします。

アプリの検索ウィンドウでクラウドストレージのサービス名を入力します。
今回は容量無制限でセキュリティ面でも評価が高く多くの大企業で導入されているBOXを例に操作方法をご紹介します。
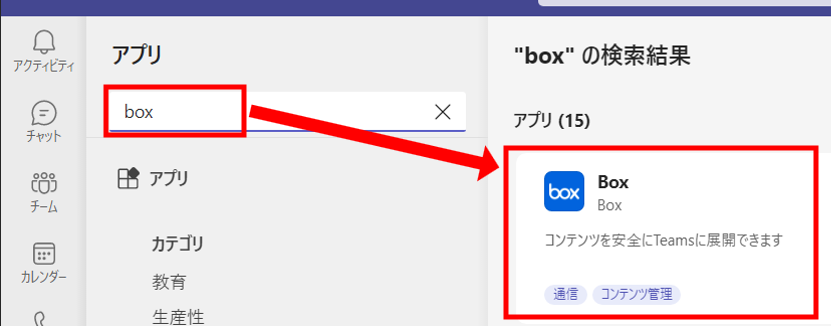
次の画面では、「追加」をクリックします。
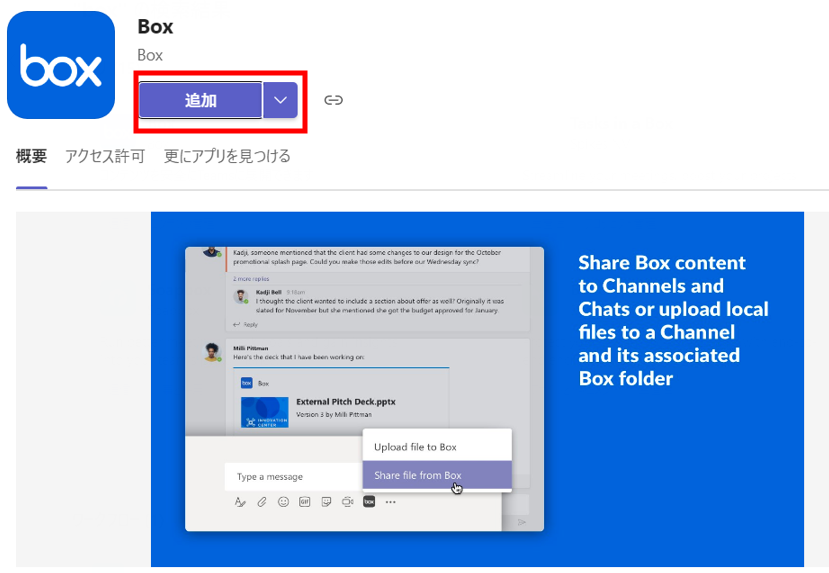
BOXアプリが追加され、サインインを求められるので「Log In」をクリックします。
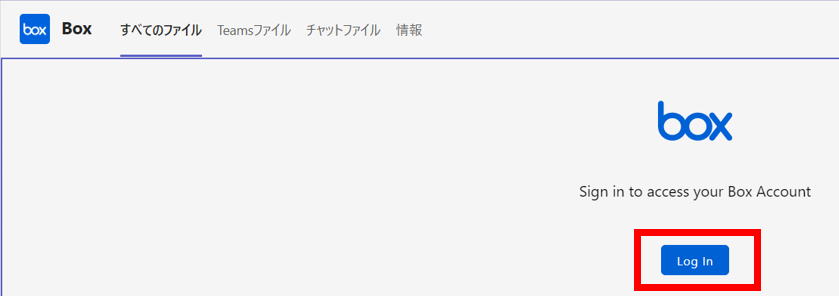
BOXにログインします。
登録済のメールアドレスとパスワードを入力して、「承認」をクリックします。
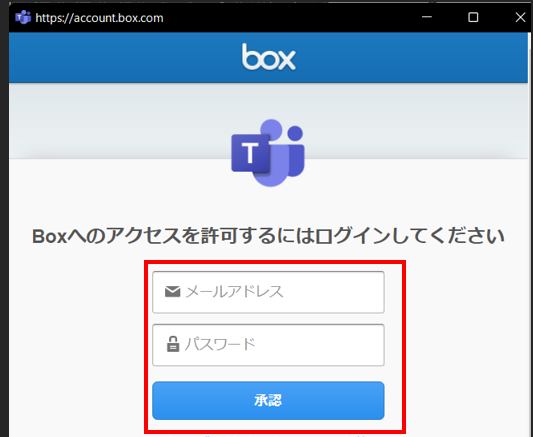
確認画面が表示された場合「BOXへのアクセスを許可」をクリックします

アカウントにサインインの画面が表示されます。
「安全なログイン」をクリックします。
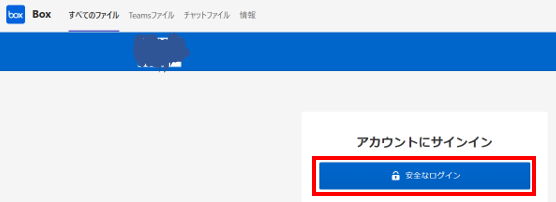
ログインが完了すると、Teamsデスクトップアプリの中に、容量無制限のクラウドストレージBOXが登録されました。
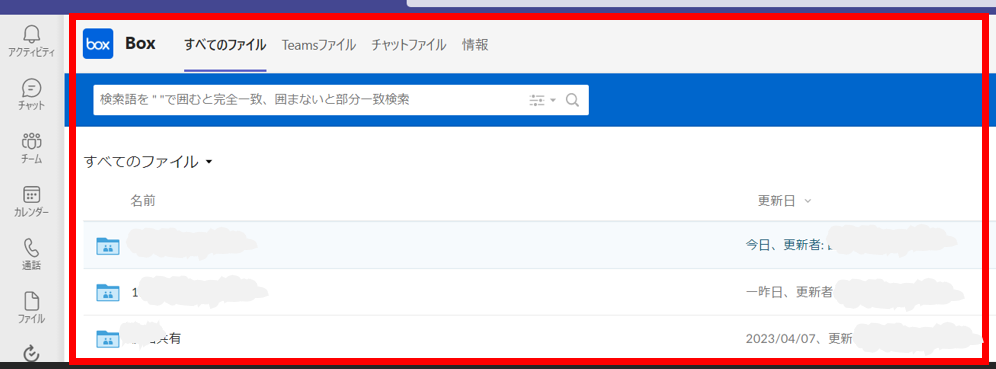
TeamsにBOXのアプリを追加したことで、Teamsのデスクトップアプリからウィンドウを切り替えることなくBOXのストレージ内部を閲覧・操作できるようになりました。
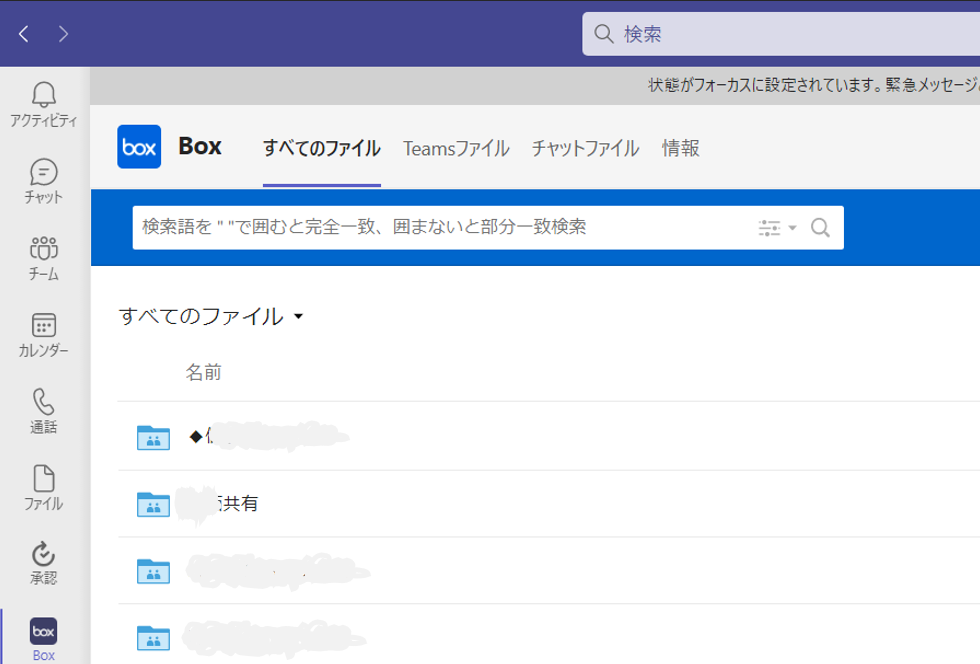
チャネル内にBOXを連携させることで効率的に利用できる
個別のチャネルの中にBOXを連携させることもできます。
操作方法はとても簡単で、ファイルタブを開いて、三点リーダー「・・・」から「クラウドストレージを追加」をクリックします。
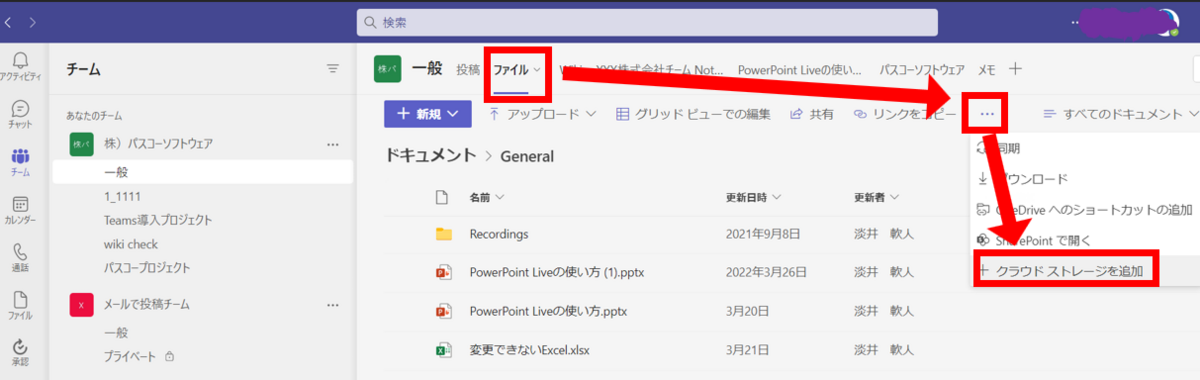
次の画面で、連携させたいクラウドストレージのサービスをクリックします。
SharePoint、DropBox、BOX、Egnyte、ShareFile、GoogleDriveが候補として出てきます。
今回はBOXで操作していきます。
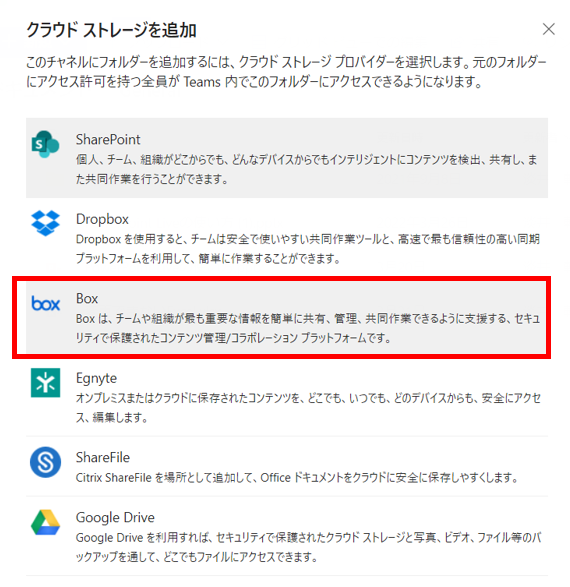
アクセス許可の画面が出ますので、「BOXへのアクセスを許可」をクリックします。
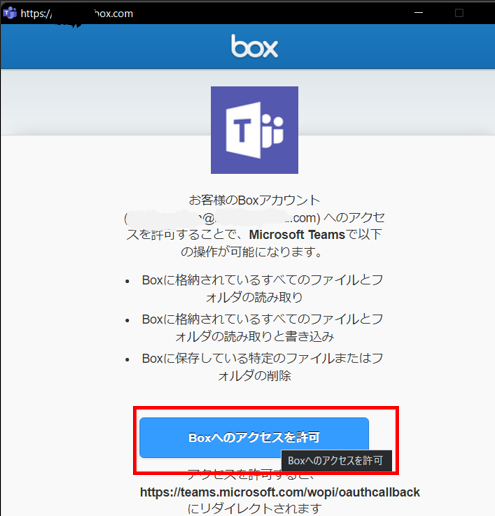
チャネルに連携させるBOXの親フォルダーを決めて、「フォルダーを追加」をクリックします。
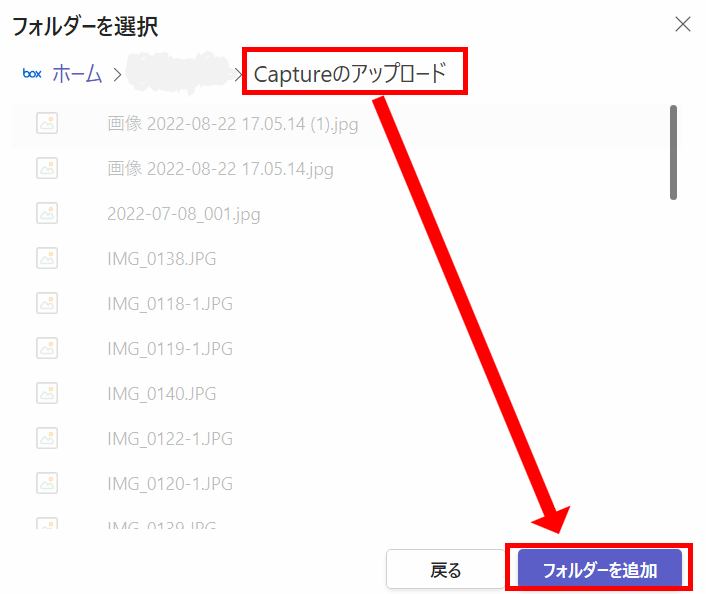
Teamsのファイルタブの中に、1つのフォルダーとしてBOXの指定フォルダーを連携させることができました。
これで、チャネル内でTeams(SharePoint、OneDrive)とBOX、2つのクラウドストレージを意識せずに使うことができます。
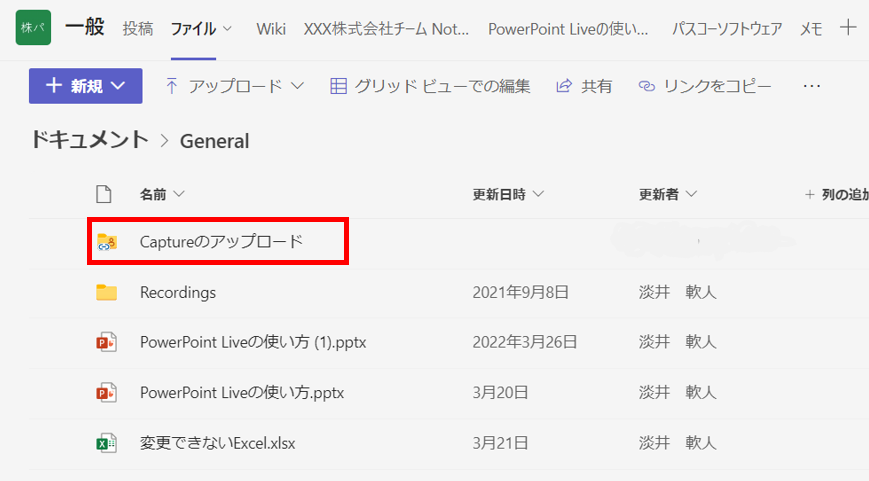
右クリックからは削除(=連携の解除)のみ可能です。
「上部に固定」などの便利な機能は使えないのは制限事項のようです。

また、今回連携させたBOXのフォルダーに対してのアクセス権は、TeamsではなくBOX側で行う必要があります。
BOXとTeams間でファイルを直接コピーや移動を行う方法
Teamsのチャネルに連携させたBoxフォルダーと、Teamsの中に格納したファイルをコピーしたり移動させることが可能です。
Teamsは一定期間で終了したり解散になるプロジェクトや部門で使うことが多いので、終了時にBOXなどのストレージに成果物を格納する運用をしている場合には便利な使い方となります。
早速操作していきます。
まずは先程のBoxの中でコピーしたいファイルを選択して右クリックし、「移動またはコピー」をクリックします。
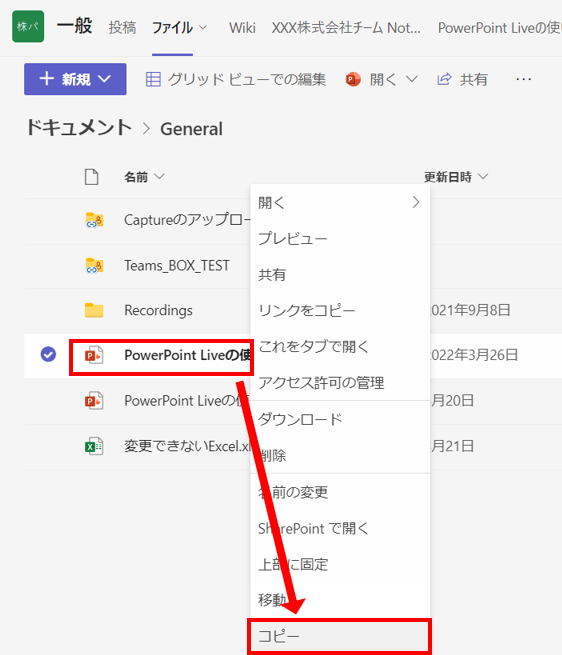
コピーもしくは移動先として、BOXのフォルダーをチャネル内で直接選択できると便利なのですが執筆時点ではできません。今後の改良に期待です。
ではどうするかというと、左側のバーの中にある「その他の場所にあるBOX」をクリックします。
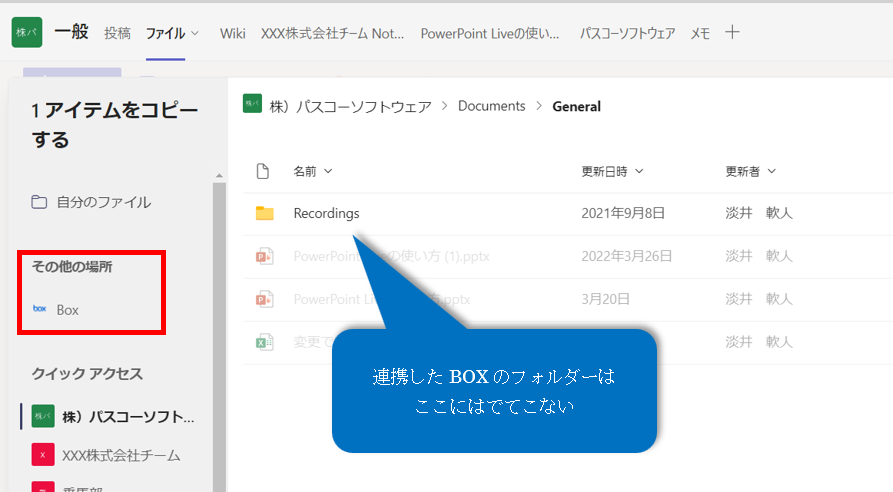
そうすると、BOXの中のフォルダーが開けますので、保存先のフォルダーを見つけて「ここにコピー」をクリックします。
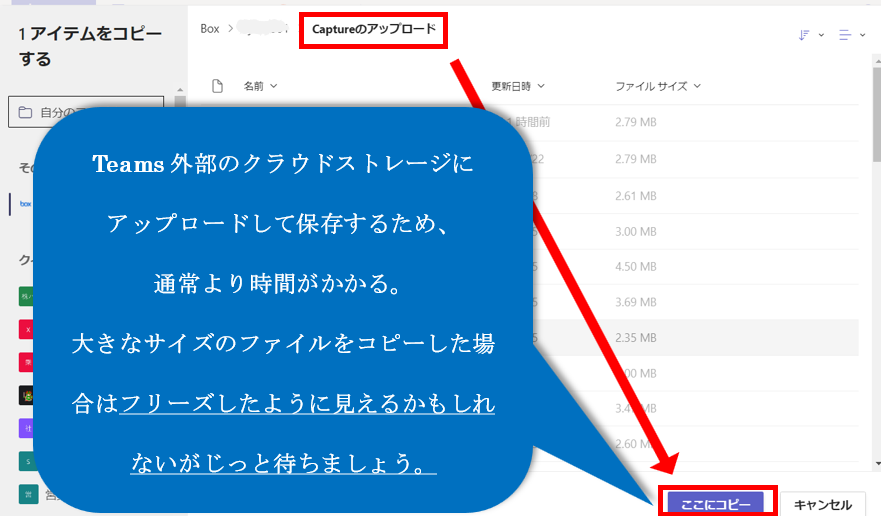
保存先がTeamsの外部にあるクラウドストレージですので通常よりは少し時間がかかりますが、Teamsのみの画面操作でBOXにデータをコピーさせることができました。大きなファイルだとフリーズしているように見えるかもしれませんがじっと待ちます。
保存先がTeamsの外部にあるクラウドストレージですので通常よりは少し時間がかかりますが、Teamsのみの画面操作でBOXにデータをコピーさせることができました。
いろいろな画面を切り替えると思考や集中が途切れてしまうので、1画面で操作が完了するのは生産性を高く保つのに役立ってくれます。
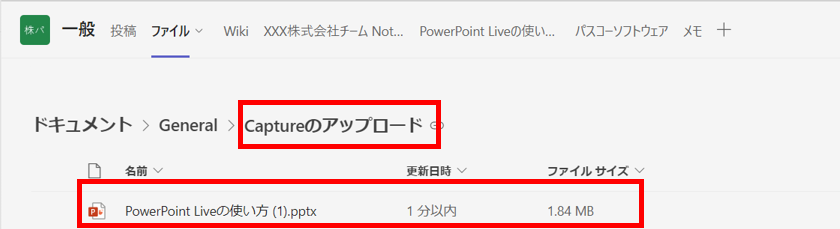
多くのファイルやフォルダーをエクスプローラーで操作することもできる
Teamsのデスクトップアプリではなく、慣れたWindowsのエクスプローラーを使ってガンガンとファイルやフォルダーをコピペ(コピー・アンド・ペースト)したい方には、TeamsのWindowsエクスプローラー同期がおすすめです。
人によってはショートカットキーを使うなどで操作がしやすいケースもあるかと思います。
Teamsとエクスプローラーの同期についてはこちらの記事で画面付きで紹介していますので参考にされてください。
今回はここまでとします。
役に立ったよと思っていただけましたら、SNSでのシェアをお願い致します。
ちょっとひとこと
ウィンドウを切り替えて作業をすればいいだけの、ちょっとしたことですが、人間にとっては画面の切り替え=思考の切り替えになっています。
「えっと、こっちの画面ではこうなってて・・・」
「あ、Teamsでもう一度修正しなきゃ」
などなど、注意力が散漫になっていく(つまり集中できなくなっていく)ので、結果的に作業効率が落ちてしまうんですよね。
多少、操作が面倒になる程度であれば、"1つのウィンドウだけ見ていればいい"というのは集中力を維持するのに役立ってくれます。
1日だけじゃなくて1週間、1ヶ月、1年という大きな時間のくくりで見るとメリットがありますのでぜひ活用してみてほしいです。
「その他の場所」を選ぶことなくBOXなど外部のストレージに保存できたり、そもそもファイルタブの中でドラッグ・アンド・ドロップで移動したりできるようになると更に便利になるので、このあたりは期待したいところです!
今回の記事がお役に立てば幸いです。
Teams活用のノウハウ
今回はここまでとします。
では、また次の記事で。