
Teamsに実装されるアバターの使い方を紹介いたします。
記事執筆時点でパブリックプレビュー版に実装されたので使ってみました。
Teams会議を行う際にカメラをオンにするかオフにするかという議論もありますが、アバターが世の中で広く受け入れられれば、自分自身の顔を映さなくても相手に覚えてもらえたり、個性を伝えることができるようになるのでぜひ活用していきたいです。
では、操作していきます。
- アバターは、アバタービルダーというアプリで作成
- Teamsでアバターを作る方法
- アバターの削除方法
- Teams会議でアバターの出し方、使い方
- 会議中にアバターの設定を変更したり、アクションを実行する方法
- Teams活用のノウハウ
アバターは、アバタービルダーというアプリで作成
まずはTeamsのアプリとしてアバタービルダーを追加登録します。
Teamsのアプリをクリックします。

アプリの検索画面で、「アバター」と入力して検索を実行します。
右側に表示されたアバターをクリックします。

アバター(Mesh AVATAR)の「追加」をクリックししばらく待ちます。
説明書きには次のようなことがかかれています。一読しておきましょう。
Microsoft Teams のアバターを使用すると、カスタマイズ可能なアバターを使って自分らしいスタイルを描き出し、Microsoft Teams の通話で新しい方法で自分を表現できます。
18 才以上のユーザーが利用できるプレビュー アプリ

Teamsでアバターを作る方法
アバタービルダーが起動します。
注意点として、アバタービルダーは立体的な人を描き、動かしたりしますのでPCの処理能力要求が高いです。
非力なスペックのPCだとCPUが100%に張り付いてしまい、他のアプリケーションも含めて非常に重たい動作になることが想定されますのでご注意を。
業務上、重要なファイルは事前に保存をしておきましょう。
では進めます。
「開始する」をクリックします。

36種類の中から、基準となるアバター(=ベースアバター)を選びます。


ベースアバターを選んだら、「アバターを使う」をクリックします。
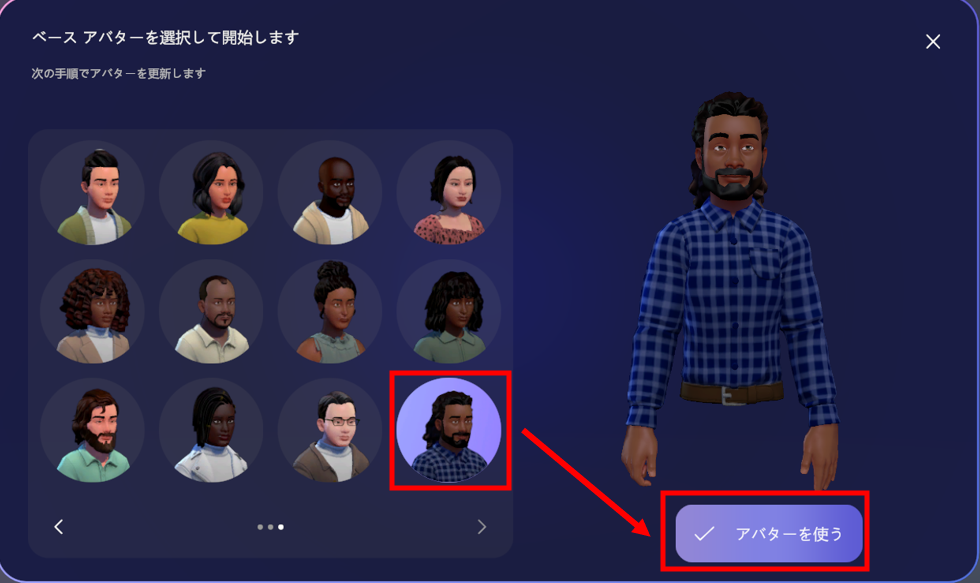
ベースアバターをカスタマイズしていきます。
3バージョンまで作成することができるようになっています。おそらく、3種類保存できるということだと思われます。
「カスタマイズ」をクリックします。

ここからはニンテンドーのWiiや3DS、Switchなどのゲーム機で作るようなアバター作成と同様です。
体型や顔、髪の毛、外観、衣服、肌の色や義肢装具などの項目を順に選んで設定していきます。
顔の項目は選択肢が非常に多く、組み合わせの種類は非常に多くなります。

髪型を変えたり
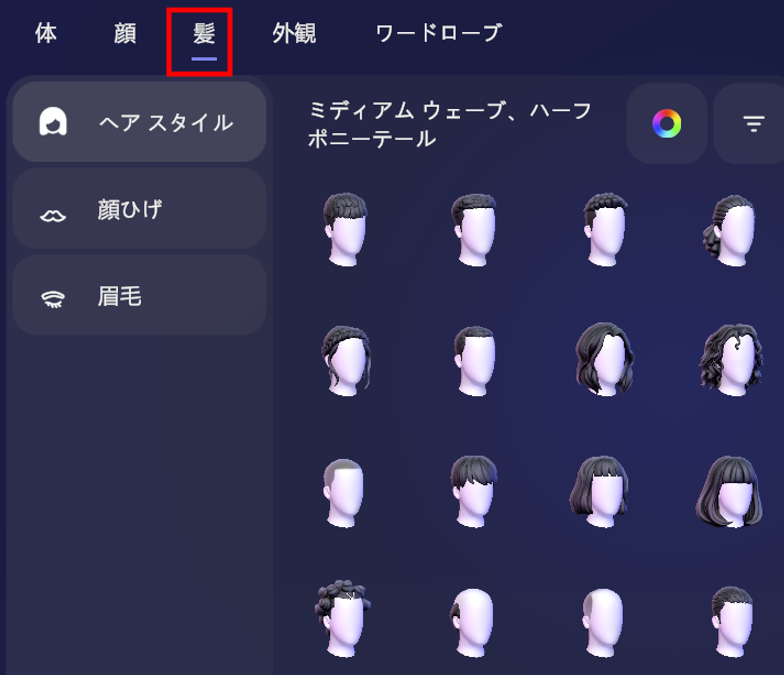
顔も細かく調整できます。
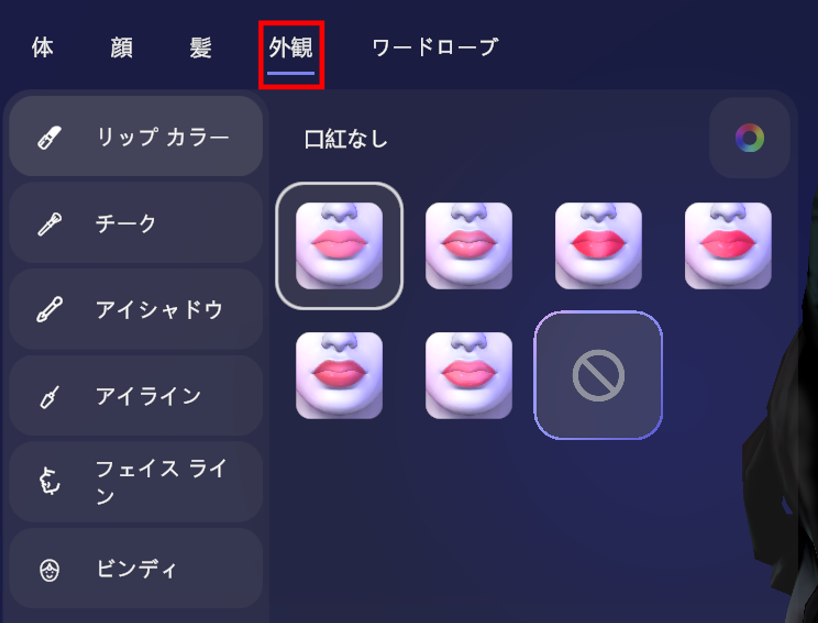
服やメガネ(アイウェア)なども変更可能です。

様々な設定項目を組み合わせて、自分らしいアバターを作り終えたら「保存」をクリックします。

もとのアバタービルダーの画面に戻ってきました。
これで1つ目が完成しました。同様にしてアバターを3体作ることができます。

服装や髪型を変更したり、メガネなどを変更する程度であれば複製で作っていくと効率的です。
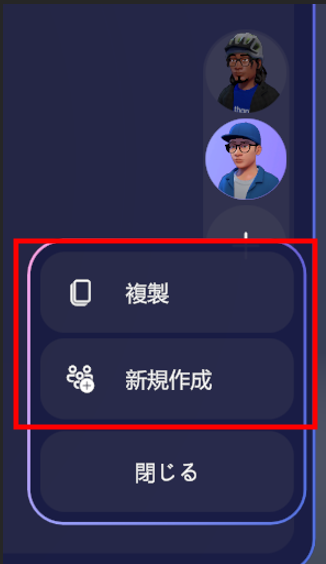
3体のアバターが完成しました。

アバターの削除方法
アバターは、アバタービルダーの画面でゴミ箱アイコンをクリックすることで削除が可能です。
削除したいアバターを選択して、ゴミ箱アイコンをクリックします。

「このアバターを削除。この操作を行うと、選択したアバターがプロフィールから削除され、もとに戻すことはできません」というメッセージが表示されますので、「削除」をクリックします。

これでアバターの削除ができました。

Teams会議でアバターの出し方、使い方
Teams会議でのアバターの出し方を紹介します。
通常通り、Teams会議に参加する画面に「エフェクトとアバター」という言葉が表示されていますので、「エフェクトとアバター」をクリックします。
エフェクトとアバターを有効化するには、カメラOFFにする必要があります。

今回はアバターについてのお話ですが、エフェクトも気になりますよね。
エフェクトについてはこちらの記事で紹介していますので使い方や効果を参考にしてください。
アバタービルダーで作成した、最大3つのアバターが候補として表示されます。
好きなアバターを選んで、「今すぐ参加」でTeams会議に参加します。

「その他のアバター設定」を選択するとアバターの編集や、アバターを動かす意味で使われているアバターの反応を試すことができます。

他にも、アバターの顔を左や右に向けたり、ズームイン/ズームアウト、表情の調整(シリアスな顔~笑顔)ができます。
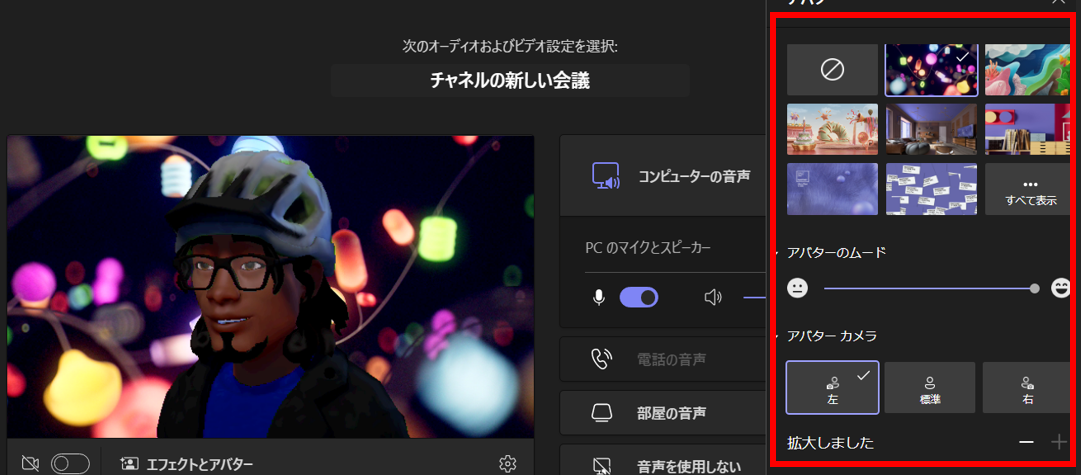
一番下には「実験的な設定」という項目があります。
説明書きとして、実験的な設定を有効にすると、Teams通話のパフォーマンスに影響を与える可能性があり、ハイエンドマシンにのみ推奨されますと書かれています。

有効にすると背景の選択肢が増えるようですが、Microsoftがわざわざハイエンドマシンにのみ推奨と書いているぐらいですので、PCのスペックが十二分に高い場合を除いてはOFFのままで良いでしょう。

アバターを有効にするだけでCPUの負荷は非常に高くなりますので、タスクマネージャを見て余裕があれば試してみるという程度で問題ありません。
会議に参加したところです。

会議中にアバターの設定を変更したり、アクションを実行する方法
アバターの動かし方としては、三点リーダー「・・・」から「エフェクトとアバター」を選択します。
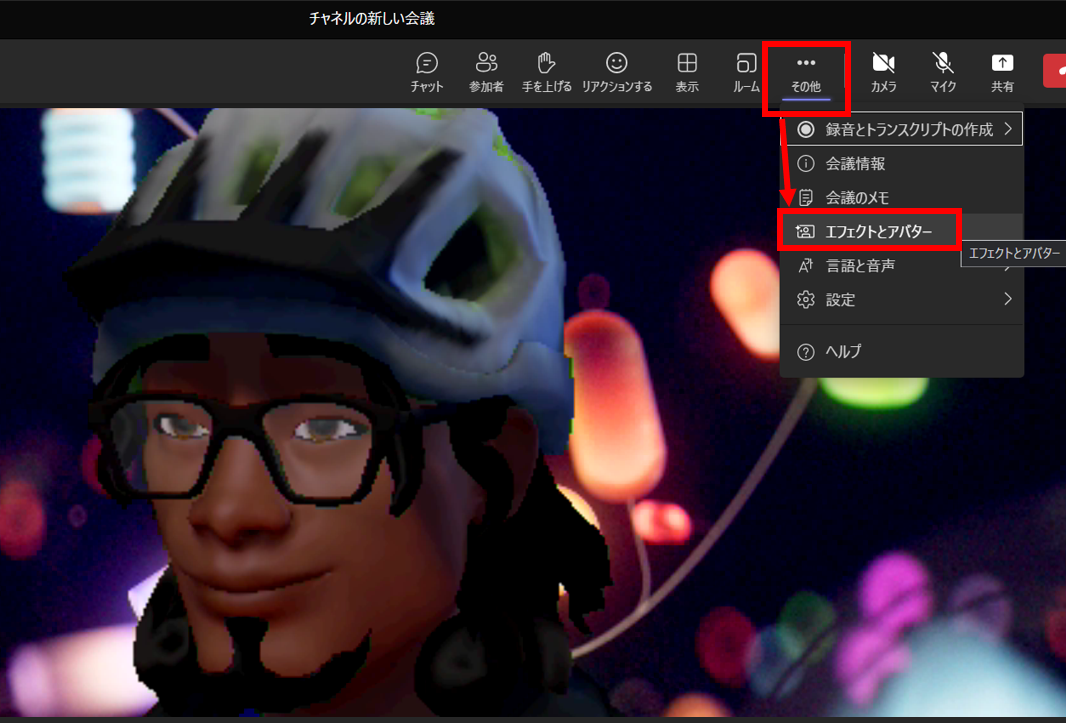
アバターの反応をクリックすることで様々なアクションを行うことができます。
拍手をクリックしてみました。

その他にもたくさんのアクションが用意されています。
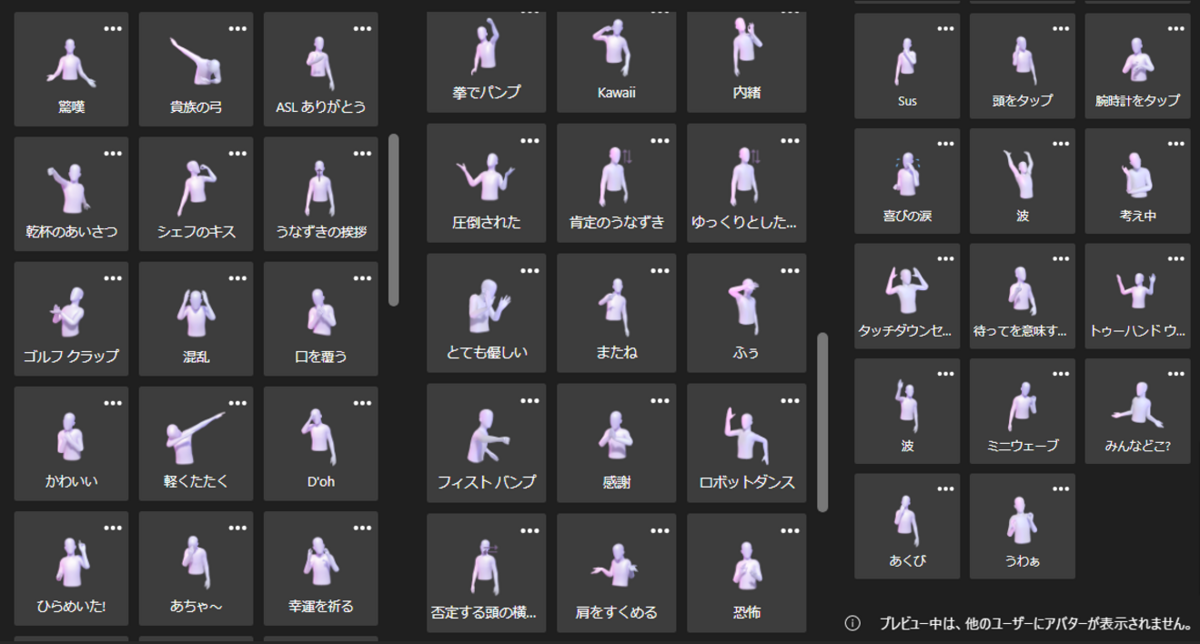
ロボットダンスをTeams会議で動かすタイミング、いったいいつだろうと思いながら動かしてみました。
先程の拍手、もそうですがアバターを拡大ズームしていると、すこし動きが見づらいかもしれませんね。

今回はここまでとします。
参考になったよと思っていただけましたらSNSでのシェアをよろしくお願いいたします。
Teams活用のノウハウ