
会議のまとめや、ちょっとした短い仕事の話を口頭で伝えたいけど、相手が目の前にいなかったり会議に参加していない場合、どうやって伝えるか悩みますよね。
テキストメッセージに全部書き起こしてもいいけれど、ちょっとしたニュアンスも含めて合意をとりながら伝えたい、そんなときに非常に便利な映像送信機能がTeamsに搭載されます。
相手に60秒までの映像を送信できるビデオクリップ機能です。
では早速、操作していきます。
- ビデオクリップは1:1もしくはグループチャットで利用が可能
- 一度レビュー画面に進むと、ビデオクリップに追加レコーディングはできない。新規レコーディングが必要
- ビデオクリップにおけるカメラ・マイクの変更方法
- レコーディングが終わり送信されると、動画はアップロードされチャットで確認することができる
- 撮影が60秒を超えると強制的に録画完了となる
- ちょっとひとこと
- 無料記事:現役エンジニアによるTeams活用のノウハウ
ビデオクリップは1:1もしくはグループチャットで利用が可能
ビデオクリップの使い方は非常に簡単です。
まずTeamsでチャット画面を開きます。
すると、送信ボタンの紙ヒコーキアイコンの隣に、ビデオカメラのアイコンが表示されています。
「ビデオクリップを録画する」という説明書きが記載されているので、クリックします。

ビデオクリップを録画するという画面が表示されます。
「このチャットの参加者のみがビデオを表示できます。」と記載がある通りで、チャットの参加者以外にはビデオ映像が見られないようになっていますので、相手に伝えたいことを話しましょう。
中央にある赤い丸をクリックすることで録画の開始ができますので、クリックします。
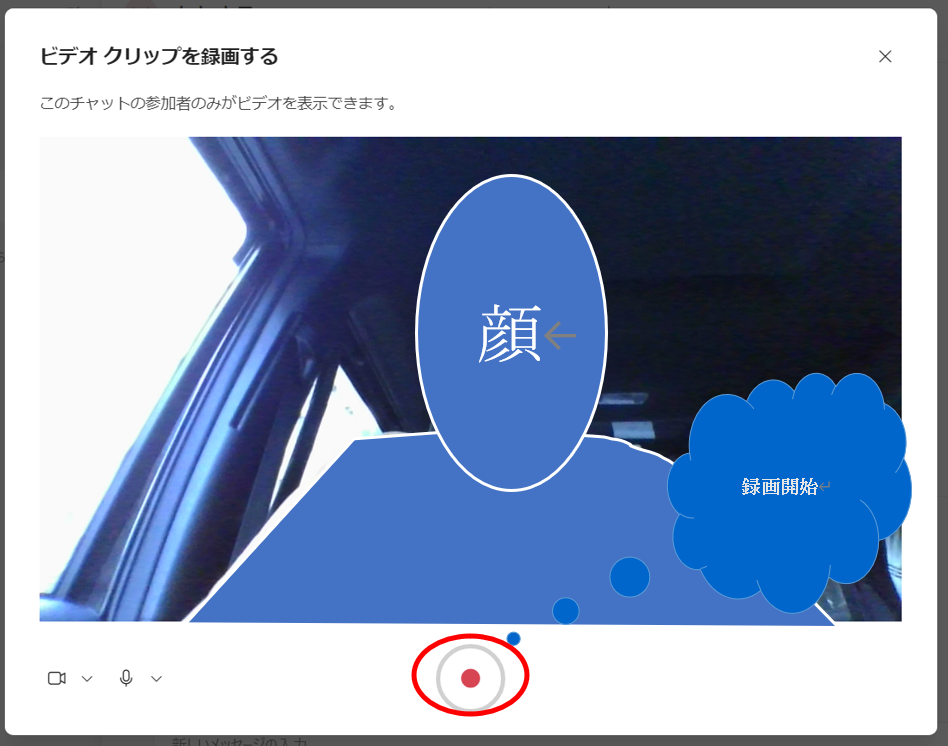
ビデオクリップは途中で一時停止することができます。
つつ、伝える言葉を練りながら60秒のビデオを録画していきます。
もし続きを話したいのならば、再び中央のアイコンをクリックして、続きの内容を録画しましょう。
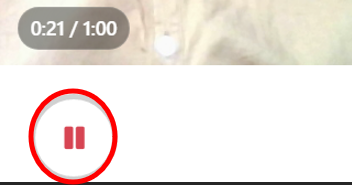
一時停止をすると、右側にレビューという表示がでますので必要に応じてクリックすることで、録画したところまでの内容を確認することができます。
レコーディングが終わったら、レビューをクリックします。
一度レビューをクリックすると一旦完了となりますので注意が必要です。すなわち、続きの内容は別途新規で録画することになります。

レビューをクリックし、次の画面に進みます。
途中のサムネイルとともに、映像の確認ができます。
iphoneのUIに似ていますね。
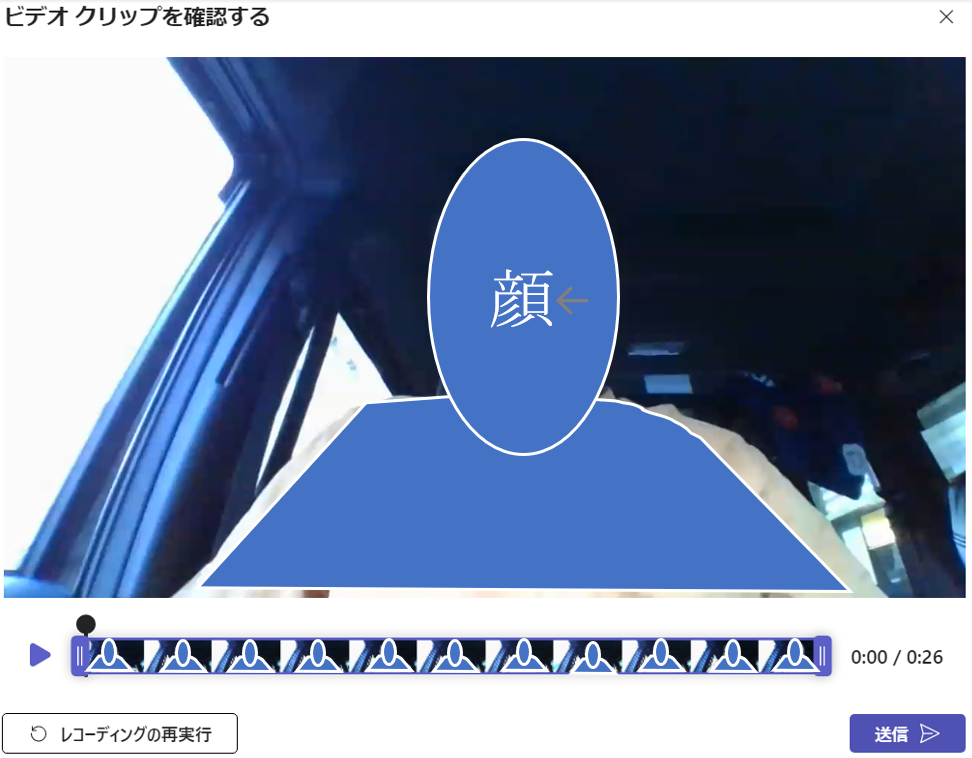
左側にある再生アイコンをクリックするとビデオを再生することができます。
動画作成ツールではないので、ビデオの切り出しなどの編集やテキストの埋め込みといった装飾機能はありません。

この内容で良ければ右下の送信をクリックすれば完了です。
一度レビュー画面に進むと、ビデオクリップに追加レコーディングはできない。新規レコーディングが必要
内容が気に入らなければ、レコーディングの再実行をクリックすることで録画内容を削除して録画のし直しをすることができます。
「クリップをもう一度録画しますか?これにより、以前のレコーディングが削除されます。」と表示されますので、「もう一度録画する」をクリックします。
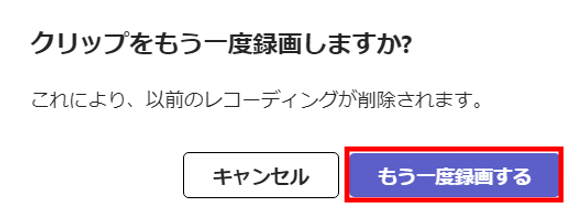
ビデオクリップにおけるカメラ・マイクの変更方法
外付けのWEBカメラを持っていたり、デジカメをWEBカメラとして使っている、指向性のマイクを使っているなど選択肢がある場合は画面で選択することができます。
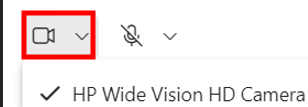
ちなみにマイクには、「マイク:オフ」という選択肢もあります。
この場合、音声
なしの映像のみのレコーディングとなります。
紙芝居をするとか、ジェスチャーなどで伝えましょう。(手で◯とか✕をするぐらいが限度?)
どういう意図で実装されたのかはわかりません。
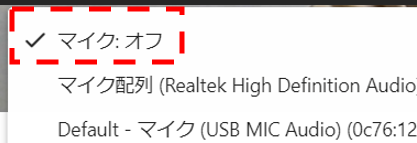
レコーディングが終わり送信されると、動画はアップロードされチャットで確認することができる
レコーディングが完了すると、データがアップロードされチャットに投稿されます。
再生アイコンをクリックすることで再生が可能です。
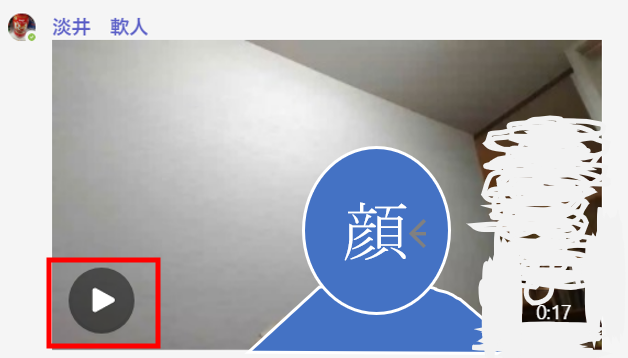
最大60秒の短い映像ではありますが、再生速度の変更や、表示の最大化などの機能が使えます。
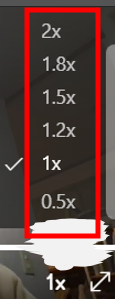
その他、返信、削除、ピン留めなどのTeamsチャットで使える機能は同じく使うことができます。
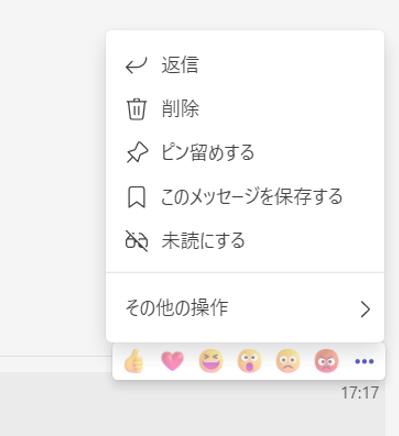
撮影が60秒を超えると強制的に録画完了となる
話が終わらず、つい60秒を超えてしまうと、画面には「1分の録画制限に達しました」と表示されて強制的に録画完了となりレビュー画面へ進むことになります。

そのまま送信をしても良いし、再度レコーディングし直すことになります。
今回はここまでとします。
AIによる議事録の自動作成もおすすめです。無料で60分の文字起こしができるのでぜひ試してみてください。
ちょっとひとこと
スキマ時間にTeamsを動かして本記事を執筆したため、キャプチャの背景が車の中だったり部屋の中だったりしました。
少し加工してごまかしましたが・・・ビデオクリップでもバーチャル背景が設定できるようになるといいですね。今後の開発に期待!
無料記事:現役エンジニアによるTeams活用のノウハウ
役に立ったよという方は、ぜひSNSでのシェアをよろしくお願いいたします。
最後までお読みいただきありがとうございました。
では、また次の記事で。