
オンライン会議の議事録、自動で作成してくれないかというのは永遠のテーマのように扱われてきましたが、実はMicrosoft Teamsで実現できるようになりました。
今回の記事ではどのように使うのか、紹介していきます。
早速操作していきましょう。
- ほぼリアルタイム文字起こし機能が搭載
- 文字起こしをするため、認識する言語設定が必須
- トランスクリプトは一時停止することが可能
- トランスクリプトによる文字起こしは会議終了後にも確認が可能
- 文字起こしデータは削除することが可能
- 無料記事:企業で使えるTeams活用のノウハウ
ほぼリアルタイム文字起こし機能が搭載
Teamsにライブトランスクリプトという、ほぼリアルタイムに自動で議事録を書いてくれるような文字起こし機能が登場しました。
まずは通常通り、Teams会議に参加します。
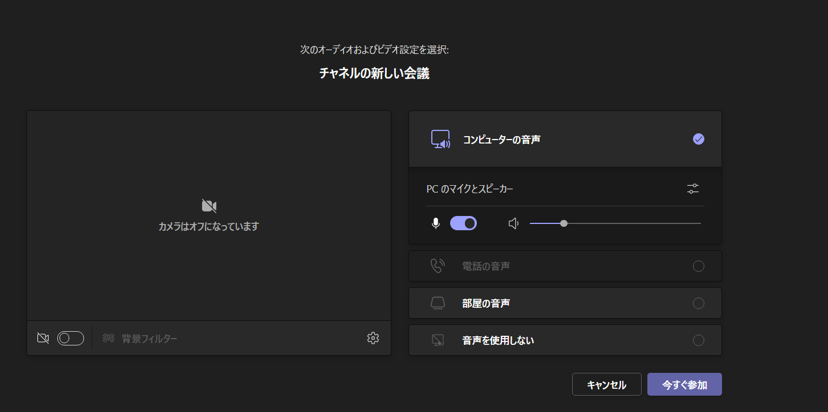
会議が開始したら、三点リーダー「・・・」のその他の設定から、トランスクリプションの開始をクリックします。
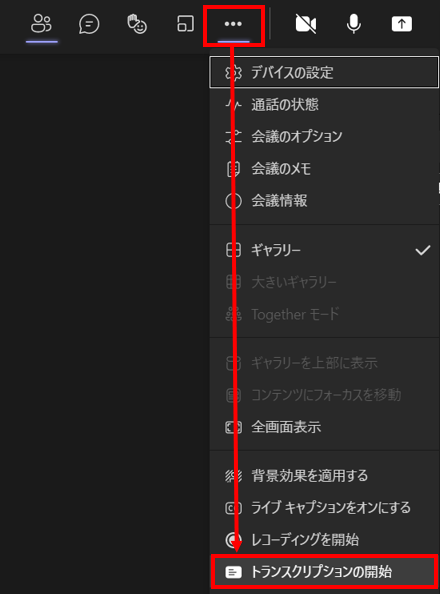
すると、画面上部に次のメッセージが表示されます。
「トランスクリプトが開始されました。文字起こしが行われていることを全員に知らせましょう。」
このメッセージは右側の「閉じる」をクリックして閉じてしまって問題ありません。

「トランスクリプトが開始されました。文字起こしが行われていることを全員に知らせましょう。」
そして、画面の右側にはトランスクリプトという欄が表示されています。
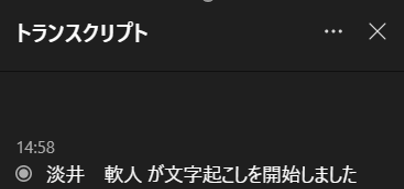
では、発言してみます。
「では、これから会議を行います。司会進行は淡井が行います」
と発言した結果・・・
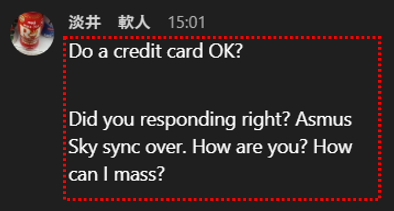
日本語で話をしているのに、英語として認識されていて強引な英語の文字起こしが実行されてしまいました。
これでは議事録はおろか、何を言っているかわかりません。
実はもう1つ、言語設定の操作が必要です。
文字起こしをするため、認識する言語設定が必須
トランスクリプトの欄の右側の三点リーダー「・・・」から、「音声言語を変更しますか?」をクリックします。
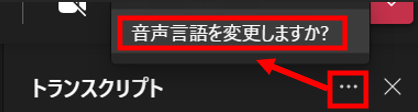
ライブキャプションとトランスクリプトに使用する音声言語を設定という画面が表示されます。
英語(米国)から、会話に使う言語(多くは日本語)に変更し、「確認」をクリックします。
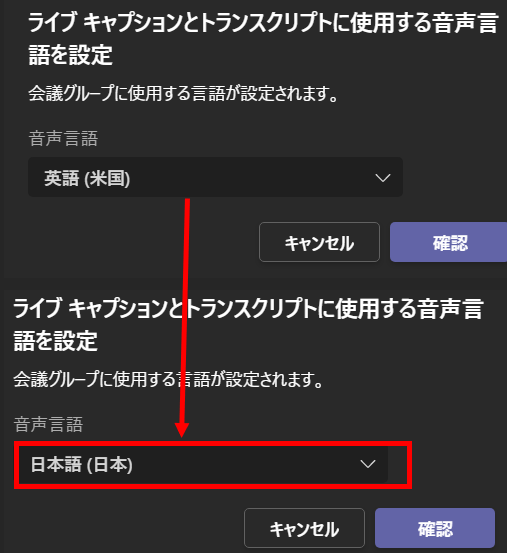
再び同じ言葉を発言してみます。
すると結果は、「では、これから会議を行ないます。司会進行は淡いが行います。」
このように日本語として正しく認識されました!
※名前などの固有名詞、業界用語の精度は低くても仕方ありません。
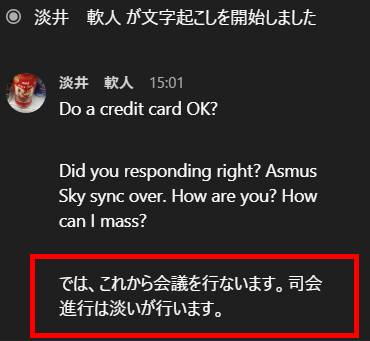
トランスクリプトは一時停止することが可能
会議の途中、雑談になったり、文字起こししたくない内容の会話になった際にはトランスクリプトを停止させることができます。
開始時と同じように三点リーダー「・・・」から、トランスクリプションの停止をクリックするだけです。

停止すると、「トランスクリプトが停止しました。気が変わった場合は、いつでももう一度始めることができます。」と表示されます。

書かれている通り、停止後に再度開始することもできるので必要に応じて使い分けると便利です。
トランスクリプトによる文字起こしは会議終了後にも確認が可能
会議中のトランスクリプトがそのまま議事録として利用できればよいですが、定型フォーマットに書き直したり報告資料を作りたい場合は会議終了後に内容を確認したい場合があります。
そんな場合には、会議を行ったチャネルに作成される投稿から、文字起こし結果をダウンロードすることが可能です。
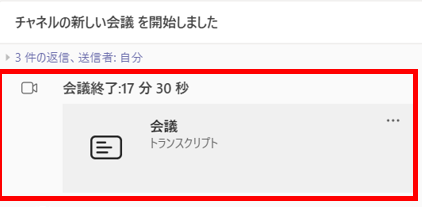
会議:トランスクリプトの右側にある三点リーダー「・・・」から、拡張子vttもしくはWord形式の.docxのどちらかでダウンロードすることができます。
vttってなんだろう?開き方がわからないという場合には悩まずWord形式(docx)を選びましょう。
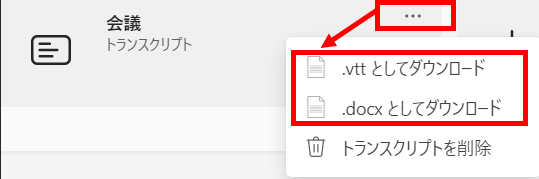
ダウンロードすると、Transcript~~~~.docxというファイル名で保存されます。

このファイルを開くと、Teamsのトランスクリプト画面で表示されていた文字起こしの内容を確認することができます。
この内容を使って議事録など報告書作成に役立てていくという流れになります。
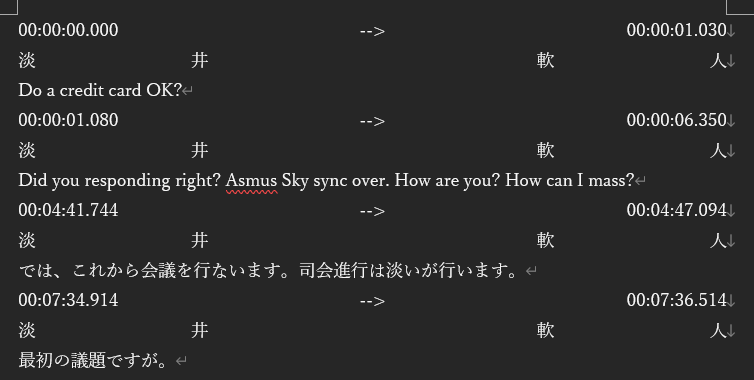
文字起こしデータは削除することが可能
トランスクリプトによって作成された文字起こしデータは削除することが可能です。
三点リーダー「・・・」から、「トランスクリプトを削除」をクリックします。
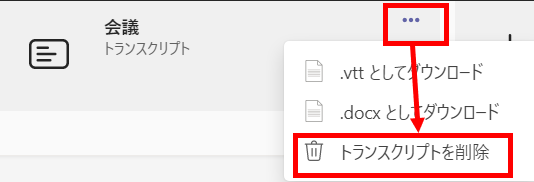
この文字起こしを削除しますか?とメッセージがでるので削除をクリックします。

削除を実施すると、画面にも「このトランスクリプトは削除されました」と表示され、クリックしてもダウンロードの選択肢は表示されなくなります。
残したくない場合は、報告書の作成などが終わったら削除するように運用します。

今回はここまでとします。
会議の議事録作成の効率化ツールもご紹介しています。
60分の無料トライアルができますのでご検討してみてください。
無料記事:企業で使えるTeams活用のノウハウ
最後までお読みいただきありがとうございました。
では、また次の記事で。