
今回はTeamsのレコーディングデータを使い、議事録の材料となる文字起こしデータを自動作成をする方法をご紹介します。
以前はTeamsのレコーディングデータはStreamというアプリに格納されていましたが、変更になりOneDriveになりました。
#詳しいことは下記の記事でご紹介しています。
OneDriveでは文字起こし機能がないため、少し操作をして文字起こしデータを手に入れましょう。
では、早速操作していきます。
レコーディングデータをOneDriveからダウンロードする
まず、文字起こしをしたい対象のTeams会議をレコーディングします。
#レコーディングの方法はこちらでご紹介しています。
会議が終了、もしくはレコーディングを停止すると、OneDriveにレコーディングデータが保存される仕様になっています。
少し待つと、レコーディングされたデータがOneDriveに保存されます。

三点リーダー「・・・」から「One Driveで開く」をクリックします。

ブラウザでOne Drive上のmp4ファイルが再生されます。
この状態では発言を自動的に議事録作成してくれる、文字起こし機能は動作しません。
mp4ファイルをダウンロードします。

PC上にmp4形式のレコーディングデータがダウンロードできました。

Stream(ストリーム)にアップロードして自動文字起こし
次にブラウザでoffice.comを開きます(この文字をクリックすると開きます)。
自分のMicrosoftアカウントとパスワードでOffice365にサインインします。

サインインしたら、画面左下にある「すべてのアプリ」をクリックします。
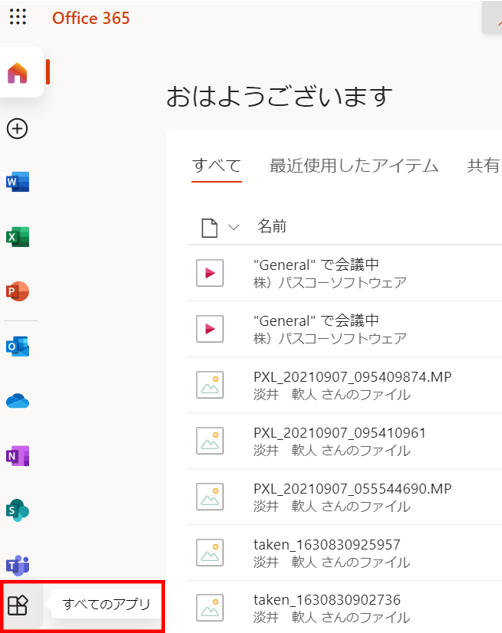
表示されたアプリの中から、Stream(ストリーム)をクリックします。
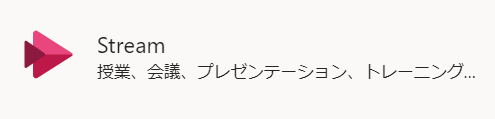
Streamが開きました。
「ビデオのアップロード」をクリックします。
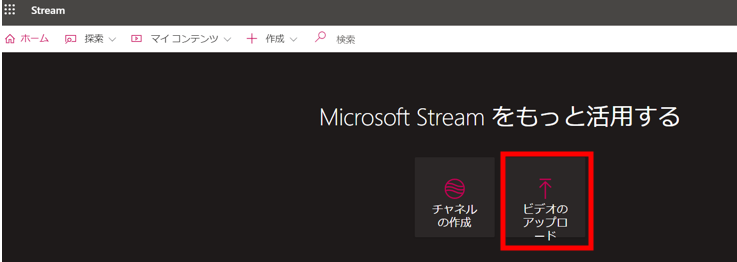
アップロードするファイルを選択するダイアログ(ウィンドウ)が表示されます。
先程ダウンロードしたレコーディングデータを選択します。
言語を日本語に選択し、保存をクリックします。
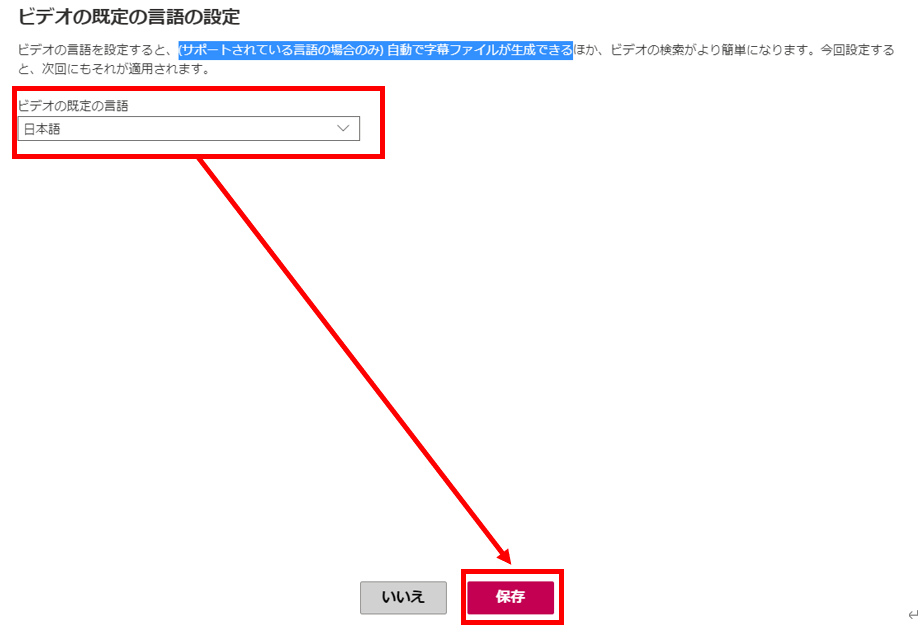
しばらく待機します。アップロードしたレコーディングデータのファイルサイズが大きいと時間がかかります。
処理が完了しました。発行する準備ができましたと表示されれば完了です。
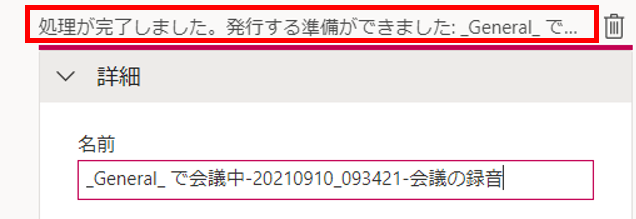
画面を下にスクロールし、公開をクリックします。
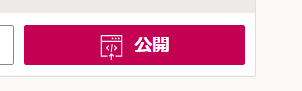
処理が完了したレコーディングデータを見るために、赤字になっているファイル名をクリックします。
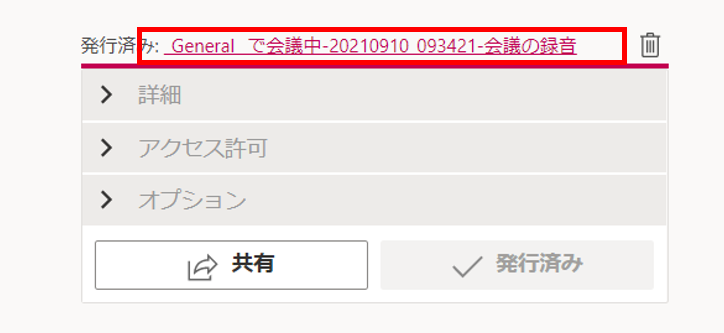
すると、日本語で話した内容が画面右側のトランスクリプトのところに文字起こしされています。
これをコピペすることで議事録の作成がかんたんになります。
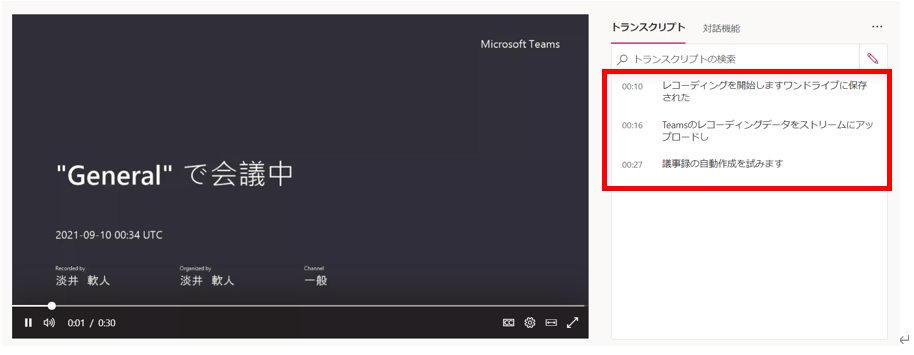
これで完了です。
もっと高品質な文字起こしをしたい場合は、
こちらでご紹介している日本語に特化したAI文字起こしがおすすめです。
60分の無料トライアルができますのでご検討してみてください。
今回はここまでです。ぜひ活用してみてください。
無料記事:あわせてよみたいTeams活用方法
最後までおよみいただきありがとうございました。
では、また次の記事で。