
会議の議事録を書くというのは、時間と手間がかかりますね。
会社では新人や若手社員が担当することの多い、会議の議事録作成。
ITやAIが自動で議事録を書いてくれるようにならないかと考えておられる方も多いのではと思います。
iphoneのSiriやAndroid、音声入力アプリの機能でも、自分1人で喋るなら議事録がかけなくはないのですが、WEB会議では難しい状況です。
ならば、と会議まるごと音声録音録画するという手もありますが、トピックスだけを知りたい場合には向いていません。
後で確認する時に、最初から最後まで通して聞くのは時間がかかりすぎてしまうという悩みもあります。
といった悩みに応えてくれる機能が、Teamsにリリースされていますのでご紹介いたします。
議事録作成の工数を大幅に削減しましょう!
- Teamsの会議をレコーディングしStreamに保存する
- 文字起こしを正しく行うには動画の言語設定を行う
- 自動で文字起こしされたものを編集することができる
- 議事録フォーマットに落とす場合は文字起こしデータをダウンロードする
- あわせてよみたいTeamsノウハウ
Teamsの会議をレコーディングしStreamに保存する
早速ですが、Teamsに会議議事録を作成してもらうには、会議のレコーディングを行うところから始まります。
レコーディングを行ったあと、録画データはMicrosoft Stream(マイクロソフト ストリーム)に保存される仕組みになっています。
録画ができたら、Teamsのチャネル上に表示される、Streamへの保存完了の通知から、Microsoft Streamで開くをクリックします。

後のStremへの保存については、設定によりメール通知を行うこともできますので、届いたメールから開いても問題ありません。
もし、そもそもTeams会議のレコーディング方法ってどうするの?という疑問をお持ちの方はこちらの記事をご参考にされてください。
Google ChromeなどのブラウザでStreamを開くと、画面右側のトランスクリプトという欄に会議で喋った言葉が文字起こしされて表示されます。

あれっ、会議では、「Ha ha ha ha ha・・・」 だなんて、言っていないのですが・・・
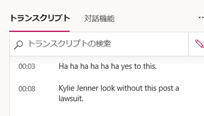
原因は、文字起こしをする際に、Streamが認識する言語設定が日本語になっていないことです。
文字起こしを正しく行うには動画の言語設定を行う
どうやら私が日本語で話をした言葉を英語として認識しようとしているように見えます。
ということで、正しく日本語として認識し、文字起こししてもらえるように設定を行います。
ブラウザで、動画の少し下に並んでいる「共有」「ウォッチリストに追加」「いいね」の右側にある、おなじみの三点リーダー「・・・」から、ビデオの詳細を更新するを選択します。

次の画面で、「動画の言語」を日本語に設定します。

設定を実施して、ワクワクしながら元の画面に戻ります。

オーディオ トランスクリプトは、まだ準備ができていません。後でもう一度確認してください。というメッセージが表示されています。
これは、文字起こしの処理実行中なのでしばらく待ってくださいね、という意味です。
数分後、画面を更新(キーボードのF5)すると、トランスクリプトのところに日本語で文字起こしができていました!

もう、Ha ha ha haとは表示されていませんね。成功です。
自動で文字起こしされたものを編集することができる
AI技術によって、音声を自動で文字起こししてくれていますが、専門用語・業界用語・社内用語などは表現が異なっている場合があります。
そういう場合には、Stream上のペンのマークをクリックすると文字を編集することができます。

マイクロソフトによると、編集結果をAIが学習していくとのことですので、最初は少し手がかかるかもしれませんが、最新テクノロジーに関わることができるんだ、と考えて会議参加者それぞれで編集をしてみることをおすすめします。
もちろん、後で正式な議事録にする時に編集してもいいのですが、Stream上に正しい情報が残っていれば再利用できますので、おすすめできます。
議事録フォーマットに落とす場合は文字起こしデータをダウンロードする
編集によって、正しく意図の伝わる内容になった文字起こし結果(トランスクリプト)を、会社の議事録フォーマットなどに書き直す場合もありますね。
そういった場合には、文字起こし結果のダウンロードが可能です。
おなじみの三点リーダー「・・・」から、ビデオの詳細を更新するを選択します。

開いた画面の右側にあるキャプションの項目にある「ファイルのダウンロード」をクリックします。
すると、ダウンロードが開始されますので好きな場所に保存してください。
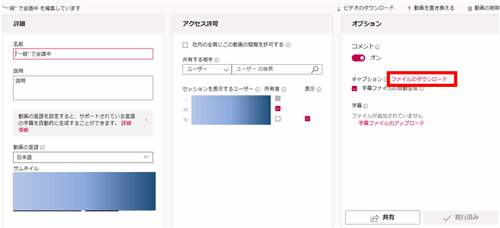
拡張子(ファイル名の最後).vtt(ブイティーティー)となっており普段見かけないものになっていますが、Windows標準のメモ帳や、他のエディターと呼ばれるもので開くことができます。
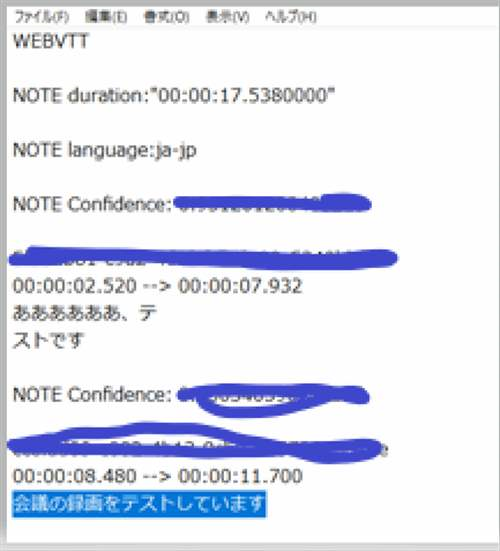
メモ帳で開くとこういう状態で見ることができます。
必要な部分だけをコピー&ペーストしていけば、あっという間に議事録の完成です。
このように、Teams会議のレコーディングデータはStreamで自動文字起こししてくれますので、議事録は”会話形式で残す”運用にすると手間暇をかけて編集せずに作成ができますね。
ぜひ、活用してください。
もっと高品質な文字起こしをしたい場合は、
こちらでご紹介している日本語に特化したAI文字起こしがおすすめです。
60分の無料トライアルができますのでご検討してみてください。
参考になったよと思っていただけましたら、SNSでの拡散、よろしくお願いいたします!
会議の文字起こし精度を向上させるにはマイクの性能が重要です。
あわせてよみたいTeamsノウハウ
Teamsの便利機能や、よくある疑問点についてこちらのTeamsカテゴリー記事でご紹介をしています。
www.pastel-software.wor
www.pastel-software.work
最後までお読みいただきありがとうございました。
参考になったよ、というかたはSNSでの拡散を是非おねがいいたします。
では、また次の記事で。