
会社の中でTeamsを使っているけれど、社外の人ともTeamsでチャットメッセージやファイルのやりとりをしたい、そう考えることがあります。
そんな時に、どのように操作をすればよいか手順をまとめました。
では、早速いきましょう。
- 社外の人を招待するチームを作成する
- 作成したチームに社外ユーザーを招待する操作
- 招待された社外ユーザーにはメールが届く
- 招待された側の社外ユーザーが既にTeams利用をしている場合の操作
- あわせてよみたい
社外の人を招待するチームを作成する
社内の人とやりとりをしているチームがあれば、そこへ招待することもできます。
その場合には正しくアクセス権限を付けなければ情報漏えいのリスクがありますので、どうしてもという場合を除いては社外の人とやり取り用の新規チームを作ることをおすすめします。
まずは、Teamsのデスクトップアプリを開いて、左下にある「チームに参加、、またはチームを作成」をクリックします。
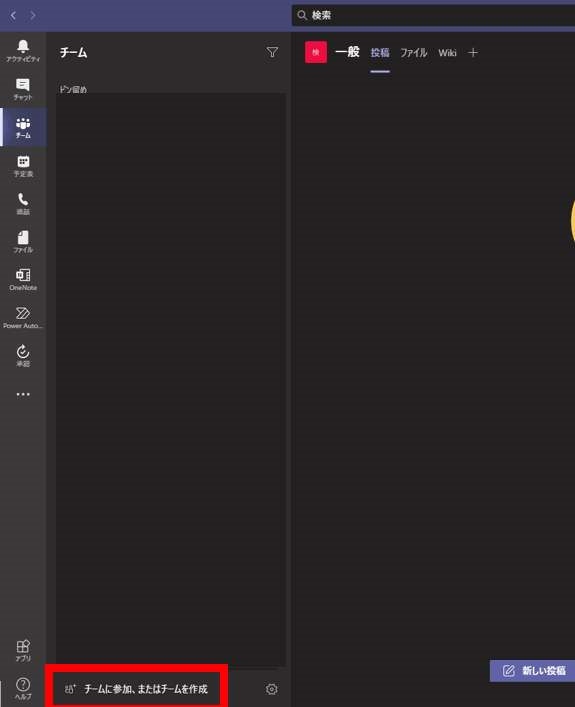
次の画面では、そのままチームを作成をクリックします。
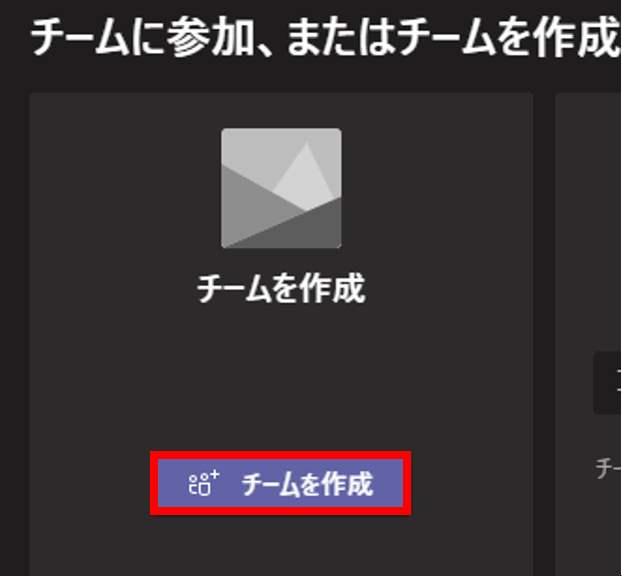
チーム作成は、最初から作成していけば良いです。
既に社外の人とやりとりするチームを作成しているなど、テンプレートになるものがあれば右側の「グループまたはチームから」を選ぶこともありますが、そういったものがなければ最初から作成すればOK。
この後、ご紹介をしていきますが非常にかんたんに作成ができます。
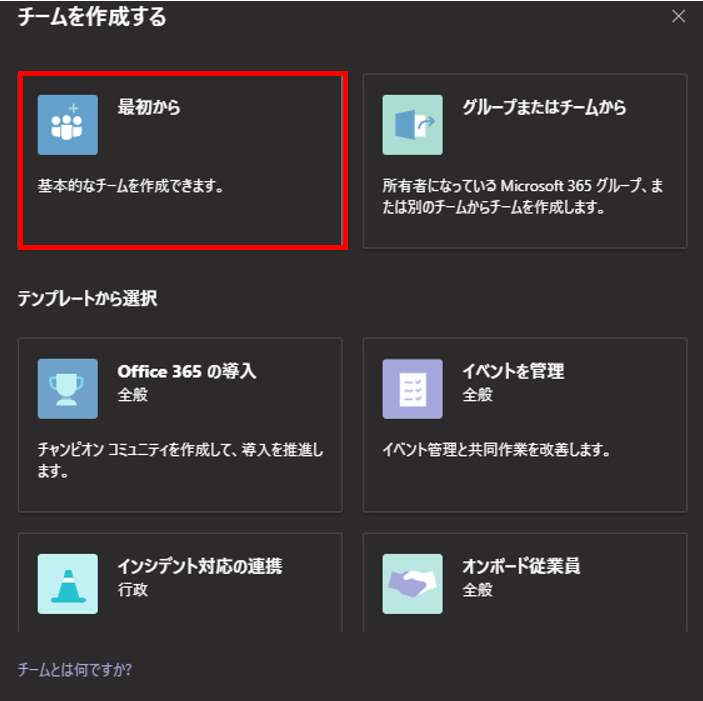
次に、チームの種類を問われるので、ここではプライベートを選びます。
パブリックを選んでも作成は可能ですが、「組織内の誰でも参加できます」とある通り、社内の誰でもチームに参加できてしまう状態になります。
顧客やプロジェクトの情報、パスワードなどが誰でも見れてしまう状態となり、場合によっては情報漏えいや秘密保持契約(NDA)違反になってしまうため、明確な理由がなければプライベートを選んでおくことを推奨です。
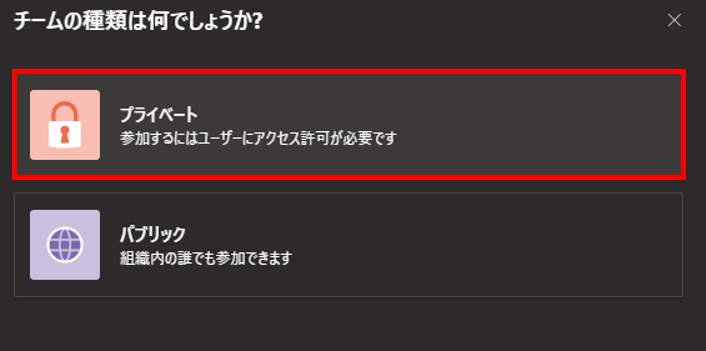
次は、チームの名前を付けます。
チーム名:プロジェクト名など、ひと目で分かる名称にします。
説明:補足説明があれば記載します。社外の人を招待している場合はその旨も記載しておくと良いでしょう。
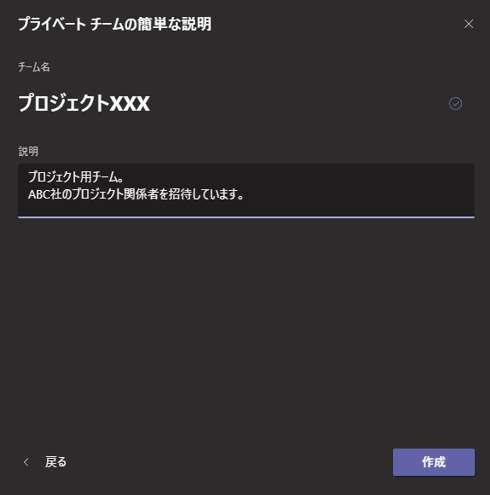
これらの設定ができればチーム作成は完了となります。
2人のキャラクターに作成完了を祝ってもらいましょう。

作成したチームに社外ユーザーを招待する操作
社外のユーザーを招待するチームを作成したら、次は実際に社外の人を招待していきましょう。
作成したチームにメンバーを追加する画面が表示されますので、社外のユーザーのメールアドレスを入力します。Gメールアドレスなどでも問題ありません。
追加ができると、赤枠のように(ゲスト)という文字が付いた状態になるので、追加ボタンをクリックします。
小さな字なので読み飛ばしている事が多いのですが、上の説明欄にも「メールアドレスを入力することで、組織外のユーザーを追加することもできます。」と明記されています。
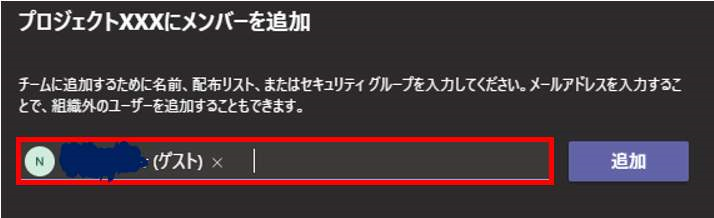
追加をクリックすると、下に名前が列挙されていきます。
招待したい社外のユーザーが複数人いれば、引き続き登録をしていきます。
もちろん、自社の社員を登録したい場合は同様の操作で追加していくことができます。
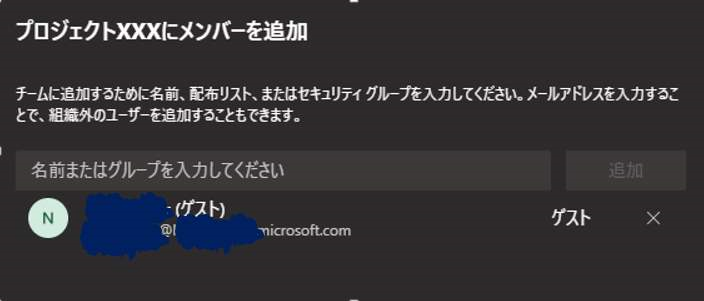
メンバーの追加が完了すると、チーム作成&社外ユーザーの招待操作が完了となります。
チームの一番下に作成されているので確認します。
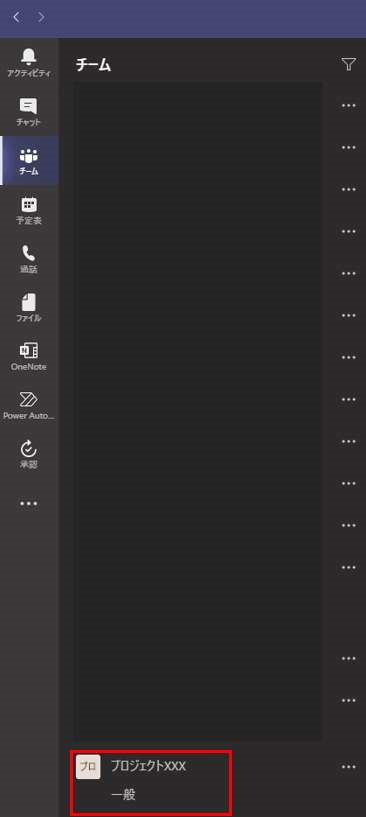
招待された社外ユーザーにはメールが届く
ここまでの操作で、チームの作成とアクセス権限の付与ができました。
すぐに使い始めることが可能ですが、社外のユーザーがチームに追加されたことに気づけるように通知メールが送られます。
Open Microsoft Teams(マイクロソフトチームズを開く)をクリックします。
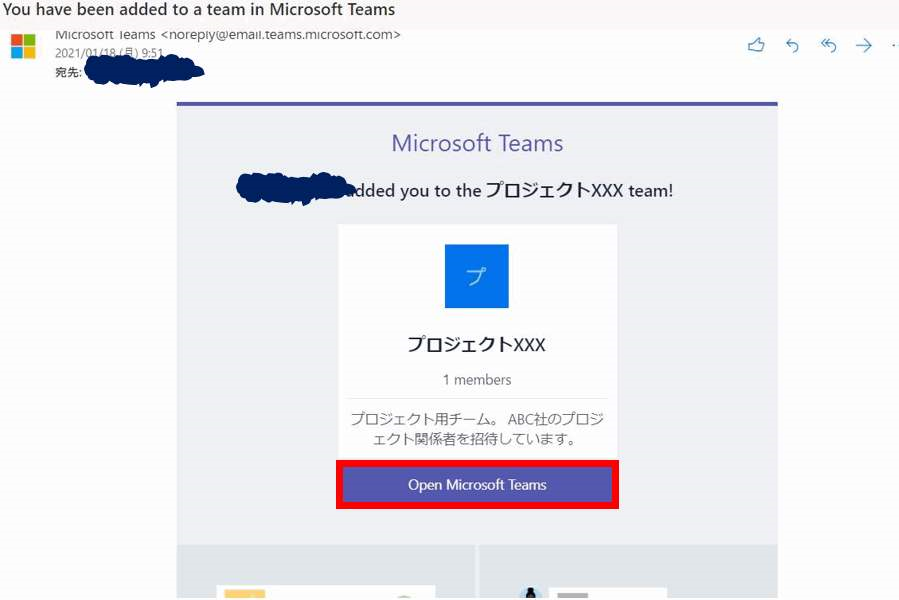
アクセス許可の画面が表示されるので、内容を読んで問題なければ承諾をクリックします。
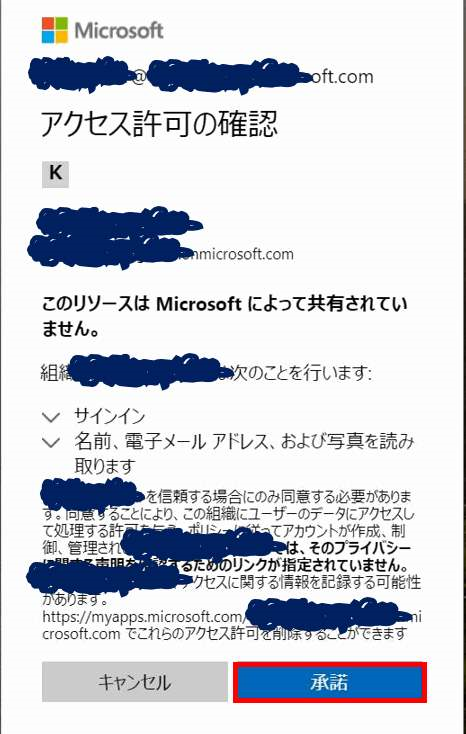
ブラウザが開きますので、Teams.microsoft.comでのこのタイプのリンクは常に関連付けられたアプリで開くのチェックを入れてMicrosoft Teamsを開くをクリックします。
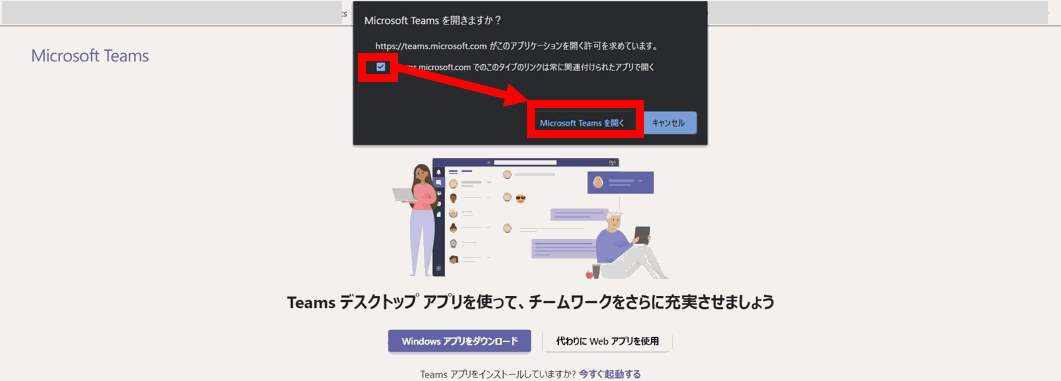
Teamsのデスクトップアプリをまだインストールしていない場合は、 Windows アプリをダウンロードからダウンロードしてインストールすることができます。
Teamsのデスクトップアプリケーションをダウンロード・インストールしたくない、もしくはすることはできないよという場合は「代わりにWeb アプリを使用」をクリックすることでブラウザでTeamsを開くことが可能になります。
Teamsのデスクトップアプリが開いたら、利用開始が可能です。
チャットメッセージや、ファイルの添付など、やりとりを開始できます。
※招待された側の人が、既に自社でTeamsを利用している場合は、後に記載する通り、もう少し確認が必要です。
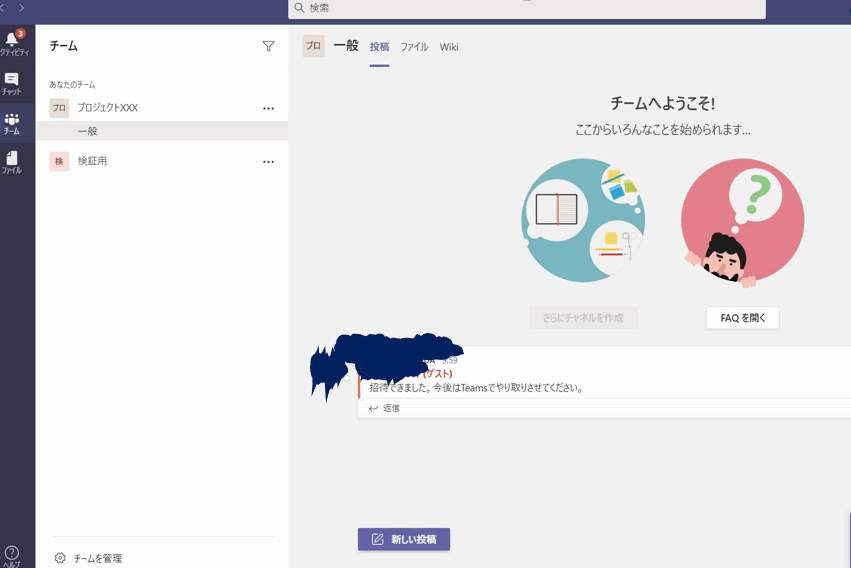
招待された側の社外ユーザーが既にTeams利用をしている場合の操作
招待された社外のユーザーが既に自社でTeamsを利用している場合、少し操作が必要になります。
上記のようにTeamsデスクトップが開いた状態では、どこを探しても招待されたチームが見つかりません。
すぐに表示させるためには、Teamsデスクトップアプリケーションを一度終了し・再起動します。操作方法は以前の記事に書いていますので参考にされてください。
Teamsのデスクトップアプリケーションを再起動すると、名前のアイコンの横に今までにはなかった表示が増えています。

拡大してみます。
③となっている部分をクリックすると、下に「~~~(ゲスト)」と書かれています。
これは、招待してくれた人のテナント(契約)名が表示されています。③と書いているのは通知が3件あることを示しています。
この~~~(ゲスト)をクリックすることで、招待してくれた人のチームに画面を切り替えることが可能になっています。

画面が相手のテナント(契約)に切り替われば、後は通常通り、やりとりをすることができます。
注意点としては、自分の会社のチームを見たい時には上記の操作をして、元に切り替える必要があるというぐらいです。
もちろん、切り替えるのを忘れていたとしても、なにか通知があれば上記の③のように通知マークが出ますので安心して使ってください。
あわせてよみたい
さいごまでお読みいただきありがとうございました。
では、また次の記事で。