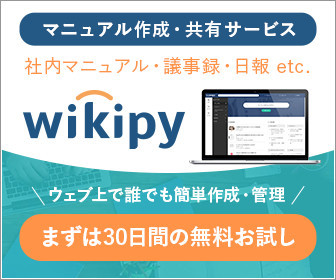スクリーンショットを制するものはコミュニケーションを制す。
テキスト(文字)だけでは伝わりにくいことも、相手に状況を見てもらうことさえできればあっという間に意図が伝わることは少なくありません。
まさに百聞は一見にしかず。
相手に見てもらうために必ず使うスクリーンショット機能の便利な使い方について、まとめました。
習得して、ぜひ効率的で快適なコミュニケーションを実現してください。
- 基本となるWindows標準スクリーンショット
- ペイントに貼り付けて保存するのは時代遅れ
- OS標準の切り取り&スケッチが非常に便利
- Windows + Shift + SをPrintScreenに置き換え、切り取り&スケッチを常用する
- 上級編:ロジクールのマウスを使うユーザーなら、更に効率アップが可能
- あわせてよみたい
基本となるWindows標準スクリーンショット
キーボードのPrintScreen(プリントスクリーン。PrtScと略されている場合もある)というキーを押すことで、PCのディスプレイの表示そのまま、写真を撮ったように画像にすることが出来る機能です。
PrintScreenキーを押して、その後、Wordなどに貼り付ける事が可能です。

実行すると、このようにディスプレイの様子を画像にできます。
人によっては、スクショと言ったり、ハードコピーと言ったりしますが違いはありません。同じ意味です。
また、キーボードのAlt(オルト)を押しながらPrintScreenキーを押すと、アクティブなウィンドウ(選択しているウィンドウ)のみのスクリーンショットをとることもできます。

ペイントに貼り付けて保存するのは時代遅れ
昔からWindowsに触れている人は、スクリーンショットをとったらWindows標準のペイントに貼り付けて、1つずつファイルに保存する操作をする場合があります。
昔のWindowsでは他に手段がなかったので、標準的な操作だったのですが、Windows標準のツールも大きく進化していますので、ペイントで加工すべき操作がなければ、作業効率が良くないこの手順はもう踏む必要はありません。
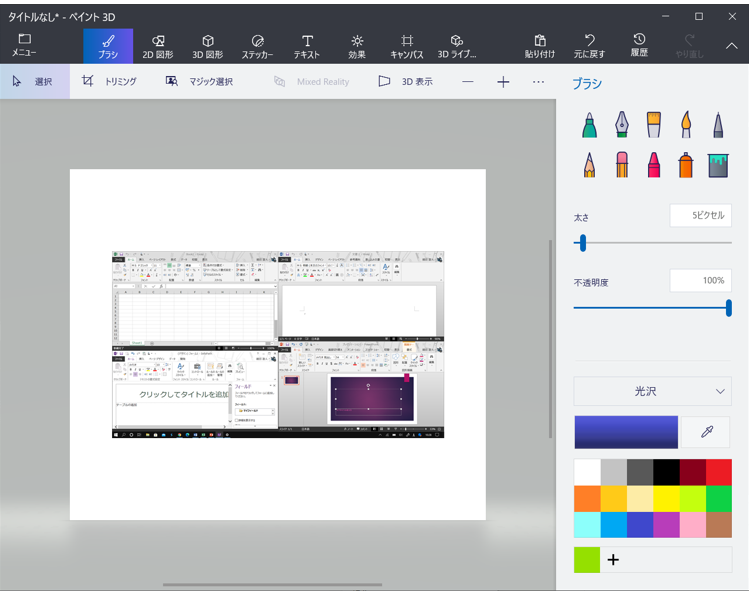
OS標準の切り取り&スケッチが非常に便利
スクリーンショットをとる方法にはもう1つあります。
今回知ってもらいたいのはこの、切り取り&スケッチという名称のツールです。
使い方はかんたん。キーボードのWindows + Shift + Sを同時に押す起動します。
このツールよって、好きな部分だけを切り取りながらスクリーンショットを取ることができます。

ペイントでトリミングなどの加工をしなくても、マウスで領域を指定することができます。
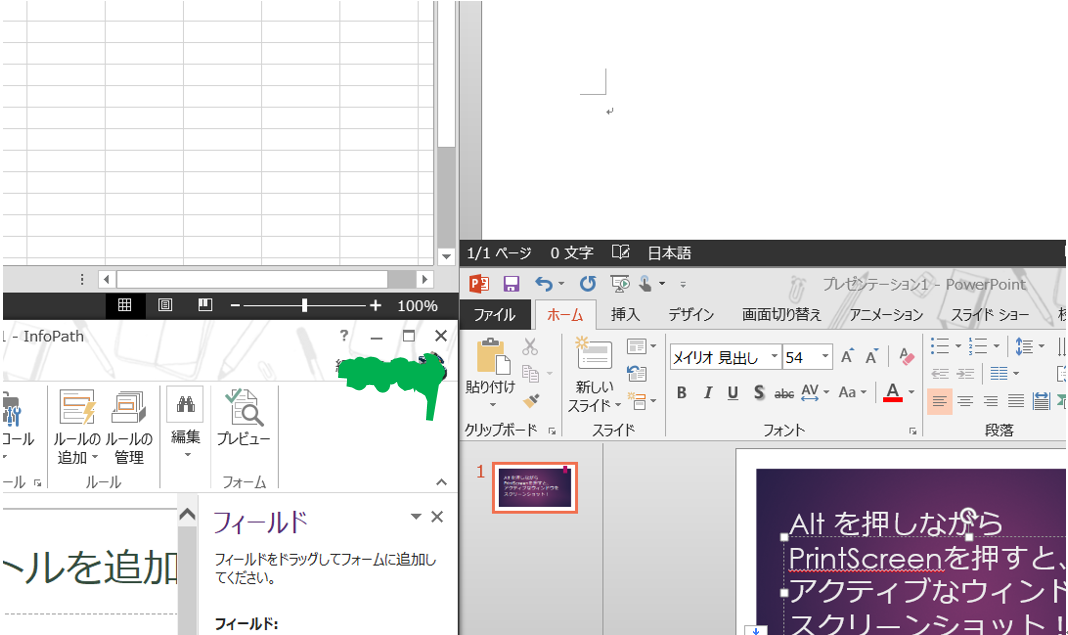
貼り付けてみたところはこのような感じになります。
選択した部分は通常のスクリーンショットと同じで、クリップボードにコピーされています。
いつもどおり、そのまま右クリックから貼り付けたり、Ctrl +Vで貼り付けることができます。
これで、毎回ペイントに貼り付けてトリミング(一部の切り出し)をしたり、加工後のスクリーンショットを1枚ずつファイルに保存したりする必要がなくなり非常に便利です。
この機能が実装されるまでは、スクリーンショットのためのツールを探してインストールしていましたが、業務用PCに会社で許可されていないツールをインストールすることが禁止されているところも少なくないので、ぜひ切り取り&スケッチを活用してみてください。
Windows + Shift + SをPrintScreenに置き換え、切り取り&スケッチを常用する
Windows + Shift + Sで起動する切り取り&スケッチ、非常に便利なのですが、この3つのキーは左手だけで押せるけれど、キーボードを見ながらでないと少し押しにくいです。
そこで設定をすることで、PrintScreenキーを押すと3つのキーを押したことにすることができるようになっています。
その手順をご紹介します。
Windowsキーを押して、歯車マークから設定画面を開きます。

画面の中央に簡単操作と入力します。表示された候補の中から、「簡単操作キーボードの設定」を選択します。

簡単操作キーボードの設定画面がでてきますので、下へスクロールしていきます。

下の方へスクロールしていくと、プリントスクリーンのショートカットという項目があります。
PrtScn(PrintScreenのこと)ボタンを使用して画面領域切り取りを開くがオフになっていますのでクリックしてオンにします。
これで完了です。画面を閉じて良いです。

ではPrintScreenキーを押してみてください。すると、Windows + Shift + Sを押すことで起動していた切り取り&スケッチが起動するようになっています。
これでいつでも好きな部分だけを切り取って貼り付けることができます。
スクリーンショットは、手順書(マニュアル)を作るのに便利です。
Officeアプリ(WordやExce、PowerPoint)に貼り付けられることはもちろん、Officeが入っていなくてもWordpad:ワードパッドに貼り付けていくと効率的です。
また、Teamsなどのチャットやチャネルに貼り付けることができます。
百聞は一見にしかずと言いますが、テキストで説明するよりもスクリーンショットで画面を相手に見せることでスピーディーに意思疎通を行うことができます。

テキストだけでは伝わりにくいことは山程ありますので、常時切り取り&スケッチでスクリーンショットをとって相手と共有しながらコミュニケーションをしていくと非常に効率的です。
スクリーンショットを使いこなして、楽しく効率的なコミュニケーションを!
上級編:ロジクールのマウスを使うユーザーなら、更に効率アップが可能
ロジクール製のマウスを使っている方に限定されますが、更に便利にスクリーンショットをとることが可能になる技があるのでご紹介します。
マウスを管理・設定できるLogicool Optionsというソフトウェアを使います。
ダウンロードや、ソフトウェア自体の使い方はこちらから。
https://www.logicool.co.jp/ja-jp/product/options
利用しているマウスのボタンに好きな機能やコマンドを割り当てることが可能です。
おすすめは上下にスクロール部分を押した時の動作にスクリーンショットを割り当てる方法です。

色々な機能がありますが、その中から「キーストロークの割当」を選びます。
そして、右側のボックスのところにWin + Shift +Sを割り当てれば完了です。

これで、マウスの中央ボタンを押すことで領域を指定したスクリーンショットが可能になります。
マウスに直接、3つのボタンを押した効果を割り当てることで、画面から目を離し、キーボードに目を移すことなくスクリーンショットが撮れるようになり効率的です。

ロジクールのマウスを使っている場合には、これだけで作業効率が上がるので、設定されることをおすすめします。
私が愛用しているマウスはこちらの2つです。
最後までお読みいただきありがとうございました。
では、また次の記事で。
あわせてよみたい
www.pastel-software.work
www.pastel-software.work