Teamsに格納したPDFを開こうとするとTeamsアプリ内で開いて見づらいことがあります。
Adobe Acrobat Readerで開く方法があり、操作性が非常によいので今回はTeamsでAcrobat Readerを標準利用する設定方法について紹介いたします。
- Teamsに格納したPDFはTeamsアプリ内で開かれるが見づらい
- TeamsにAdobe Readerを組み込むことができ、悩みを解決
- Acrobat ReaderをTeamsの標準PDF確認ツールにするための許可をする
- 全てのTeamsユーザーにAdobeAcrobatをインストールする
- ちょっとひとこと
- Teams活用のノウハウ
Teamsに格納したPDFはTeamsアプリ内で開かれるが見づらい
Teams内に経済産業省IPAが出しているDX白書2023のPDFファイルをを格納しました。
余談ですが、こちらはDXに関与する人ならば1年を通じて、何度も開いて振り返りたい内容が書かれているPDFです。
まずは通常のTeams動作を確認します。

このPDFをクリックして開くと、Teamsデスクトップアプリ内でファイルが開かれます。
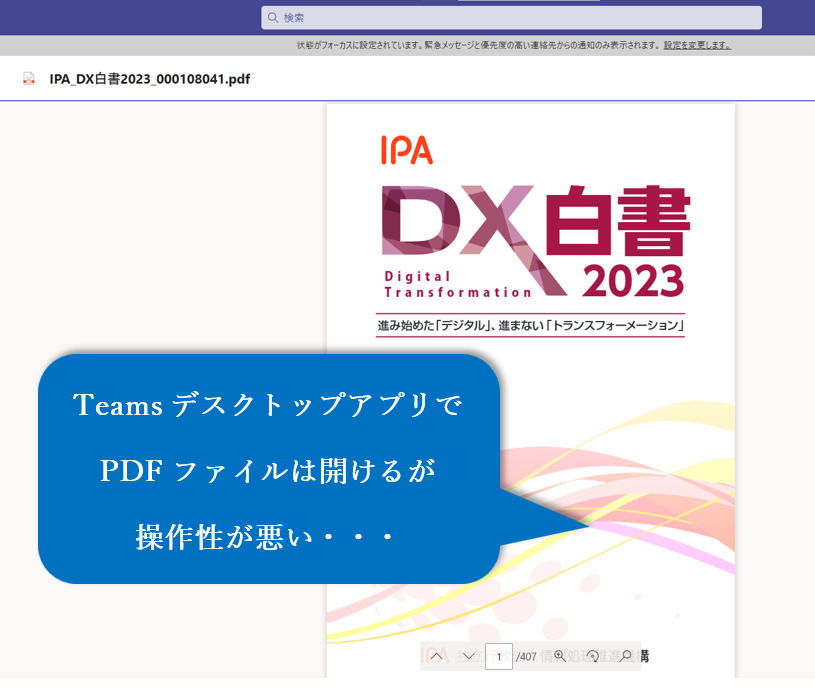
このままマウスやタッチパッドでスクロールして閲覧すれば良いのですが、今回のファイルのように400ページなどページ数の多いファイルを見るときには非常に不便です。

特に大きな問題になる点を以下に列挙します。
- Adobe Readerなら画面左側にでるサムネイルや目次が見れない
- 目次から該当部分にとぶことができない
- PDF内を検索することができない
- Ctrlキー+マウスホイールで拡大縮小できない
AdobeReaderで開けば、全てアッサリと解決するので、ダウンロードしてPCローカルで確認している人も多いかと思います。
しかし、PDFファイルを都度ダウンロードしておくのは手間です。
オフラインの環境で作業をする場合もありますし、ダウンロードフォルダーもどんどんファイルがたまって容量を圧迫したり動作が重くなる要因になりかねません。

Adobe AcrobatをTeams上で使えないか、そういった悩みが出てきますね。
下記の操作で解決していきます。
TeamsにAdobe Readerを組み込むことができ、悩みを解決
まずは検証用に1台のPCにAdobe Acrobatを導入してみます。


「追加」をクリックしてTeamsにAdobeAcrobatアプリを導入します。

チャットで通知もしてもらえます。

アプリが追加できたら、AdobeAcrobatアプリを利用してチームのチャネルにPDFファイルを投稿します。
三点リーダー「・・・」からAdobe Acrobatを選びます。

ファイルの選択画面が出ます。
投稿したいファイルを選んで、「共有」をクリックします。

ファイルを添付した状態で、投稿します。

投稿したファイルを開くと、Adobe AcrobatでPDFファイルを閲覧できました。

チャネルにAdobe Acrobatアプリ経由でPDFファイルを投稿さえすれば、その後は自動的にAdobe Acrobat Readerで開いて閲覧や確認をすることが可能です。
しかしこのままでは、チャネルのファイルタブからPDFを閲覧した場合や、通常のファイル添付操作でアップロードしたPDFをAcrobatで開くことはできません。

常に自動的に、つまり標準で(デフォルトで)Acrobat Readerを用いてPDFファイルを使う方法を次に紹介します。
以下はシステム管理者による設定操作が必要であるため、本記事のURLをシステム管理者にTeamsチャットで送って相談されてください。
Acrobat ReaderをTeamsの標準PDF確認ツールにするための許可をする
Teamsに格納されたPDFを開く際の標準ツールの設定は、Microsoft365の管理センターから実施します。
操作していきます。
システム管理者のアカウントでOffice.comを開き、Teamsの管理センターを開きます。

Teamsの管理センターが開いたら、Teamsのアプリ→アプリの管理をクリックします。

Adobe Acrobatとアプリの検索を行い、検索結果に出たArobe Acrobatをクリックします。

ここで、Adobe Acrobatのアプリが管理設定、アプリのアクセス許可ポリシー、または組織全体の設定などによってブロックされている場合は、Adobe Acrobatアプリの続行を許可する必要が発生します。
アクセス許可のタブをクリックします。

アクセス許可と同意を確認する、をクリックします。
これにより、次の操作を一括で行うことができます。
“管理者は、組織内のすべてのユーザーに対してこのアプリが必要とするアクセス許可を確認して承諾できます。これを行うと、ユーザーがアプリの起動時に個人でアプリのアクセス許可を確認して承諾する必要がなくなります。”

承諾をクリックします。

少し待つと、「このアプリの要求されたアクセス許可に同意が付与されました。」と表示されます。
システム管理者が予め承諾しておくことで、各ユーザーが初回起動時に許可の操作をしなくて良くなります。
また、次のステップで全てのユーザーにAdobeAcrobatを使う設定を行うので、承諾に失敗したユーザーはPDFファイルが開けなくなってしまうため、事前にシステム管理者で承諾を行うことは事実上必須の設定です。

全てのTeamsユーザーにAdobeAcrobatをインストールする
Acrobat Readerを許可しておくだけでは、まだPDFを開く際の標準ツールとしては使えません。
すべてのユーザーのTeamsにAdobe Acrobatアプリをインストールしておく必要があり、システム管理者による管理センター操作で設定することができます。
Teams管理センターで、Teamsアプリ→セットアップポリシー→グローバル(組織全体の既定値)をクリックします。
※設定を行うポリシーは、環境や目的に応じて変えてください。前者一括で設定を行いたい場合はグローバルでOKです。

インストール済みアプリ欄で「アプリを追加」をクリックします。
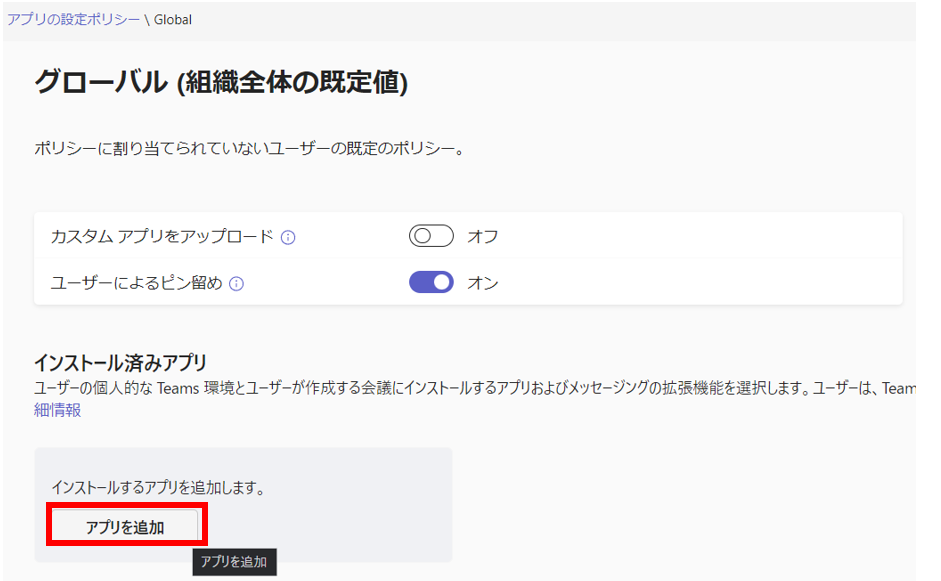

インストール済みアプリにAdobe Acrobatが追加されました。

画面下部に表示される「保存」をクリックして設定を確定させます。

これで準備設定は完了です。
全員の標準PDFツールとしてAdobeAcrobatが設定されます。
ただし、注意点として下記の内容がMicrosoft公式ページに記載されているので注意です。
特に設定反映に関しては数時間要することがありますので焦らずに待つ必要があります。
なかなか反映されない場合は、一度サインアウトしてからサインインしなおすと適用される傾向があります。
- ポリシーを設定した後、アプリをユーザーが使用できるようになるには 数時間かかる
- チャネルのタブとしてピン留めされている PDF ファイルと、割り当てアプリで使用できる PDF ファイルは、Adobe Acrobat アプリではなく Teams の既定のビューアーで開き続ける
- Teams の既定の PDF ビューアーとしての Adobe Acrobat は、デスクトップ クライアントと Web クライアントでのみ。 モバイル クライアントでは未サポート
- PDF のエクスポート、ページの整理、ファイルの結合、PDF の圧縮、PDF の保護などのプレミアム ツールを使用するには、Adobe Acrobat プランが必要
- 無料の Adobe アカウント にサインインすれば、PDF ファイルにコメントまたは注釈が可能。
- PDF ドキュメントで共同作業を行うと、配置されているリージョンの Adobe サーバーに一時的に (最大 24 時間) 保存されます。
参照:https://learn.microsoft.com/ja-jp/microsoftteams/adobe-acrobat-pdf-viewer-teams
ポリシーが反映されたユーザーには、Adobe Acrobatからチャットで通知が届きます。
単なるお知らせの内容ですが、事前に周知を行っておくのが望ましいです。

設定が完了しました。
これでチャットやチャネルに添付したPDFファイルをAdobe Acrobatを標準ツールとして開くことができるようになります。
PDFデータを共有して閲覧する頻度は高いので、組織全体の操作性が少しずつ上がると大きな効率化に繋がるので設定しておきましょう。
ちょっとひとこと
自社はAdobeAcrobatに統一することは可能かもしれませんが、プロジェクト単位でTeamsのチャネルに招待するビジネスパートナーの方や、派遣などの形で社外からPCを持ち込んで業務をしてくれる人にポリシーを適用できるかどうかは設計が必要になると考えられます。
TeamsでPDFを開いたときと操作感や機能面で違いがあるのでマニュアル類も変わってくる場合があります。
どう対応するか、方針だけでも決めておきましょう。
また、今このブログを読んで設定をされている人が子会社などの方で、親会社のポリシーによってブロックされている場合は相談・調整が必要になるかと思います。
親会社のIT部門や、情シス会社との会話や検証依頼など根回しは必要になりそうですが前述の通り、組織全体で見ると効果は高いのでぜひ使ってほしいです。
今回はここまでとします。
Teams活用のノウハウ
最後までお読みいただきありがとうございました。
では、また次の記事で。