
今回はTeamsでよく使うファイルやフォルダーを目立つところに設定し、すぐに探せるようにする方法を紹介します。
Teamsを活用が進んでいくと、次第に様々なファイルが保存されていきます。
各チームやチャネル毎にファイル名やフォルダー構造のルールが決められていて、徹底されていればかんたんにファイルを見つけることができますが、チャネルの直下に大量のファイルが並ぶことも残念ながら発生してしまうことがあります。
そんな場合に便利なのが、ファイルやフォルダーを目立つところに設定する方法です。
早速、操作していきましょう。
ファイルタブ内で使える「上部に固定」が便利
チャネルの中に大量のデータが保存され、頻繁に見るファイルにもかかわらず保存先がわからなくなるようなことが起きると、探すための時間が発生していまいます。
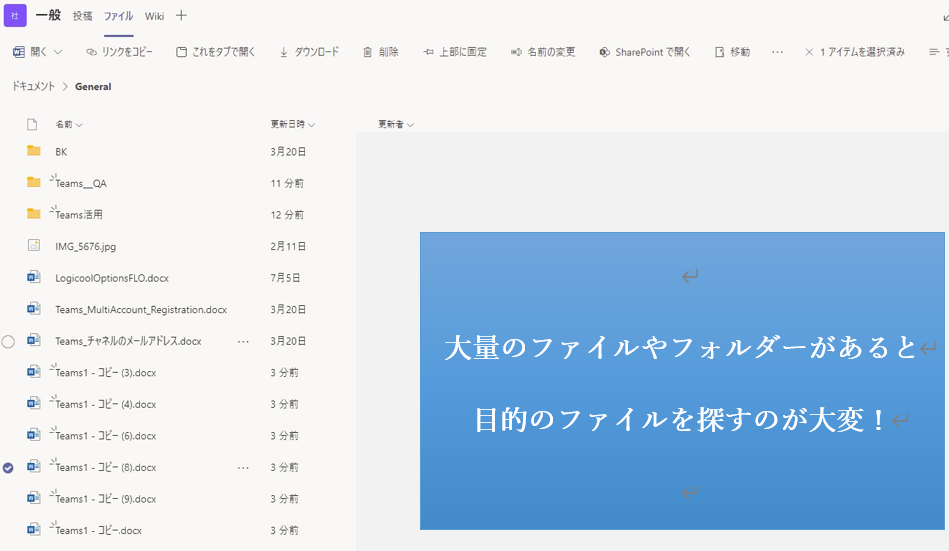
順番にファイルやフォルダーを開いていけば目的のファイルを見つけることはできますが、Teamsは多機能であるがゆえにアプリの動作が少し重いです。
探しているうちに時間が過ぎていった、とならないように、重要なファイルを目立つところに固定する機能「上部に固定」があります。
設定方法は非常にかんたんです。
ファイルを選んで右クリックし、「上部に固定」をクリックするだけです。
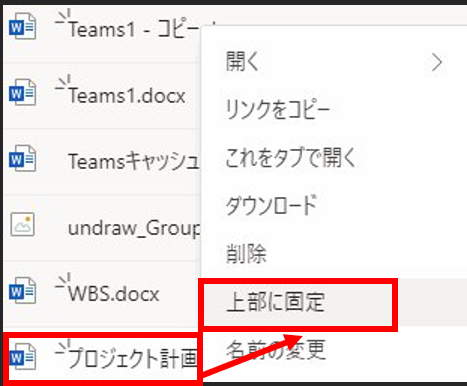
すると、次のようにファイルタブの上部に固定表示をさせることができます。
こうしておけば、頻繁に見たり更新する必要のあるファイルを探す手間がなくなり便利です。
ちょっとした操作で作業効率があがるのでおすすめです。
上部に固定できるのはファイルだけでなく、フォルダーも可能です。
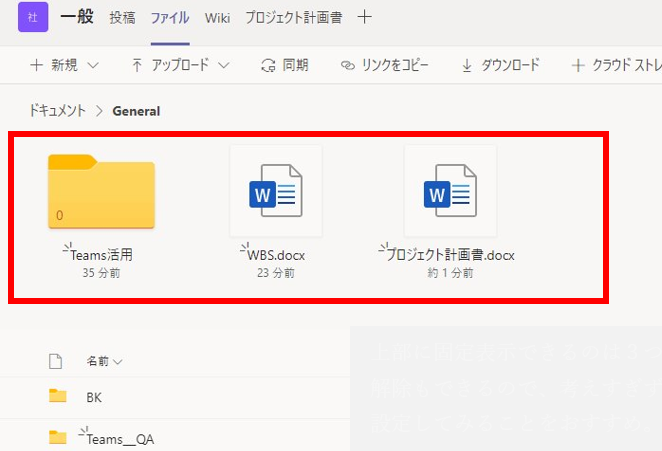
上限は3つになっていますので、状況に応じて固定したり、固定解除したりと活用していきます。
4つ目を固定設定しようとすると「アイテムはこれ以上ピン留めできません。アイテムのピン留めを解除して、やり直してください」というメッセージが表示されます。
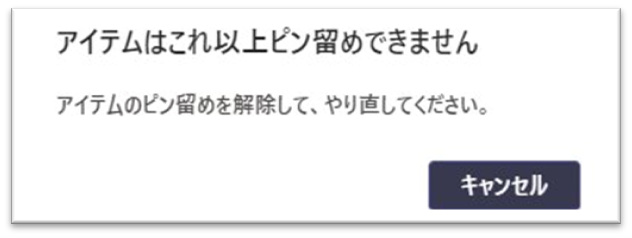
上部に固定した状態を解除するには、固定表示されているファイルやフォルダーを右クリックして、固定の編集から、「固定を解除」をクリックすれば可能です。
かんたんな操作ですが関係者みんなの効果を高められる設定なので、活用したいものです。
最もよく使うファイルはタブに常時追加する方法がおすすめ
ファイルを選んだ時に上部に表示させることに加えて、「投稿」「ファイル」「Wiki」のようにタブに常に表示させることも設定できるようになっています。
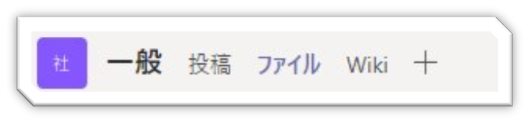
設定方法はかんたんで、ファイルを選んで右クリックし「これをタブで開く」をクリックします。
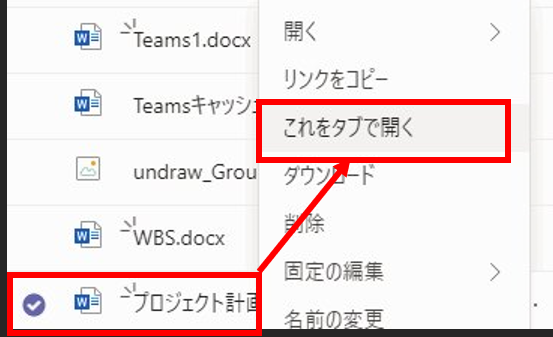
すると選んだファイルを開く動作と同時にタブが作成されます。
その後は、ファイルを閉じたとしてもタブが残り続けるという動作をします。
いつでも開けるので便利です。
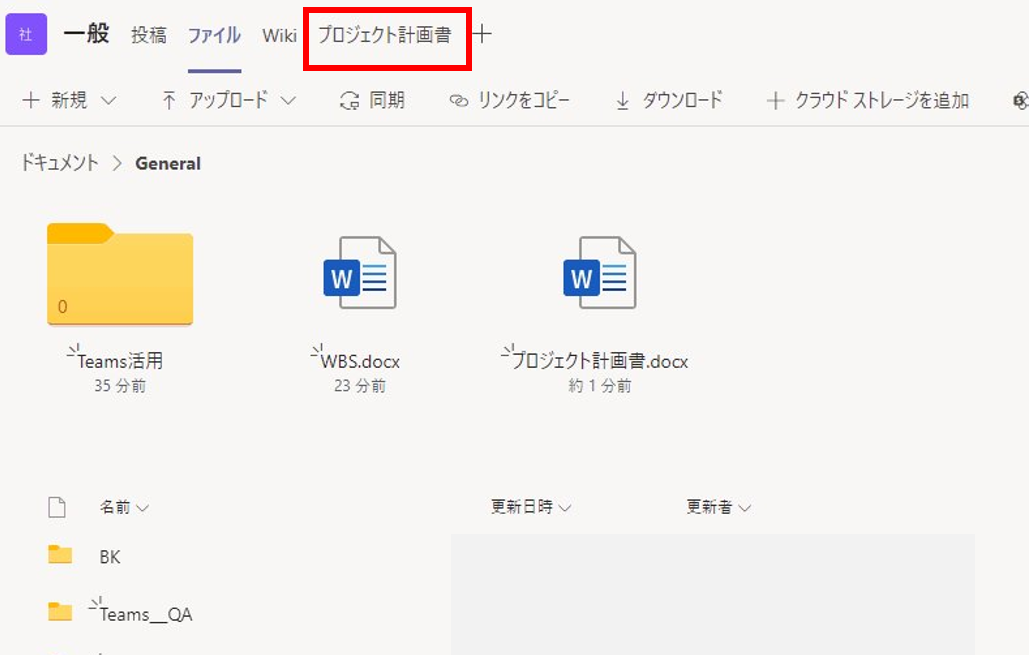
会議の際に必ず見る数字の資料や進捗管理の資料などがあれば設定しておけば、誰もが即座に開くことができるようになりますね。
タブとして設定しておけば、ファイルタブを開くことなく常に目につくところに表示されるようになり注目度が上がります。
ファイルタブの「上部に固定」を活用しつつ、最重要ファイルはタブに設定していくと効果的です。
設定が増えすぎた場合は、タブを削除していくなど見直しをしていくことも重要です。
今回はここまでとします。
無料記事:Teams活用のノウハウ
最後までお読みいただきありがとうございました。
では、また次の記事で。