
日々、目の前のタスクをこなすだけでも忙しい状態が続いていますが、そんな中であっても「スキルアップの時間がしたい」とか「毎日1時間でいいから新しい取り組みをしたい」と思うことがありますね。
スケジュールに空きがあると、どんどんタスクが増えていったり、Teams会議依頼が送られてきてしまう状況もあるかもしれません。
そんな状況に先んじて、空き時間に「フォーカス時間」というスケジュールを登録してくれる機能がViva Insight(ビバインサイト:旧MyAnalytics)にあります。
単に予定を自動作成するだけでなく、フォーカス時間の間はTeamsの通知を減らしてくれるなど環境を整えてくれる便利な機能です。
かんたんな設定をするだけで使い始めることができます。
早速操作をしていきます。
- フォーカス時間とは
- フォーカス時間の間、他の人からの見え方
- ステータスをフォーカスに戻す方法
- フォーカス時間の設定方法
- MyAnalyticsとVivaインサイトの関係
- 無料記事:Teamsの便利機能のノウハウ
フォーカス時間とは
フォーカス時間というのは、何かに集中するための時間を意味します。
わざわざ設定しなくても集中できるよ、という方には必要ないかもしれませんが、他の人から「ちょっといいかな?」とメッセージが来てポップアップが表示されるとつい、集中していた作業が途切れてしまいます。
そして、一度途切れると再び集中状態になるのにエネルギーも時間も必要になってしまい、非効率です。

そうやって集中力が切れてしまわないようにポップアップ通知が出ないようにするなどの環境を整えてくれるのがフォーカス時間の設定です。
フォーカス時間の間、他の人からの見え方
フォーカス中は、ステータス(連絡可能、退席中などの表示)がフォーカスに変更され、周囲の人から見ても「今は集中してなにかに取り組んでいるんだな」ということが分かるようになります。
ステータスが、見慣れない「フォーカス」になっており、赤丸に横棒の入ったマークになっています。

このフォーカスは「応答不可の一種」に分類されます。
自分自身のTeamsアプリにも「状態がフォーカスに設定されています。
緊急メッセージと優先度の高い連絡先からの通知のみ表示されます。」と記載されており、フォーカス中であることがひと目でわかるようになっています。

優先度の高い連絡先からの通知については、「設定を変更します」をクリックすることで設定画面にうつり、登録をすることができます。
画面の「優先アクセスを管理」をクリックします。
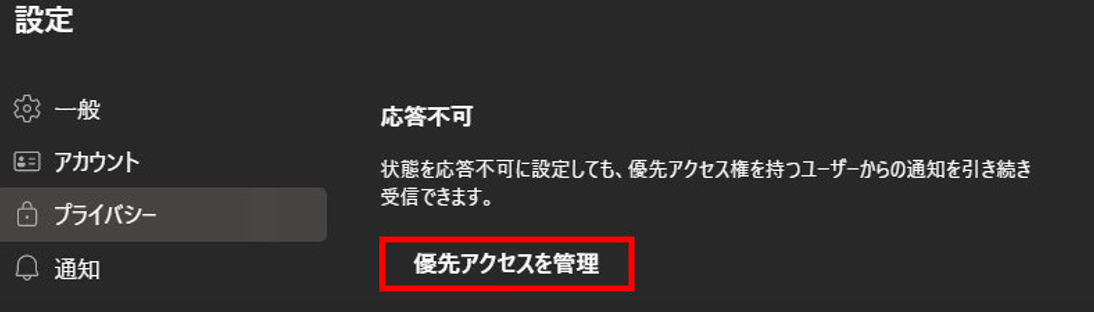
次の画面で、フォーカス&応答不可の状態でも通知を表示するユーザーを登録していきます。
説明文にも、「状態が応答不可に設定されている場合でも、次の人からのチャット、通話、および@メンションの通知を引き続き受信できます」と記載されています。
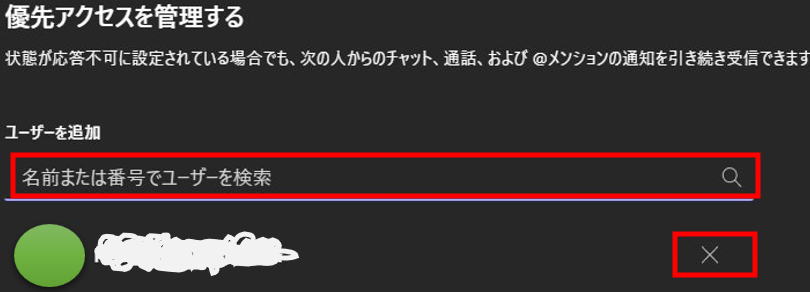
登録するユーザーとしては、部署のメンバーや上司、プロジェクトマネージャーやメンバー、サポートセンターのアカウントなどになるでしょう。
※登録が多すぎるとフォーカス時間の意味を成さなくなるため、最小限が望ましいです。
この設定をすることで、業務上の都合により応答不可やフォーカスにすることは難しいと考えた方であっても、毎日30分や1時間などであれば集中してなにかに取り組む時間を作ることができるのではないでしょうか。
登録した連絡先も、ユーザー名の右側の✕印から登録ユーザーを削除することができます。
ステータスをフォーカスに戻す方法
フォーカス時間ではあるものの、誰かと遣り取りをする必要があったり、退席中などに手動で変更してしまうと、フォーカスというステータスが選べなくなってしまいます。
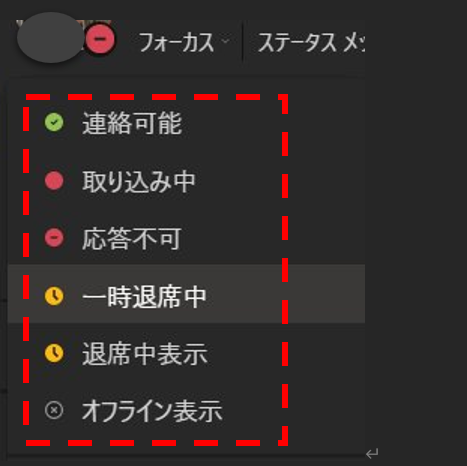
フォーカスに戻すことができないと思ってしまうかもしれませんが、戻す方法はあります。
一番下にある、「状態のリセット」をクリックすると、フォーカスに戻すことができます。
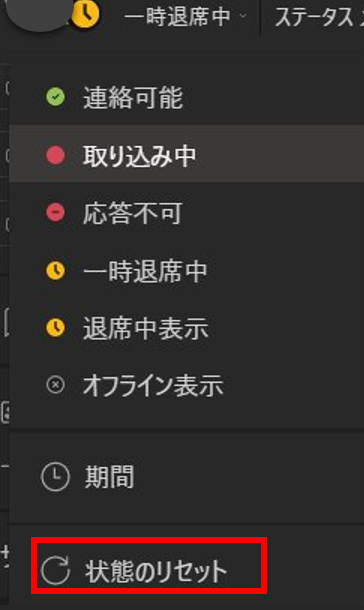
フォーカス時間の設定方法
設定方法は非常にかんたんです。
Office.comにアクセスし、すべてのアプリから「Vivaインサイト」をクリックします。
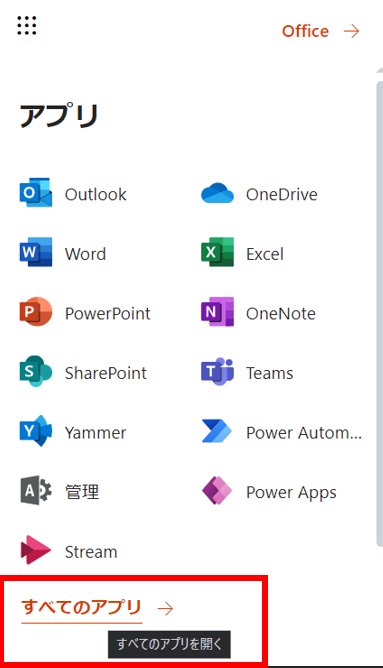
Vivaインサイトの表示をクリックします。

Vivaインサイトを開いたら、左側の「設定」をクリックします。

画面左側の稼働日、稼働時間のところを、出勤日となる日時(月~金、9:00~18:00)に変更変更を保存します。
外資系企業などで、他の国の時刻に合わせて働いている場合はタイムゾーンも変更すればよいです。
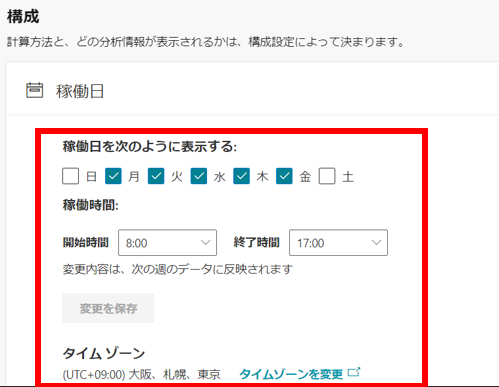
次に右側にある計画の構成にて「今すぐ試す」をクリックします。

次の画面では、フォーカス時間がどういうことなのか説明書きがあります。
内容を読んだら、「始める」をクリックします。
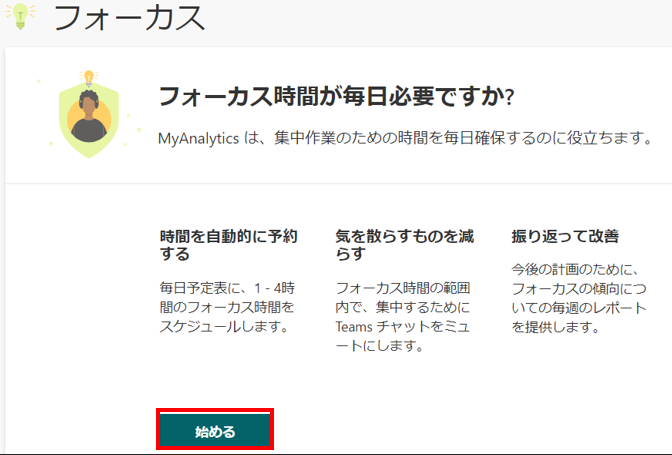
1日あたり、どれぐらいの時間をフォーカス時間にするのかを設定します。
推奨は2時間となっていますが、毎日2時間、業務以外の時間を取るのが難しいような場合には1時間としてもよいでしょう。
どちらに設定しても、OutlookやTeamsのカレンダーでフォーカス時間は長くしたり短くしたり、変更できますので深く考えすぎる必要はありません。
「次へ」をクリックします。
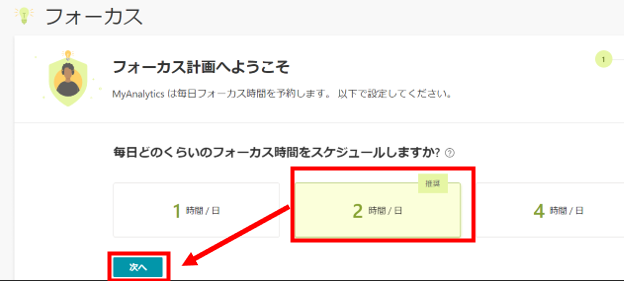
次に、フォーカス時間を朝もしくは午後、どちらに取りたいかを設定します。
人間は午前中が最も脳が活性化しており、アウトプット(考えをまとめて出す)に適しているということが研究結果からわかっているため、朝が人気になっています。
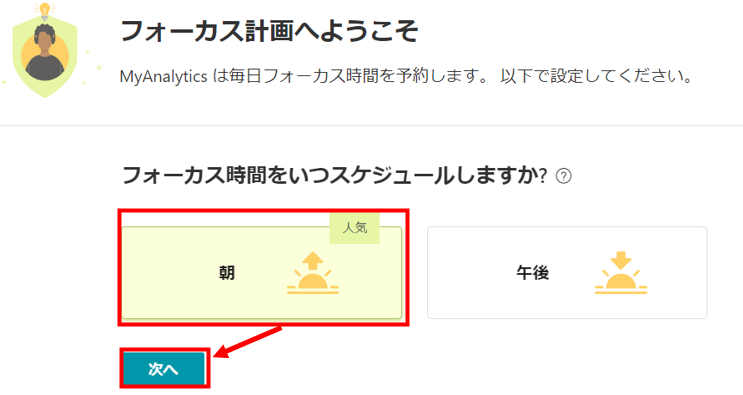
次はフォーカス時間中の通知設定です。
通知のミュートをすることがおすすめとなっています。
業務によっては、通知が来ないことが問題になってしまう場合もあるかと思いますので、その場合は「通知を許可する」を選択して決定をクリックします。
※通知を許可したとしても、フォーカス時間であることを周囲に知ってもらうことができるので設定は行いましょう。
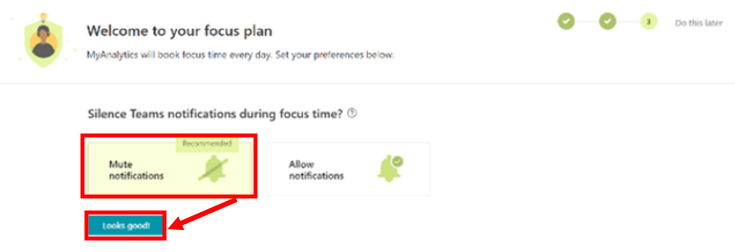
設定をすると、翌週からは自動的にフォーカス時間がスケジュールに登録されるようになります。
Outlookで見るとこのようなスケジュールが登録されます。

Teamsで見ても、確かにフォーカスする時間という予定が入っています。

スケジュールの詳細を開いて確認します。
すると、Green Category(グリーンカテゴリー)という見知らぬカテゴリーが作成され、フォーカスする時間のスケジュールが登録されています。
内容は
” MyAnalytics scheduled this focus time. To change your settings, open the Insights add-in in Outlook on your desktop or on a web browser, or visit the MyAnalytics dashboard at https://myanalytics.microsoft.com/?v=focus.
とありますが”別段、気にする必要はありません。
この時間帯になると、ステータスがフォーカスになりますので、集中してなにかに取り組みましょう。
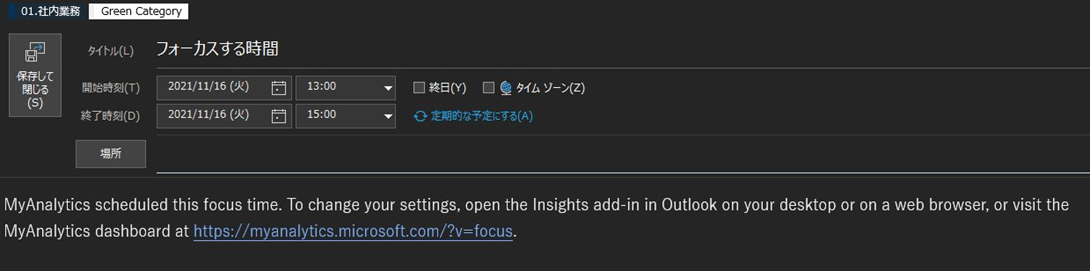
MyAnalyticsとVivaインサイトの関係
途中に出てきたMyAnalyticsとVivaについては、「MyAnalyticsはMicrosoft Vivaの一部になります」とアナウンスされています。
よって、今後はVivaのみ認識しておけば問題ありません。

集中して作業を行うのに適した音楽を聞きながら作業をするのがおすすめです。
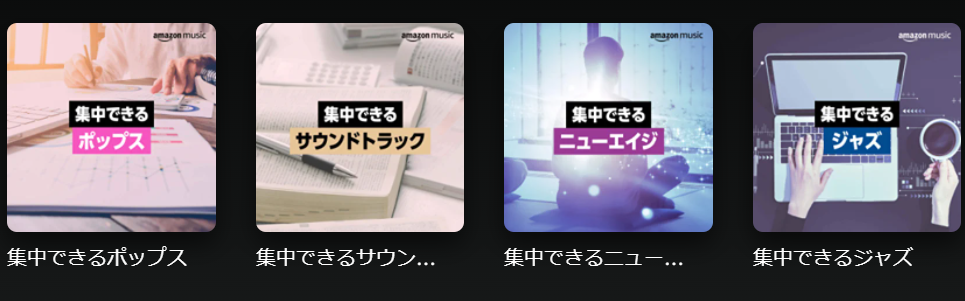
無料記事:Teamsの便利機能のノウハウ