
Teamsのレコーディングデータから議事録を作成する際に便利なStream(ストリーム)ですが、レコーディングデータをたくさんアップロードしていくと、次第に容量が足りなくなってきます。
容量が制限値を超えてしまうと、テナントユーザー全員がStreamに動画を保存することが出来なくなってしまうため、不要なデータは削除することが望ましいです。
2021年1月まで、Teams会議のレコーディングデータは自動的にStream内に保存される仕様となっていたため、古いデータが残っている場合も多いです。
今回はStreamの不要データを削除し、空き容量を確保する操作について紹介していきます。
- Streamのビデオ削除はブラウザからクリックするだけ
- Streamの空き容量を確保するためにはごみ箱からの完全削除を行う
- Streamsからビデオを間違えて消してしまった場合には復元できる
- 無料記事:Teamsの活用方法
Streamのビデオ削除はブラウザからクリックするだけ
まずはブラウザでoffice365のStreamにアクセスします(ここをクリックすると開きます)。
https://web.microsoftstream.com/
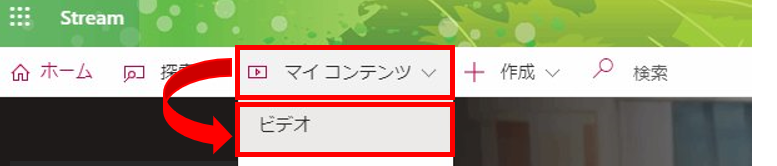
不要な動画データの右にある「・・・」メニューから「削除」を選択し、確認画面で「動画を削除」を選択します。
注:動画の保管が必要な場合は削除せずにおいておくか、先に「ビデオのダウンロード」を選択してダウンロードしておきます。
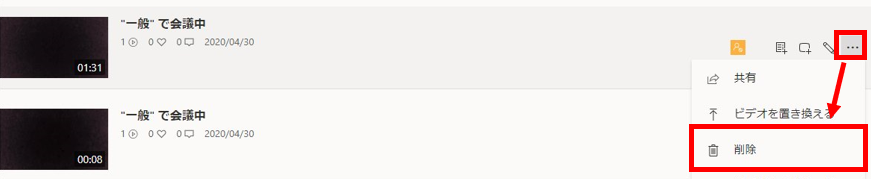
ビデオを削除してもよいですかとメッセージが出るので、「ビデオを削除」をクリックします。
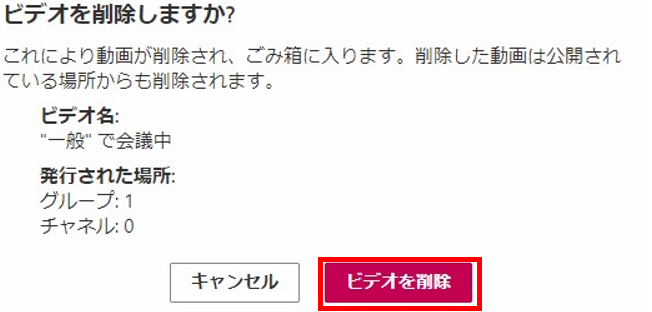
これで削除は完了です。
ただし、空き容量に反映するにはごみ箱から削除される30日後です。
急いで空き容量の確保が必要な場合は、下記のごみ箱からの完全削除操作を行えばOKです。
Streamの空き容量を確保するためにはごみ箱からの完全削除を行う
ごみ箱にレコーディングデータが残っていると、空き容量が増えるのは30日後になります。
空き容量が不足していて、即座に容量を確保したい場合にはごみ箱からの完全削除を行うことで対応が可能です。
※ごみ箱から完全に削除すると復元できなくなります。
操作方法はかんたんで、ごみ箱の中のレコーディングデータの右がわにあるごみ箱アイコンをクリックします。
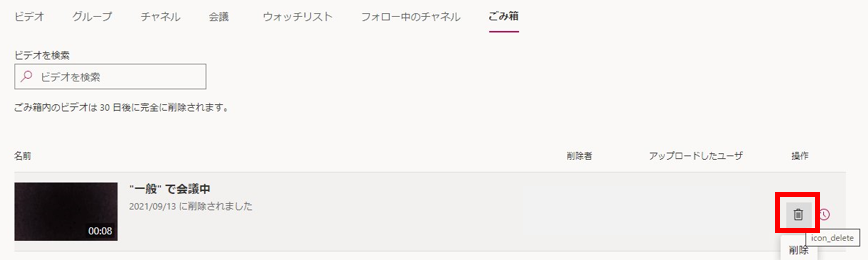
ビデオを完全に削除しますか?というメッセージがでるので、削除をクリックします。
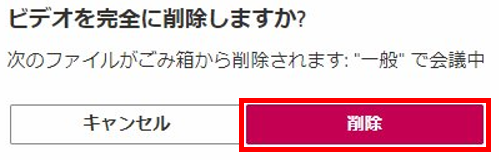
Streamsからビデオを間違えて消してしまった場合には復元できる
不要なレコーディングデータを削除していく中で、残しておきたいレコーディングデータを削除してしまうことがあります。
削除して30日以内であれば復元することができます。
※上記のごみ箱から完全に削除を行った場合は復元できません
Streamの画面で、ごみ箱をクリックします。
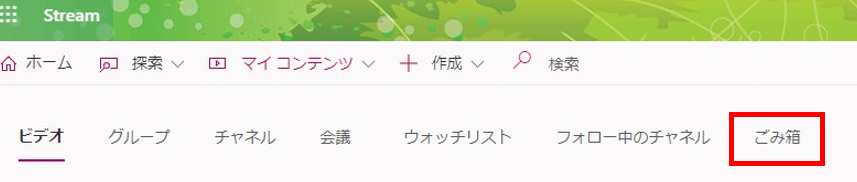
復元したいレコーディングデータの右端の、操作の欄にある復元アイコンをクリックします。
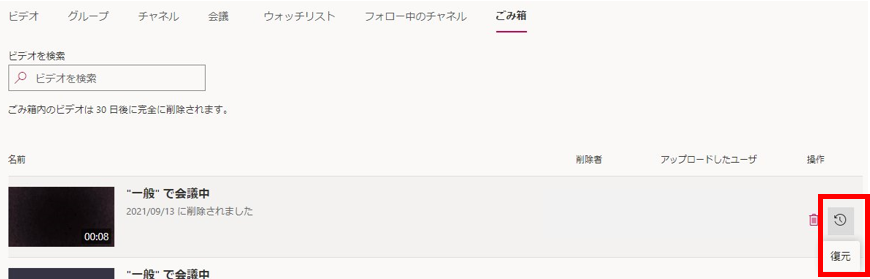
復元アイコンをクリックすると、ビデオが復元されました。このビデオは元のアクセス許可で元の場所に復元されています。と表示されます。
メッセージの後ろの、ごみ箱のビデオリストからも無くなっていることが確認できます。
ビデオに移動をクリックします。
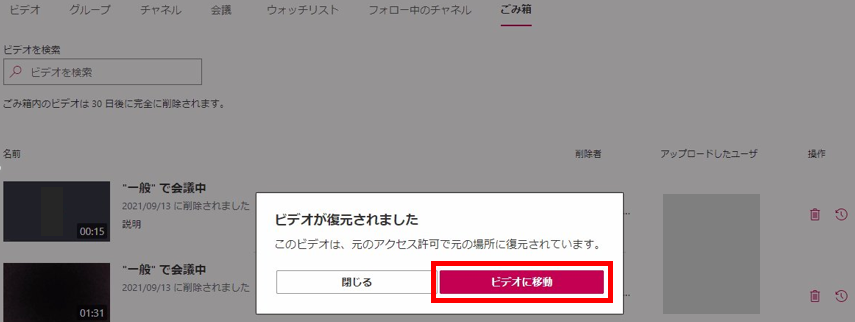
復元したレコーディングデータを再生できるようになりました。
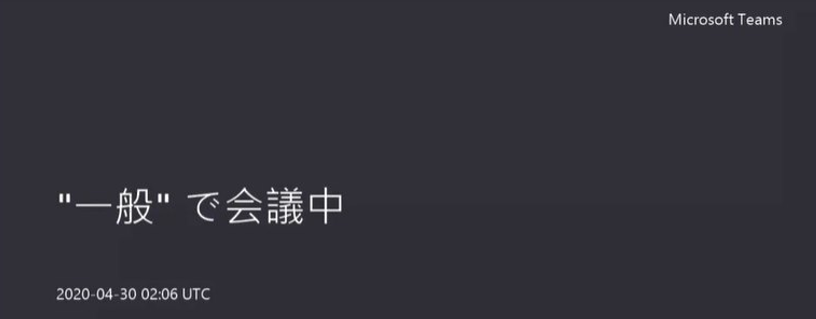
マイコンテンツのビデオから、復元されていることを確認します。
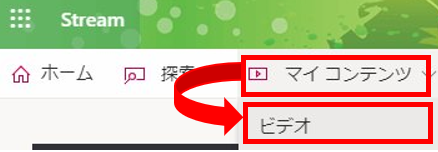
ビデオの一覧に、たしかに残っていることが確認できました。
間違えて削除してしまっても、30日以内であればこのように復元することができます。
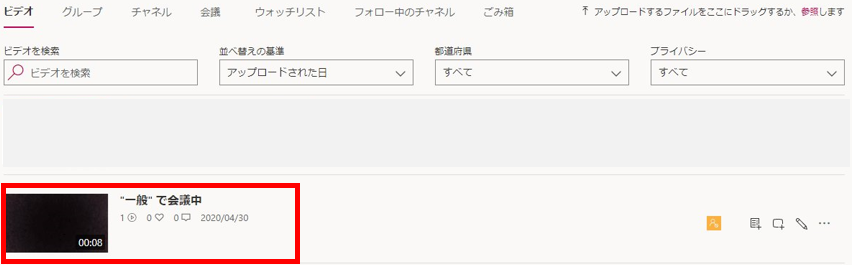
今回は以上です。
ダウンロードしたファイルは、会議の議事録作成の効率化ツールで自動文字起こしが可能です。
60分の無料トライアルができますのでご検討してみてください。
参考になったよと思っていただけましたらSNSでの拡散、よろしくお願いいたします!
無料記事:Teamsの活用方法
最後までおよみいただきありがとうございました。
では、また次の記事で。