
Teamsのステータスは少しの間、PCの操作をしないと緑色の連絡可能から黄色の退席中に自動で変わってしまいます。
在宅ワークやテレワーク中に退席中になっているとサボっているように見えないか不安になってしまいますね。
マネージャーからすると、ずっと退席中のメンバーがいると仕事をサボっていないか?などと思ってしまうのもまた辛いところです。
そこで、Teamsのステータスを退席中にしない方法をご紹介します。
退席中の表示が気になりすぎて、逆に生産性が落ちてしまうような場合に活用してください。
- そもそもTeamsのステータスの種類、知っていますか?
- マウスポインタを動かして退席中を回避するmouse jiggler
- ソフトやマクロ不要!最強の方法は1人会議
- 無料記事:あわせてよみたいTeams情報
そもそもTeamsのステータスの種類、知っていますか?
Teamsには連絡可能や退席中を始め、6種類のステータスがあります。
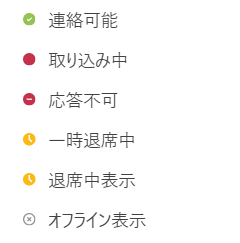
連絡可能
文字通りやり取りが可能な状態です。
Teamsを起動していて、かつカレンダーに予定がないとき (会議や通話予定がないなど) に使用するものです。
連絡可能になっている場合でも、PCをロックした場合、またはPCがアイドルモード、スリープモードになると、自動的にステータスを退席中に変更されます。
取り込み中
何かの作業に集中したいけれど、通知は表示してほしい場合に使用します。
取り込み中の派生として、会議に出席中または電話中は、手動で応答不可に設定してある場合を覗いて会議中または電話中に自動で変更されます。
応答不可
通知を表示させることなく何かに集中したい場合に手動で設定します。
また、画面共有などをしていて通知を表示させたくないときに使用します。
急ぎや緊急対応をしている場合にはこの設定がベストですね。
一時退席中
一時的に席を離れる場合に使用します。
これは、自動的に設定されることはなく、手動で設定をします。
トイレに行く場合やコンビニに少し出かける場合などに設定すると良いですね。
退席中
PCの前から離れている場合に使う、というよりもPCロック中などに自動で設定される場合が多いステータスです。
誰からも話しかけてほしくない場合、意図的に手動で設定することもあります。
退席中=PCの前にいない、という印象があるのはそのためです。
オフライン表示
Teams にサインインしていないように示し場合に使います。
オンラインに戻るまでは応答されません。
他のユーザーからメッセージが送信された場合は、通知が表示されます。
私は、業務は終了としたものの、自己研鑽のために検証したり、調べ物をしているような場合にオフライン表示設定をすることがあります。
これらの6つのステータスを使いこなしながらTeamsを効果的に活用していきたいものです。
今回の記事では、上に書いた退席中=PCの前の前で仕事をしていないと考えられてしまう傾向があることを課題として考えています。
PCを操作していなくても、ノートに手書きでアイデアを書き出して思考を整理していたり、誰かから電話がかかってきて応答していることはよくあります。
PCを操作していないために退席中のステータスになることで、「仕事をしていない」「サボっている」といった誤解を招いてしまうことは非常に残念なことなので、そうならないための対策をして、余計な不安から解消されましょう。
では早速まいりましょう。
マウスポインタを動かして退席中を回避するmouse jiggler
Teamsを退席中にしないためには、常にマウスを動かす(マウスポインターが動いている状態)である必要があります。
キーボードのCtrlをクリップで押さえる方法や、Excelのマクロを使うという荒業もありますが、キーボードが壊れる原因になりますし、Excelマクロなどはウイルスなどのマルウェアに対して脆弱性があるためおすすめできません。
そこでここでは、mouse jiggle(マウスジグラー)というツールを紹介します。
ダウンロードしてzipファイルを開くと、mousejiggler.exeというファイルがあるのでダブルクリックして開きます。
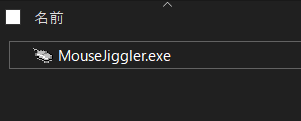
小さなウィンドウが表示されます。
最初の1度だけおすすめ設定をしておきます。
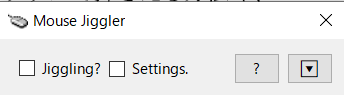
Jiggling?とSettings.の両方にチェックを入れ、下に表示されるZengillge?とMinimize on start?にもチェックを入れます。
一番下のスライドは、何秒に1度マウスを動かしたことにするかという値なので、1~60秒の間で、好みの時間にしてください。
そして最後に下矢印アイコンをクリックすればOKです。

これで、指定した秒数ごとにマウスが動いたことになり、PCがロックされることもなくTeamsが退席中になってしまう状況が回避できます。
MouseJiggler自体はインストールが不要なアプリケーションなので、会社のPCでインストール制限があるような場合でも起動するだけで問題なく利用できます。
是非活用してください。
くれぐれも、在宅ワーク(テレワーク)中、サボるために使わないように。
ソフトやマクロ不要!最強の方法は1人会議
上記のMouse Jigglerがステータスを退席中にしないための方法として、最もおすすめの方法です。
しかし、退席中にしない=連絡可能となるのですが、それでは他の人からチャットや通話がどんどんやってきてしまいます。
本当は集中したいけれど、退席中にしない方法だけでは足りない場合には、1人会議が最も有効です。
どのようにするのか、早速操作していきます。
まず最初に、自分1人だけのチームを作成します。
チームの作り方がわからないよという方は、こちらの記事で画面付きでご紹介しているので参考にされてください。
チームの作成ができました。

チームやチャネルの名称は、実際の業務やプロジェクトに関連するような名称にするのがおすすめです。
※システム管理者が気合を入れて調査をすると、会議を行ったチームやチャネルの名称がテスト、とかだと怪しまれます。
では、チーム&チャネルの作成ができたら、画面右上にある会議をクリックして、チャネル内で会議を始めます。

今回は1人会議をおこなうため、マイクは不要となります。
マイクをミュートにして、「今すぐ参加」をクリックして会議を開始します。
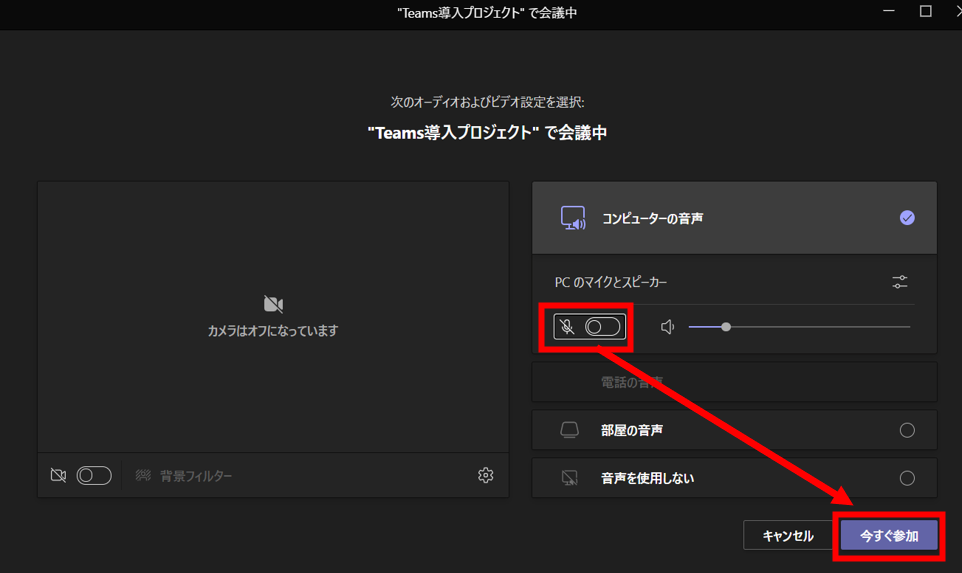
1人で会議を始めているので、Teamsのシステムとしては“誰か会議参加者を呼んでね”という意味で「会議のリンクをコピー」「参加者を追加」という画面が表示されますが、ここは✕印で閉じてしまって問題ありません。

この状態で自分会議の開始が完成となります。

他の人からは、誰かと会議をしている通話中というステータスで表示されています。
このステータスならば、急にチャットでメッセージを送ってきたり、「今から打ち合わせできますか?」という呼びかけは来にくくなります。

どうしても強制的に1人で集中したい場合の最終手段として使ってみてください。
くれぐれも、Outlookのスケジュールでは予定がない時間なのに通話中を連発するなどの行動はとらないよう、最後の手段として利用されることをおすすめします。
もっと効率的にリモートワークがしたい方におすすめ。
日本語に特化したAIによる自動の文字起こしツールRimo Voiceをご紹介しています。
60分の無料トライアルができますのでご検討してみてください。
今回の記事は以上です。
役に立ったよと思っていただけましたら、SNSでのシェアをよろしくお願いいたします!
無料記事:あわせてよみたいTeams情報
最後までおよみいただきありがとうございました。
では、また次の記事で。