
Teams for Educationを使ってオンライン授業を行うためのオンライン教室、クラス、チャネルを作ります。
クラスや科目を示すチームと、科目(または単元、グループワークなどの単位)を示すチャネルも作っていきます。
学校に例えると、チームはクラス、チャネルは科目や単元です。
オンライン授業を行うことを考えた場合、クラスと科目でチームを作っていくことになります。
今回はこれらの操作を画像つきでご紹介していきます。
早速操作していきます。
オンライン授業用のクラスに相当、Teamsのチームを作成する
まずはオンライン授業を行なうのに必須のチームを作成していきます。
この記事では次のようにしていますが、実際の授業イメージにあわせて読み替えて頂いても問題はありません。
- チーム=1年1組国語
- チャネル=①グループワーク、②宿題提出、③日記
チームの中から「チームを作成」をクリックします。

クラスをクリックします。

チームの名前を登録します。先ほど決めたように、ここでは1年1組国語と登録します。

次にユーザーを追加します。
ユーザーとは、先生や生徒のことです。
チーム:1年1組国語のオンライン授業を受ける生徒や担任の先生、副担任、国語専科の先生、情報処理の先生などが登録対象になります。
ユーザーの追加は後で行うこともできますので、わからない場合はスキップして後で登録を行います。
赤枠の部分に事前に作成した生徒のユーザーID(tanaka@xxx.onmicrosoft.comなど)、もしくは名前(田中、など)を入力すると候補が出てきますので選んで、追加をクリックします。

生徒が追加できました。
次は先生を追加するために「教職員」をクリックします。

教職員にも、同じように先生のアカウントを登録していきます。
先生と学生それぞれ登録ができたら、「閉じる」をクリックしてユーザー追加を完了します。
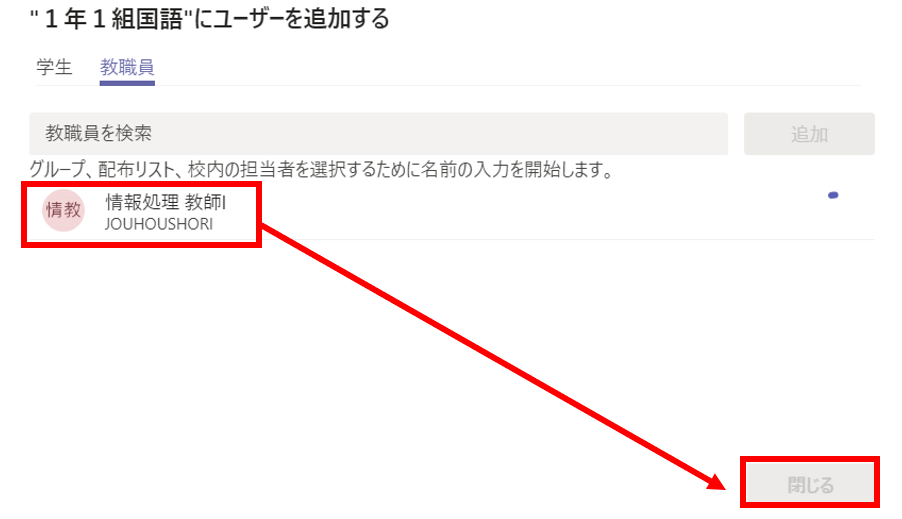
これでチームの作成は完了です。
Teamsを使ったオンライン授業の第一歩が踏み出せました。

ちなみに、チームは作成した人(クラスの担任や情報処理の教師)が管理を行います。
管理と言っても難しいことはなく、生徒の登録を追加したり、チームの中に新しいチャネルを作るていどです。
1人でTeamsの管理を行うことが難しい場合には管理者を追加で設定をすることができますので情報処理や副担任などの先生を管理者に登録して協力してオンライン授業の環境を作っていくことができます。
チームの中に単元や用途ごとに作る、チャネルを追加する
チームができたら、チームの中にチャネル(科目、単元などの用途)を追加していきます。
チャネルはオンラインで生徒とデータのやりとりをしたり、コミュニケーション、データの共同編集をする場所になります。
まずは作成したチーム1年1組国語の中に新しいチャネルを作ります。
1年1組国語のチームの右側に表示されている「・・・」三点リーダーをクリックし、「チャネルを追加」をクリックします。

チャネルを作成する画面になるので、チャネル名を登録します。
ここでは事前に考えておいたグループワークを登録し追加をクリックします。

グループワークのチャネルが追加できました。

同じ要領でチャネルを追加していきます。
宿題と日記を作成しました。
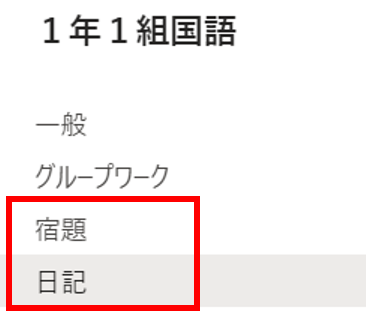
チームやチャネルの名称を変更することも可能
チームやチャネルの名称を間違えてしまったり、あとになって変更したくなった場合には、横に表示されている「・・・」三点リーダーをクリックして「チームを編集」「このチャネルを編集」から名称変更などを行うことができます。

チームとチャネルをどのような単位で作るのかは重要なポイントになりますので、構成については色々作ってみて試しながらよく考えてみてください。
今回はチームを「1年1組国語」、チャネルを「グループワーク」「宿題」「日記」としましたが、次のような作り方も可能です。
- チーム:1年1組
- チャネル:「国語」「算数」「生活」「道徳」「学級」
注意点としては、チャネルの中に更にチャネルを作ることができません。
この例では国語のチャネルの中で、国語の授業に関する生徒との全てのやりとりを行う必要がでてきますので、予めクラスや科目に対してどのようにチーム、チャネルを作るのが良いかテストをしてみてください。
1つのクラスの中にチャネルが10、20、30と増えていくのもまた使いにくくなってしまいますので事前の検討が必要です。
また、一般チャネルは変更できません。
チームを作成すると自動で作成される一般という名称のチャネルは名前を変更したり削除をすることができません。
一般チャネルは行事予定や時間割など、クラスの連絡事項伝達用として使うのがおすすめです。
チームのアイコンを変更して見つけやすくする
実際に使い始めると、Teams上の複数のチームに所属することになります。
チームの名称を1つずつ読んで確認してもよいのですが、アイコンを設定しておくと瞬時に見つけやすいのでおすすめです。
今の1だけだと1年1組の他の教科や、1年2組、3組とチームが増えたときにはパッと見分けることができなくなってしまうのでアイコン設定は強く推奨します。
早速チームのアイコンを設定しましょう。
チームの横にある三点リーダー「・・・」から「チームを編集」をクリックします。

下にアイコンが表示されます。準備されている中から選んでも良いですし、ペイントなどのソフトで簡単に作ることができるので作成しても良いです。
今回は事前に作成したアイコンがあるので設定を行います。
アップロードを書かれた部分をクリックします。

チームのアイコン設定画面。自作のアイコンを設定したい場合にはアップロードをクリックする
用意した画像をフォルダーから選んで「開く」をクリックします。

作成したアイコンのサムネイルが表示されました。更新をクリックします。

更新をクリックすると、すぐに画像が反映されます。

今後、1-1さんすう、せいかつなどが増えていくことを考えるとこのように見やすいアイコンを設定しておくことがTeamsの使いやすさに直結します。
今回はクラスや科目を示すチームと、科目(または単元、グループワークなどの単位)を示すチャネルを作成しました。
次回は、先生から生徒向けのメッセージ送信、生徒からのメッセージへの返信、ファイルを添付した投稿方法などをご紹介予定です。おたのしみに。
あわせてよみたい
最後までお読みいただきありがとうございました。
では、また次の記事で。
