
Teamsのチームに所属している人たちに周知したいことがあってチャネルに書き込んだものの、必要な人の目に留まらず伝わりきらないことがあります。
そんなときに活用できるのがアナウンス機能です。
アナウンスを使うことによって、パッ!とひと目でわかるような印象付けを行うことができ周知を支援してくれます。
早速使ってみます。
投稿の種類をアナウンスにするだけのかんたん設定
チームの中で、周知したいメンバーが所属しているチャネルを選択します。
チーム内のすべての人に周知したい場合は、全員が必ず見れる「一般」チャネルを選ぶと効率的です。
新しい投稿を作成する際、書式付きに設定します。
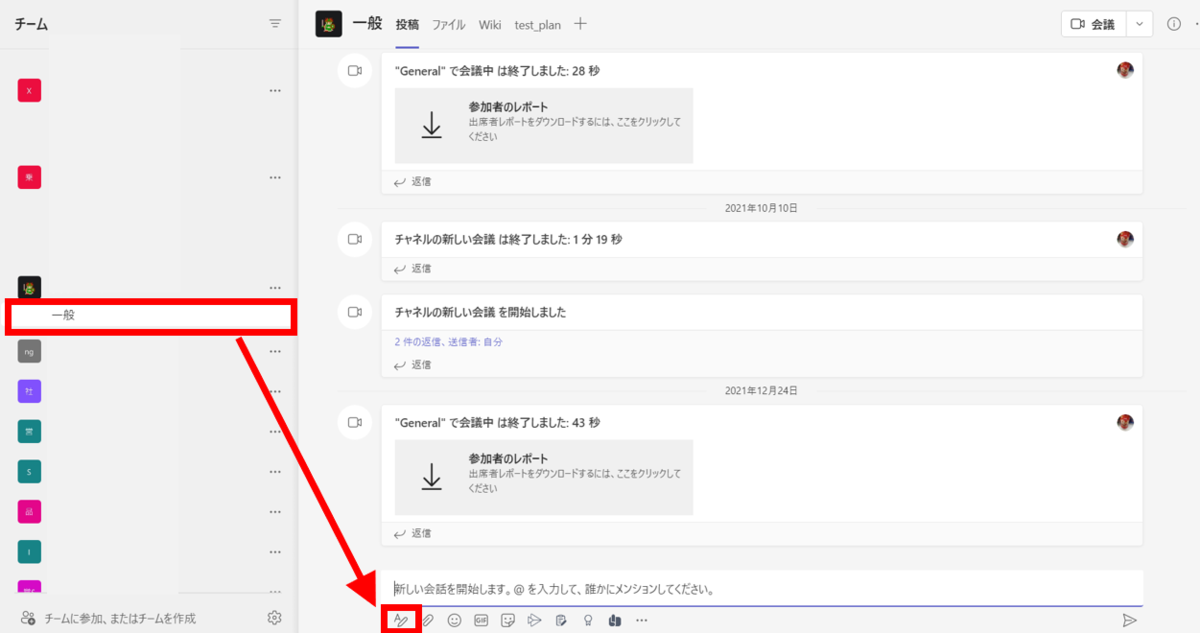
「新しい投稿」の部分をクリックして、投稿の種類を「アナウンス」に変更します。
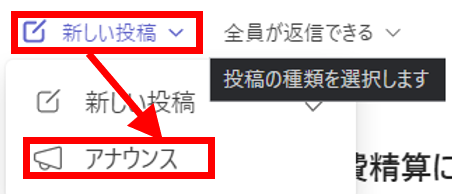
非常に目立つ書式になりました。
早速、見出しを入力します。今回は月末によくあるような、経費精算を実施してねという内容で記述します。
背景の色は薄い青色になっていますが、変更が可能です。
必要があれば画像を設定することも可能です。
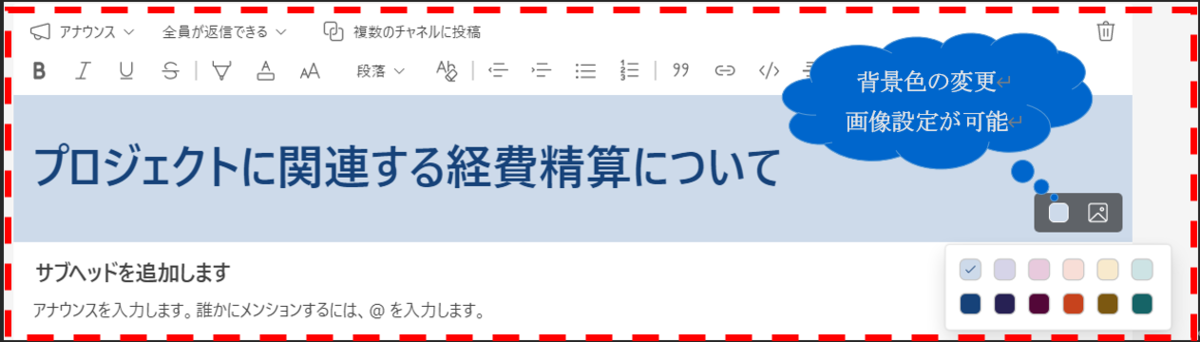
内容を記載していきます。
“ @一般 “でメンションすることですべてのチーム参加者に通知を送ることができます。
必ず入力しておくと確認もれなく周知することができます。
書き終えたら、右下の紙ヒコーキマークで投稿します。

投稿できました。
これだけ大きく目立つように投稿し、メンションで通知を送っておけば見逃すリスクは減らすことができます。
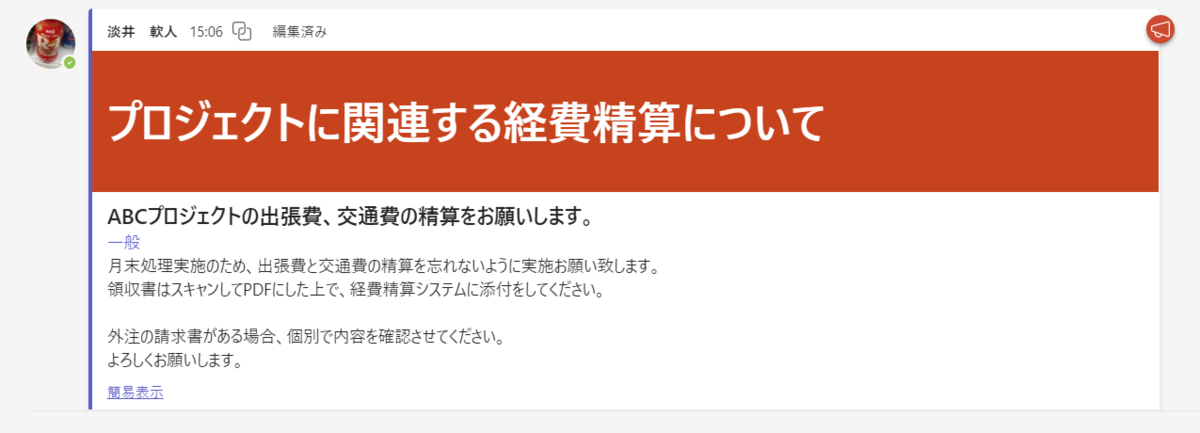
アナウンスをすると、メガホンマークがつくのもわかりやすいですね。
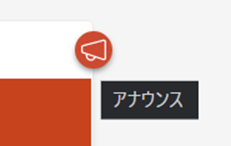
アナウンスは複数のチャネルに一括投稿することが可能
管理職だったり、プロジェクトマネージャーとして複数のプロジェクトや部門を兼務しているような場合には、複数のチャネルに投稿し周知する必要があります。
そんな場合には、複数のチャネルに一括投稿することができるので活用します。
アナウンスの画面上部に「複数のチャネルに投稿」の機能があるのでクリックします。
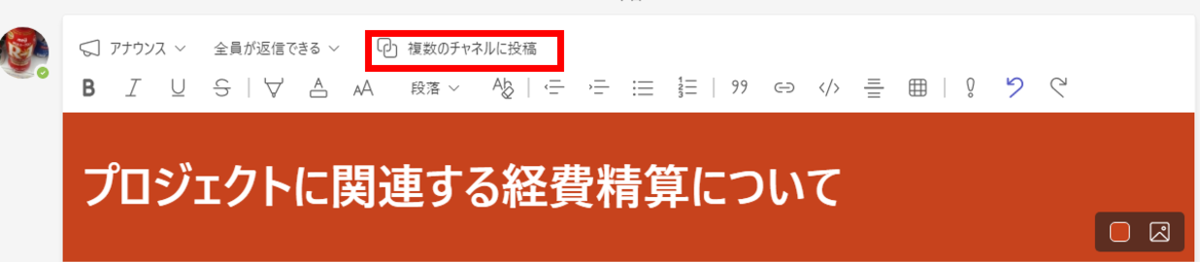
投稿先のチャネルを選択するため、「チャネルを選択」をクリックします。

投稿したいチャネルを選択して、「更新」をクリックします。
基本的には一般チャネルを選択していくことがおすすめです。
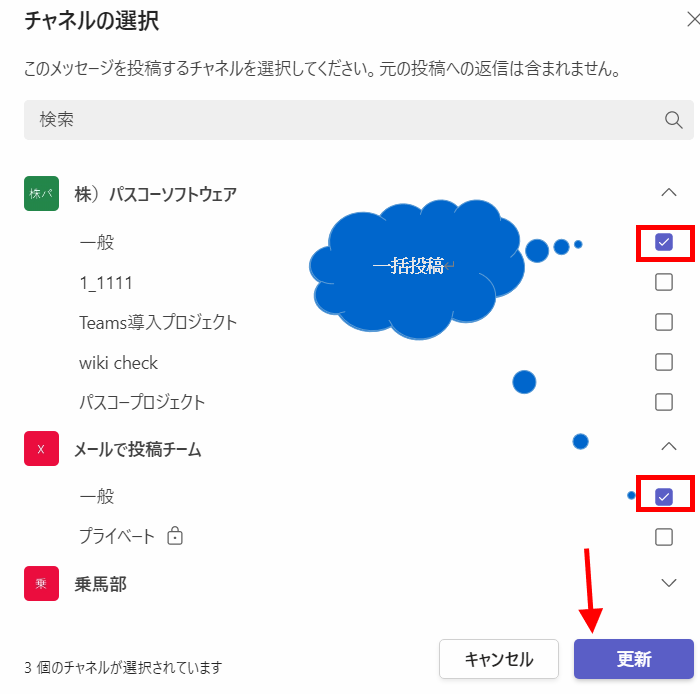
更新後、投稿を実行すると選択したチャネルに同じアナウンスが投稿されました。
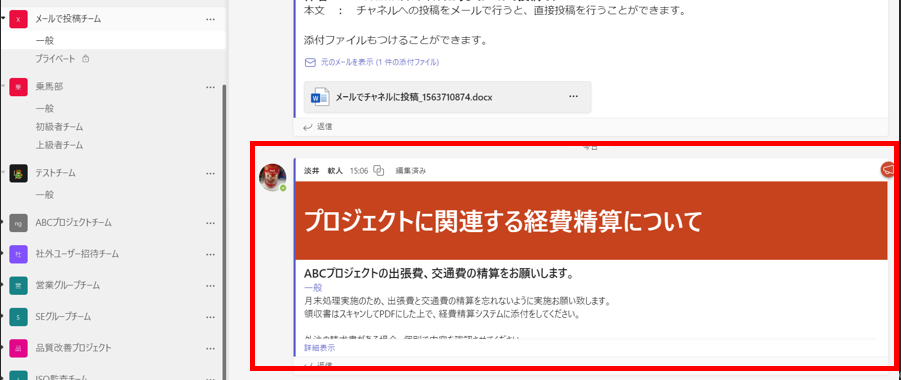
投稿の編集画面では、どのチャネルに一括投稿したのかを確認したり、投稿の対象チャネルを増やしたり削除するなどの編集も可能です。

編集画面では、一括投稿の対象チャネルを確認したり、増やしたり削除などの編集も可能
アナウンスの機能を使って目立つように設定し、@一般で全員にメンションする投稿を、複数のチャネルに対して一括投稿することで効率的に周知できるので活用していきましょう。
書式付きの投稿の他の使い方ついては、こちらで説明しています。
役に立ったよという方はぜひSNSでのシェア、よろしくお願いいたします。
現役エンジニアが書くTeams活用のノウハウ
今回はここまでとします。
最後までお読みいただきありがとうございました。
では、また次の記事で。