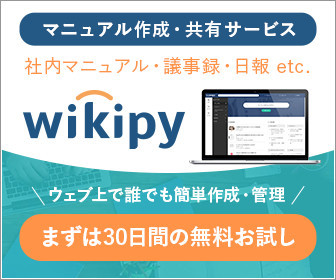社外の人から資料を送付してもらう方法には、社外の人をチームに招待する方法やファイルのリンクを介して資料を共有する方法の他にも、チャネルに対してメールで投稿してもらうという方法もあります。
データを継続して更新していくような用途には向かないものの、資料提供を依頼するだけのような場合や、短期的なやりとりをするだけのような際に気軽に使える共有方法なので使い方を覚えておくと便利です。
今回の記事では、メールでチャネルに投稿する方法を書いていきます。
事前準備は、チャネルのメールアドレスを取得するだけ
チームの中で、メールで投稿したいチャネルを右側にあるお馴染みの三点リーダー「・・・」をクリックし、「メールアドレスを取得」をクリックします。
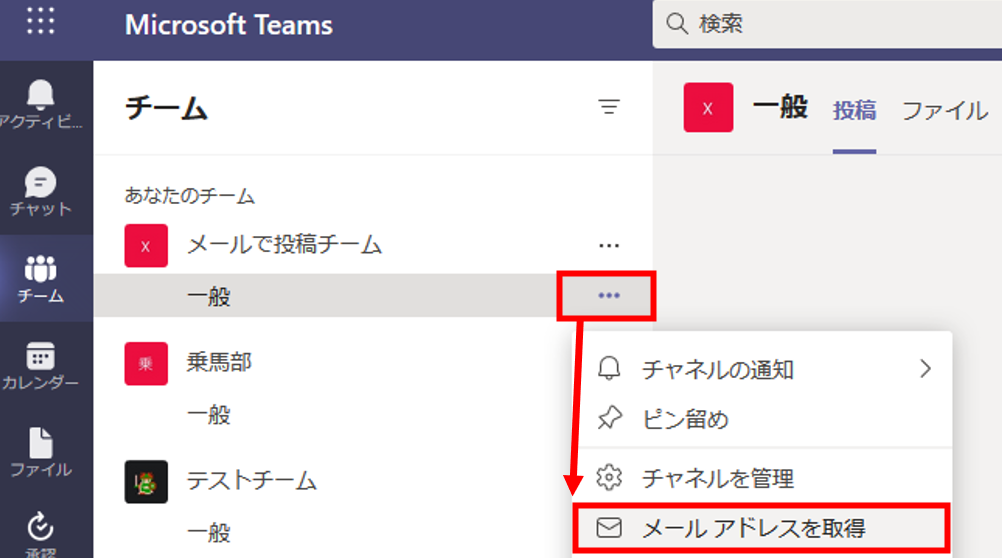
メールアドレスが表示されますので、コピーして控えておきます。
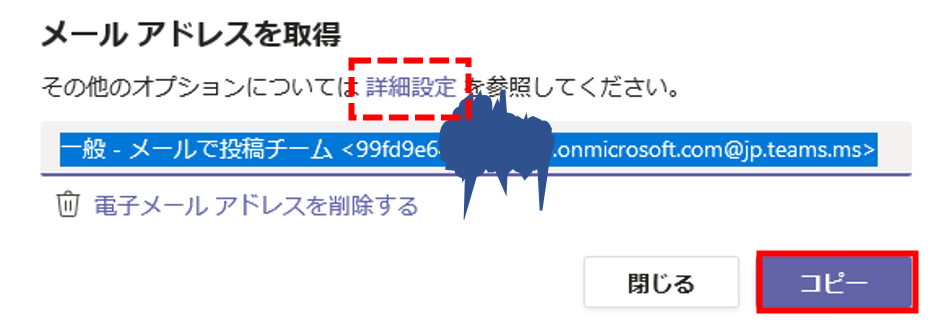
詳細設定をクリックすると、次のような設定を行うことができます。
ここでは、「次のドメインのメールアドレスのみ。」を選ぶことで、特定のドメイン(≒特定の企業、たとえば~~~@pastelsoftware.co.jpなど)のメールアドレスのみにすることができます。
設定を行わなくても問題なく、より一層セキュアにやり取りをしたい場合には設定を行えば良いでしょう。

メールアドレスの取得はこれで完了です。
では、実際に取得したチャネルのメールアドレスに対してメールを送ってみましょう。
メールをチャネルのメールアドレス宛に送るだけ。添付もOK
先程取得したメールアドレス宛に、メールで連絡を行います。
添付ファイルも付けておきます。
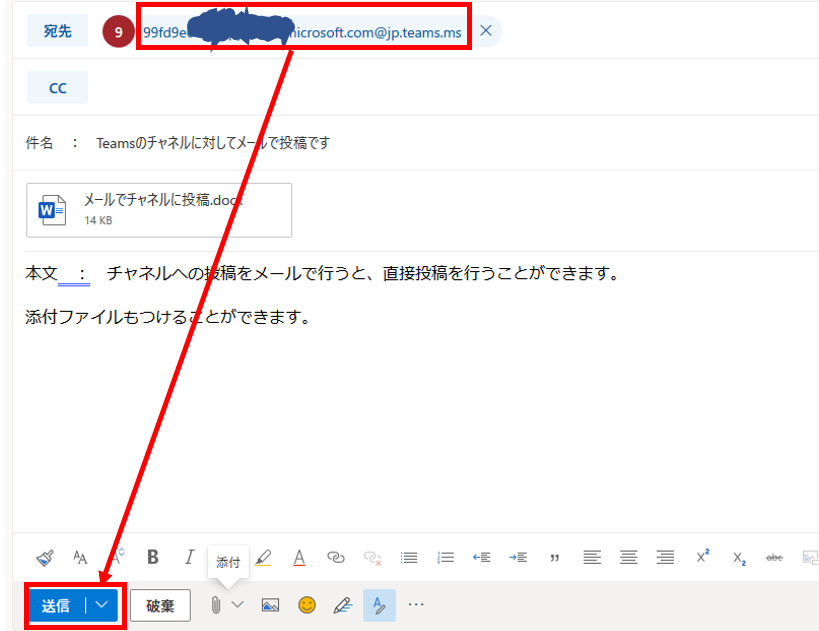
チャネルに対してメールで投稿すると言っても、一般的なメール送信と何ら変わりはありません。
送信すると、チャネルに対して、メールで投稿することができました。
もちろん添付ファイルも付いた状態で投稿できることが確認できます。
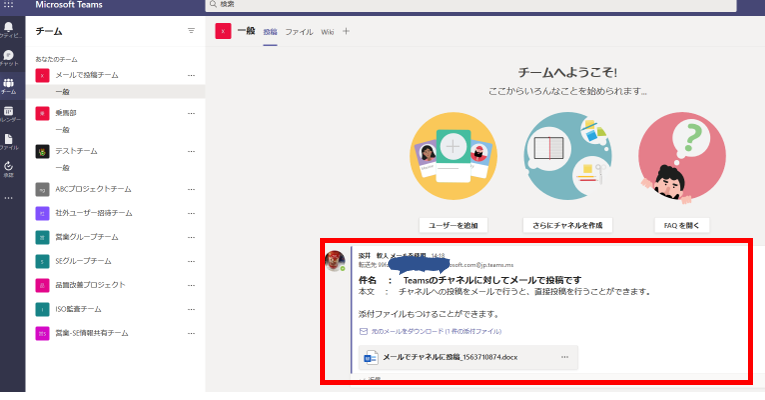
添付ファイルが正しく投稿されているか、Teamsで開いてみた様子。

投稿メール自身も、ファイルタブを開くと保存されていることが分かります。
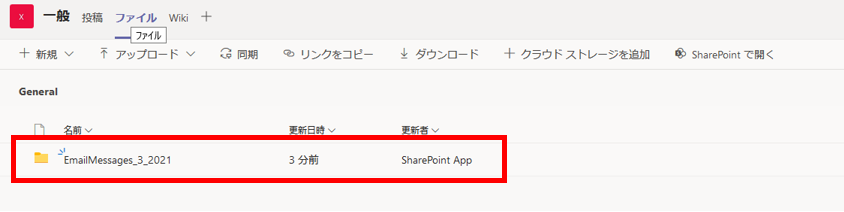
このようにすると、チームのチャネルに対して、社外の人からメールで投稿をしてもらうことができ、複数のチームメンバーで確認をすることができます。
つまりメーリングリストとして使うことが可能です。
その他、メールのやり取りの際にチャネルのメールアドレスをCCに入れておけば、メールのやりとりをすべてTeamsに残すことができます。
数年後、担当者が変わったりして、当初の経緯がわからない、なんていうことがあるので履歴を残しておけることには価値があります。
注意点としては、自由にメールアドレスを設定することはできないので、少しわかりにくいメールアドレスであることぐらいでしょうか。
このようにして、Teamsのチャネルに投稿が集まるようになれば、メールとTeamsに情報が分散しないので、何かを探す必要がでたときの確認先がTeamsのみにすることができて効率的です。
チャネルの中の効率的な探し方はコンテキスト検索の記事にまとめていますので参考にしてください。
チャネルのメールアドレスについて、ちょっと変わった使い方かもしれませんが、筆者は「自分用のチャネルを作成して、寝る前にふと思いついたことを個人スマホからGメールで送って記録しておく」という使い方をしており、抜け漏れ軽減に活用しています。良ければ使ってみてください。
あわせてよみたい
さいごまでお読みいただきありがとうございました。
では、また次の記事で。