
Teamsのチームやチャネルにおける投稿ルールなどのように、全員に必ず見てもらいたいは内容で、かつ繰り返し周知することで定着を促進したい内容がある場合には、投稿メッセージの固定機能が便利です。
かんたん設定ながら、効果が発揮できる設定ですのでぜひ活用していきましょう。
メッセージの三点リーダー「・・・」からメッセージを固定する
まずはTeamsのチャネルに、周知したい内容を投稿します。
以前の記事でご紹介したアナウンスの機能を使うと視覚的に訴えられるのでおすすめです。
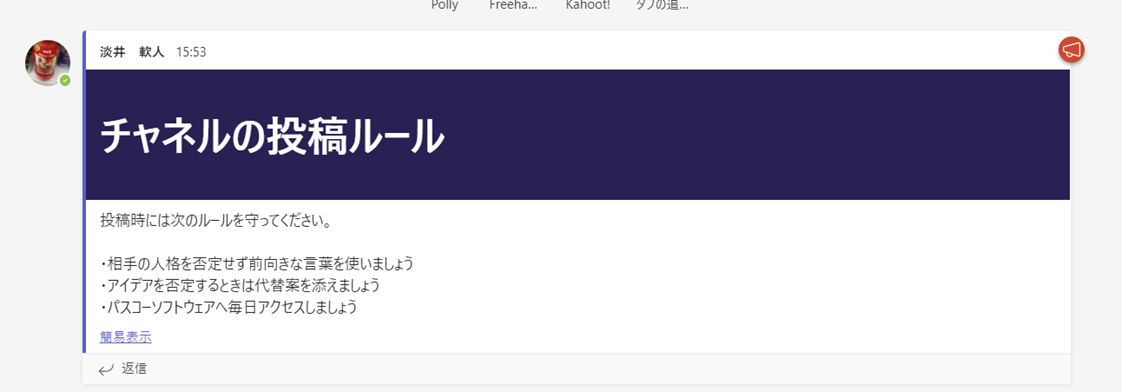
アナウンスの投稿方法はこちらから。
アナウンスにより、見栄えのする投稿ができましたが、新しい投稿が増えていくと次第に上の方へ流れていき消えていってしまいます。
残念ながら、こうして周知したい内容が段々と忘れ去られてしまいます。
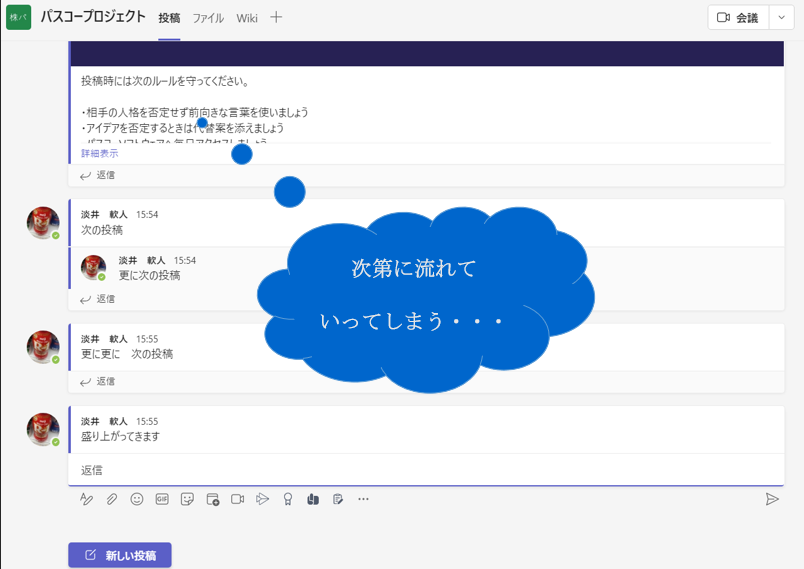
そこで使えるのが投稿メッセージの「固定」機能です。
設定方法は非常に簡単で、投稿したメッセージの三点リーダー「・・・」から「固定」をクリックするだけです。

「メッセージをピン留めしますか?メッセージは、チャネルを表示する全員にピン留めされます。」と表示されるので「固定」をクリックします。
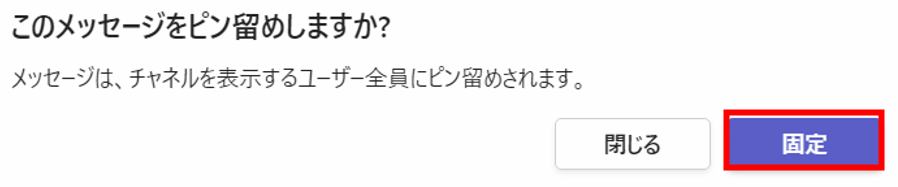
これで該当メッセージを固定することができました。
投稿したメッセージの左側のバーと、アナウンスのアイコンが緑色に変更されているのでひと目でわかります。

固定のピン留めをしたとは言え、この後も流れていってしまうことには代わりはありません・・・。
書き込みが増えると見えなくなってしまいます。
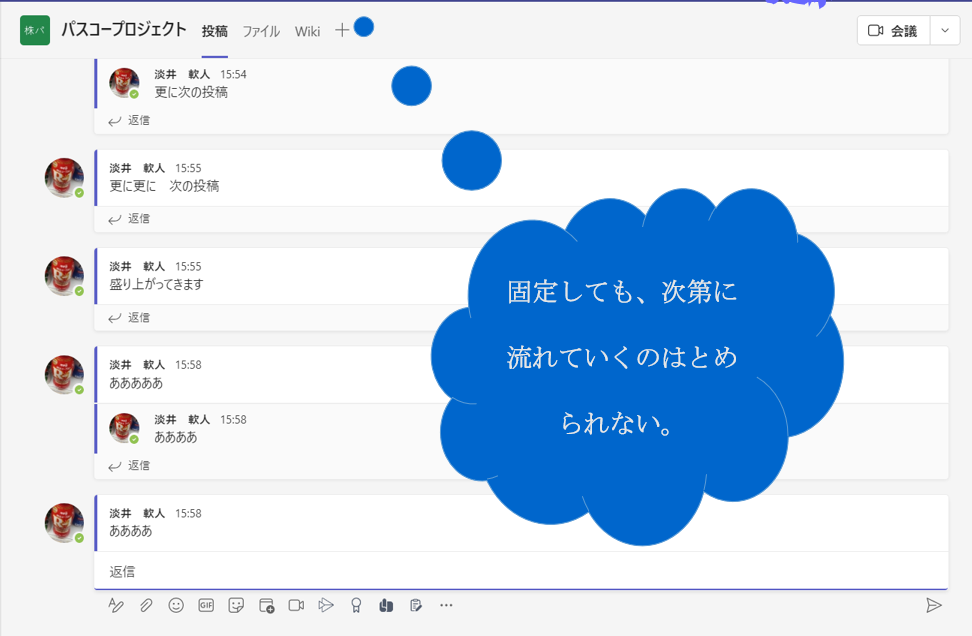
しかし、固定したメッセージは常にかんたんな操作で確認をすることができます。
チャネルを開いた状態で、右上に表示されている!マークからチャネル情報を表示させると確認が可能です。

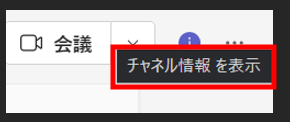
「チャネル情報を表示」することでいつでも必要な情報にアクセスできるので、この操作さえ習慣づけることができれば周知することができます。

発信者こそ固定機能を使いこなすと効率的
執筆時点(2023.1.29)ではどんな機能を使っても、見ることを忘れたり、どこに書いているのか忘れてしまうことがあります。
チャネル情報を表示することを覚えてもらうまで繰り返し伝えることも必要になります。
という状況下で実は、投稿の発信者こそ固定機能を便利に使うことができるというように考えることもできます。
発信者だって、自分の投稿がどこにあるかわからなくなることがありますので、固定をしておくことで備忘録に使えます。
そして、チャネル情報を表示した上で、周知事項に追加のメッセージを書き込むことで関係者に通知を送ることができます。

この際、「@一般」や「@チャネル名」などの形で対象の人にメンションすることもお忘れなく。
ちょっとひとこと
今回はチャネルの投稿メッセージをピン留めで固定する方法をご紹介しました。
お気づきになったかもしれませんが、チャットで使えるピン留めでは画面上部に常にピン留めメッセージへのリンクが存在する状況にありますので、比較すると「チャネル情報を表示する」を意図的にクリックせねばならず使い勝手はまだ改良の余地があると思います。
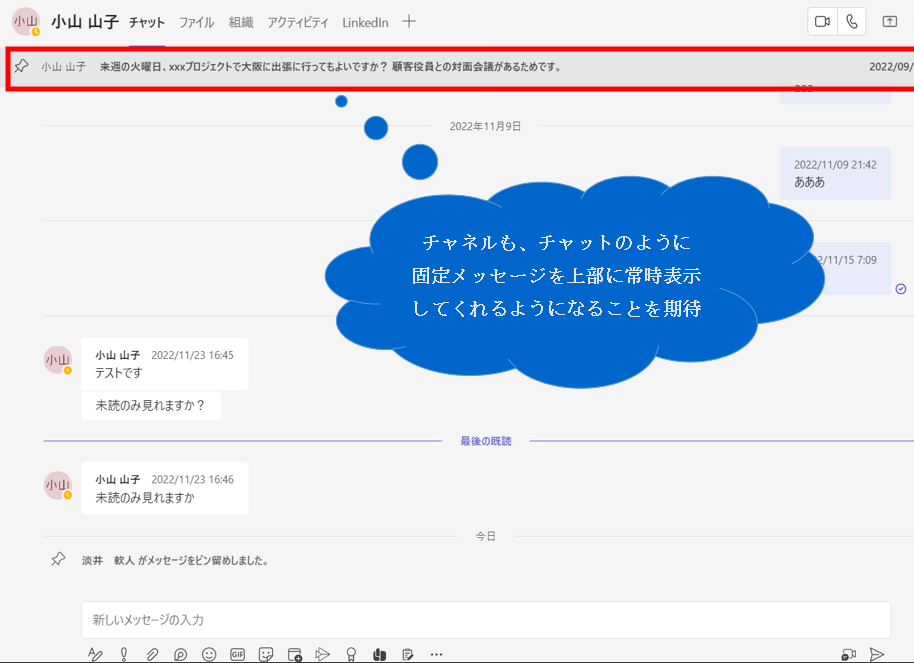
今回はここまでとします。
役に立ったよと思っていただけましたらSNSでのシェアをよろしくお願いいたします。
現役エンジニアが書くTeams活用のノウハウ
最後までお読みいただきありがとうございました。
では、また次の記事で。