
Teamsを使っていて、チームが増えてくると、一覧の中から目的のチームを探すのが大変になることがあります。
以前の記事では、チームにアイコンを設定したり、チームを並べ替えることで見やすくして効率アップさせることを書きました。
www.pastel-software.work
今回は、チームを作ったけれど、特定の時期しか使わないチームだったり、当面使う予定のないチームを非表示にすることで見やすくする方法をご紹介します。
では、早速操作していきましょう。
■
当分の間、利用する予定がなかったり、プロジェクトの最初の部分だけフォローをするなどで関わったけれど、普段は見る必要のないチームなどが出てくると一覧の数が増えてしまいます。
特に、いわゆる管理職(マネージャー職)の方は所属するチームが増えすぎてしまう傾向があります。
なにか必要があればチームは見るけれど、そうでなければ当面見る予定がないなどの場合には、非表示にすることができます。
今回はチームの一覧の中で、「乗馬部」チームを非表示にしてみます。

操作は非常にかんたんです。
非表示にしたいチーム(今回は乗馬部)の右側にある、おなじみの三点リーダー「・・・」をクリックし、非表示をクリックします。

これで完了です。
チームの一覧の中から、乗馬部のチームが表示されなくなりました。
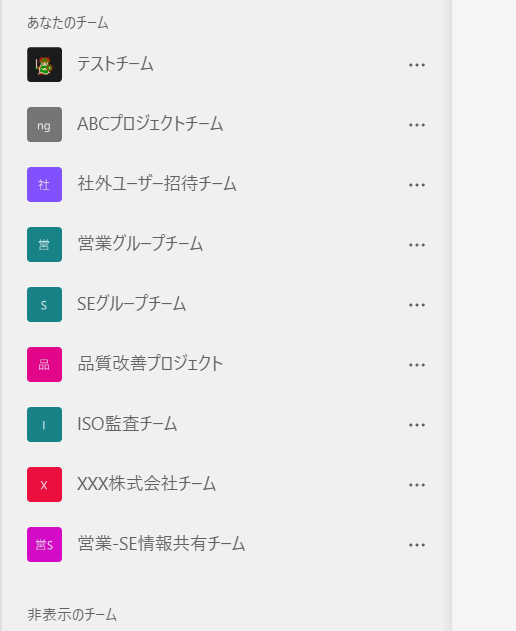
非表示になったチームがどこへ行ったかというと・・・・、一番下にひっそりと「非表示のチーム」と書いてあることがわかります。
非表示にしたチームたちは、この中に格納されていくという仕組みになっています。
EXCELで行や列を非表示にしたりしますが、同じイメージです。
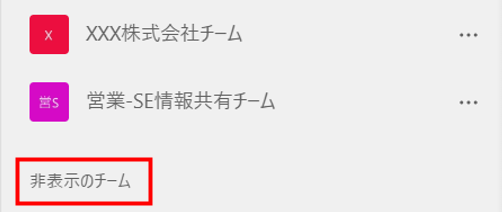
非表示のチーム、をクリックすると中に乗馬部チームあることが確認できます。
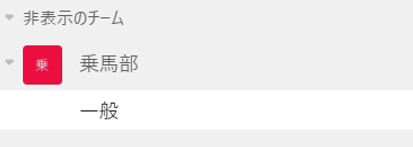
非表示中のチームでメンションされた場合も通知は届く
非表示にしたチームで、もし自分自身に対してメンションで書き込みがあった際にも、通知が届きます。
非表示のチームのところに通知の数が表示されます。

中を開いてみると、非表示にした乗馬部の中で書き込みがあったことがわかります。

順に開いていけば、どこでメンションされたのかがわかります。

非表示にしていたチームを常時表示に戻す方法
非表示にしていたチームも、常時表示したい時期やタイミングが来ることがあります。
その際の操作方法です。
非常にかんたんな操作で、チームの一覧で、目的のチーム(今回の場合は乗馬部)の右側にあるお馴染みの三点リーダー「・・・」をクリックし、表示をクリックします。

チーム削除の前には、参照専用のアーカイブがおすすめ
部門が廃止になったり、プロジェクト完了した際にはチームの利用が事実上終了となることがあります。
チームを削除することもできますが、削除すると一定期間の後、復元することができなくなってしまいます。
いずれ削除するものの現時点で読み取り専用で残したい、そんな時にはチームの所有者がアーカイブさせることが活用できます。
アーカイブというのは、閲覧ように保管するような機能です。
投稿に新たな書き込みなどはできなくなるものの、参照することができます。EXCELやWORDなどの読み取り専用のように動作してくれます。
早速操作してみましょう。
まずはチーム一覧の下にある歯車マークをクリックします。

いずれ削除を検討しているチーム(今回は乗馬部とします)の右側にあるおなじみ三点リーダー「・・・」をクリックし、チームをアーカイブをクリックします。

チームをアーカイブしますか?と表示が出たら、SharePointサイトをチームメンバーに対して読み取り専用にするのチェックを入れて、アーカイブをクリックします。

SharePointサイトをチームメンバーに対して読み取り専用にする、はよくわからなければチェックを入れてアーカイブすれはOKだ
チェックをいれた、「SharePointサイトをチームメンバーに対して読み取り専用にする」に関しては、Wikiを読み取り専用にするためにチェックを入れる必要があります。
チームで、もともとWikiを使っていない場合や、Wikiだけは書き込めるようにしておくなどの明確な目的がある場合には残しておくということも可能です。
判断がつかない場合には、チェックを入れておけば万全。
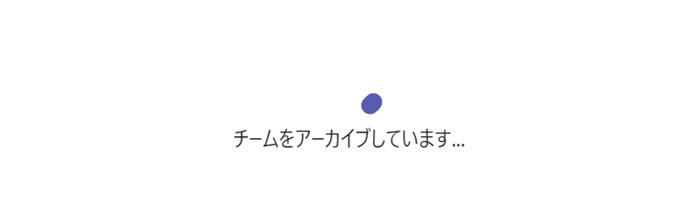
これでアーカイブが完了し、参照専用(≒読み取り専用)の状態になります。
チームの管理画面で、目のアイコンをクリックすることで、チーム一覧の中に表示するか非表示にするかを設定できます。

アーカイブしたチーム(乗馬部)を開いてみると、「このチームはアーカイブ済みのため、変更できません。」と上部に表示されています。
また、投稿欄にも「このチームはアーカイブ済みのため、追加のメッセージを投稿することはできません。」と記載されており新たな書き込みができなようになっていることがわかります。
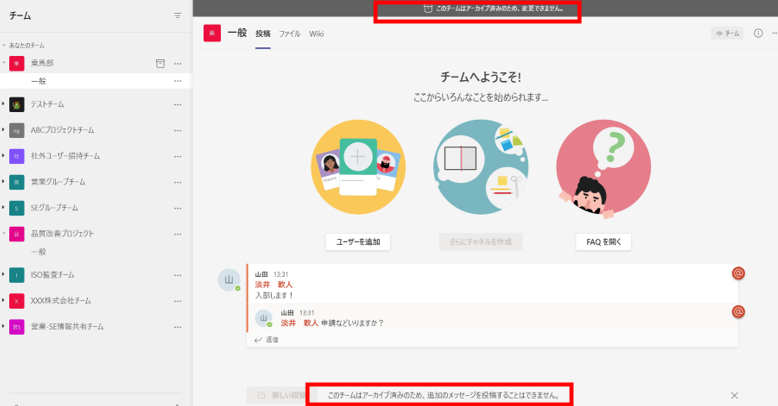
このようにして暫く参照専用で運用し、一定期間様子を見てから削除を検討すればスムーズに運用が可能です。
このアーカイブはチームの所有者のみが実施できますので注意が必要です。
あわせてよみたい
さいごまでお読みいただきありがとうございました。
では、また次の記事で。