
Teamsで共有しているファイルを誤って削除してしまうことがあります。
非常にヒヤッとしますよね。削除してしまったファイルを復元させようと、復元ボタンはどこだろう?と一生懸命探してみても、Teamsにファイルの復元ボタンが見つからずに困ります。
今回は、削除したファイルを復元する方法を書きます。
共有したファイルを削除する操作
まずはTeamsのファイルタブで共有しているファイルを削除するところから確認していきましょう。
ファイルの左側に表示されるレ点のチェックを入れて、削除をクリックします。

もしくは、ファイルを右クリックして、削除をクリックしても同じ結果が得られます。
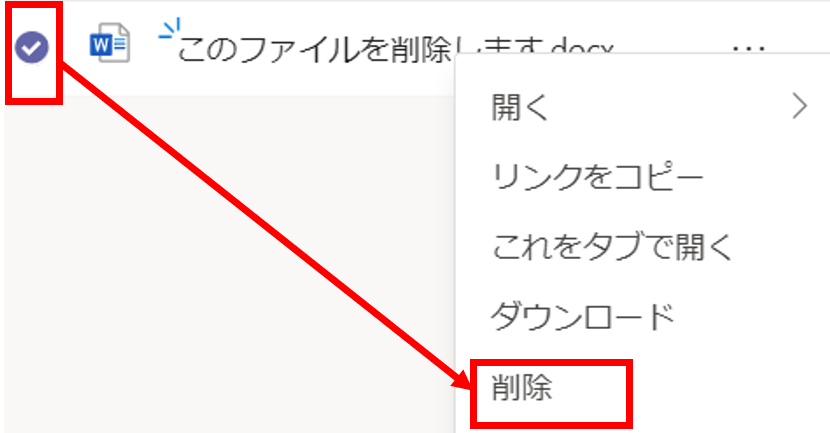
すると、削除しますか?サイトのゴミ箱にアイテムを送信しますか?と聞かれるので削除するをクリックします。
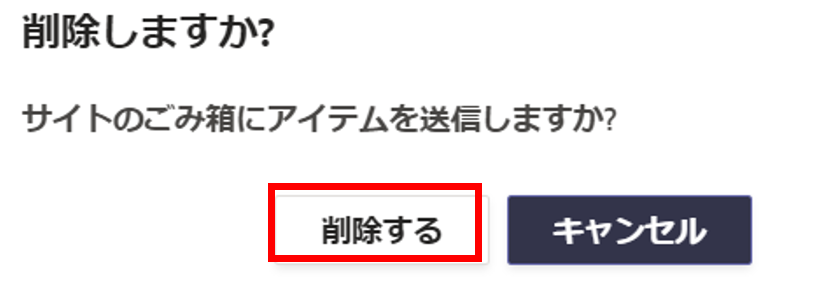
削除するをクリックすると、削除が完了した旨のポップアップが表示されます。

これでファイルの削除は完了です。
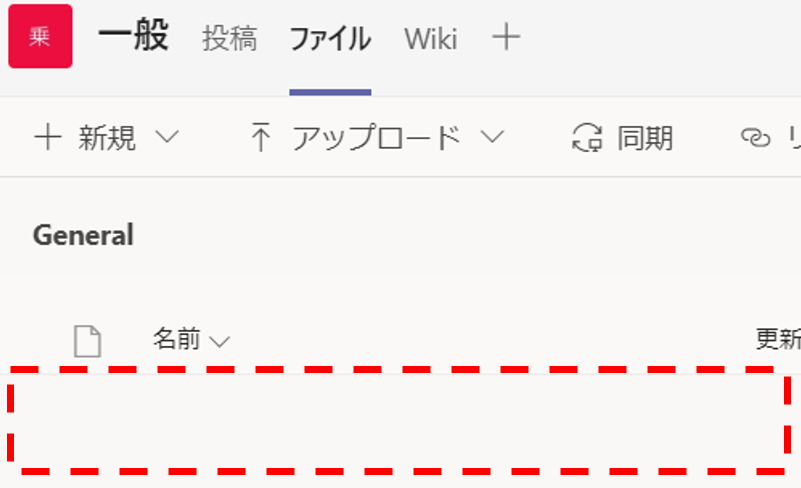
削除したファイルの復元ボタンはSharePointの中にある
削除したファイルは、一定期間内であれば復元が可能です。
一定期間とは、記事執筆時点ではデフォルト値は93日間です。3ヶ月と覚えておけばよいでしょう。(クラウドサービスのため仕様が変更となる可能性があります。)
とはいえ、Teamsのアプリを一生懸命探しても復元ボタンは見当たりません
復元を行うには、Teamsの裏で動いているSharePoint(シェアポイント)をブラウザで開いて実行します。
では、早速操作してみましょう。
ファイルタブの中にある、お馴染みの三点リーダー「・・・」から、SharePointで開くをクリックします。

ブラウザでSharePointが開きました。普段Teamsを利用している際にはあまり意識しない画面です。
左側にある、ごみ箱をひらきます。
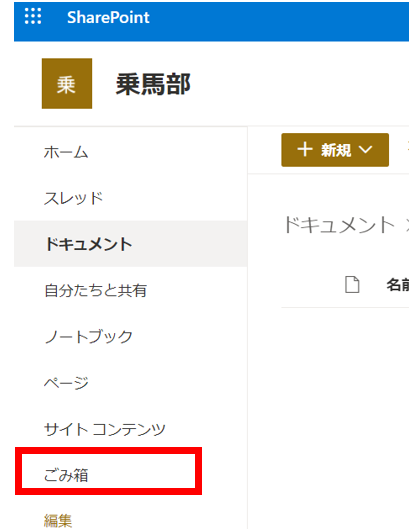
ごみ箱を開くと、中に削除したファイルが見つかりますので、ファイルの左側のレ点チェックを入れて、復元をクリックします。
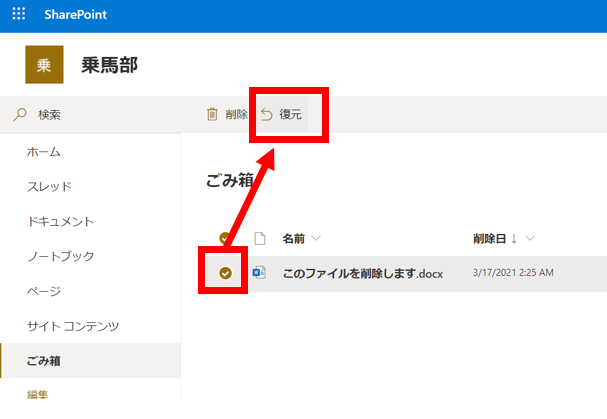
削除のときと同じく、右クリックから復元することもできます。
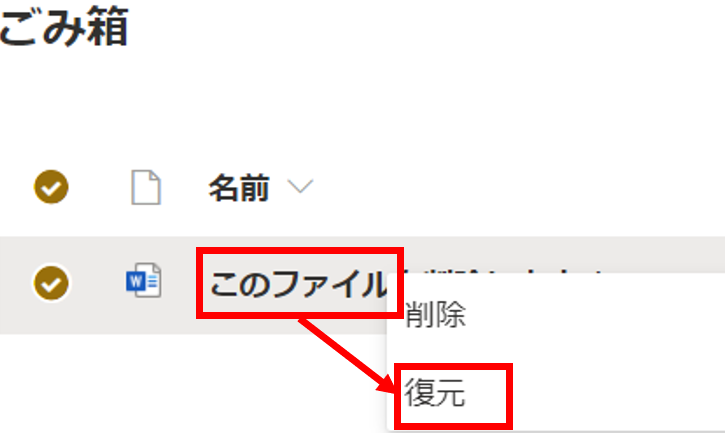
復元をクリックすると、1アイテム復元しましたというポップアップが表示されます。
ブラウザの操作はここで終了となります。閉じて結構です。
Teamsのデスクトップアプリに画面を戻します。
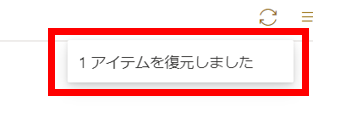
一瞬、ファイルが復元されないように見えるかもしれませんが、Teamsアプリがリアルタイムに画面を更新する仕様でないだけです。
画面右上にある更新ボタンをクリックします。

するとファイルが正しく復元されていることが確認できました。
これで操作は完了です。
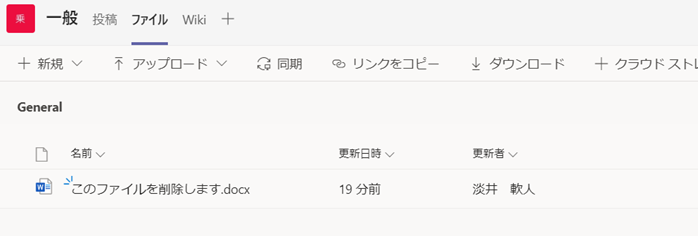
SharePointのごみ箱で削除してしまうと、復元はできなくなるので注意
SharePointのごみ箱を開いている時に、更に誤ってファイルを削除してしまうともうファイルの復元ができなくなります。
試しにやってみます。削除をクリック。
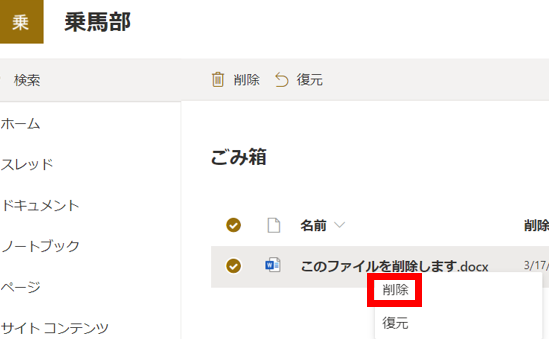
すると、削除しますか?”このファイルを削除します.docx”をエンドユーザーのごみ箱から削除しますか?と確認が出てきますので、削除を行います。
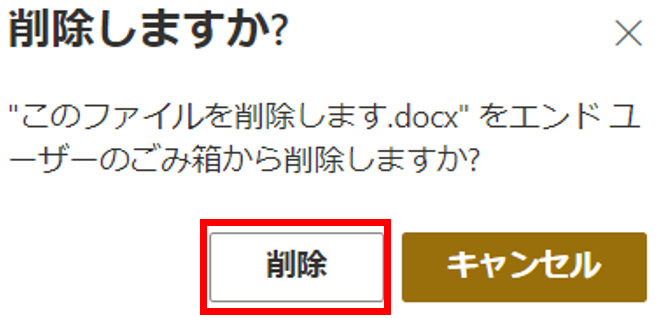
画面が更新され、ごみ箱を開いていますが先ほどのファイルは消えてしまいました。
SharePointのごみ箱の中のファイルは、一定期間経過後は自動で削除されますので、なにか特別な理由がなければごみ箱からわざわざ手動で削除を行う必要はないです。
ごみ箱に残っているファイルを復元してしまうと、なにか問題がある、トラブルの元になるなどの特別な理由がある場合に操作すればよいです。
繰り返しになりますが、ごみ箱から更に削除を行うと復元できませんので、注意して操作を行います。
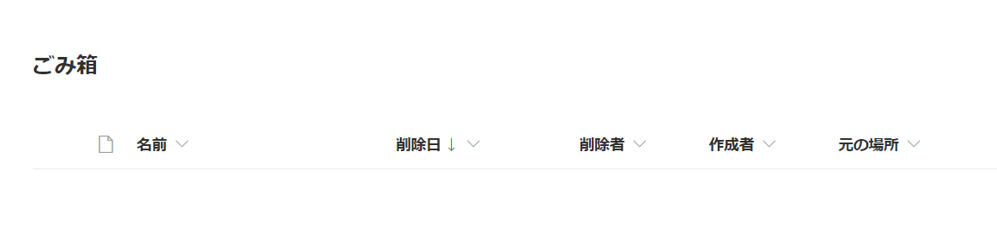
以上で完了です。
あわせてよみたい
さいごまでお読みいただきありがとうございました。
では、また次の記事で。