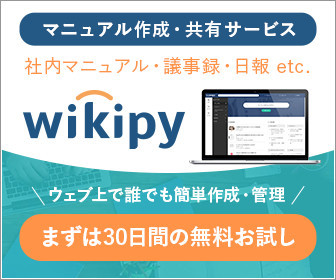TeamsをチャットやWEB会議だけでなく、ファイル置き場として活用されている方も多いと思いますが、何故かファイルの更新日時が真夜中になっているなど、実際の操作と更新日付がおかしいことがありませんか?
今回は更新時刻がずれてしまう現象を修正するための手順を記事にまとめました。
- ファイルの更新日時がおかしいのはSharePointの初期値が原因
- SharePointのタイムゾーンを修正すれば更新日時がおかしい現象は解決
- チーム単位で設定をする必要がある
- あわせて読みたいTeamsのノウハウ
ファイルの更新日時がおかしいのはSharePointの初期値が原因
Teamsに格納したファイルの更新日時が変な時間になってしまう現象の原因は、実はTeamsの裏で動作しているSharePointの初期値の仕様によるものです。
動作としては、Teamsにデータをアップロードすると、ファイルのタブに格納され、最終日時が「たったいま」や「1分前」のような表記になり、その後「1時間後」「2時間後」といった相対表記になります。
暫く経つと「昨日23時」のような絶対表記に変更になるのですが、この時、何故か更新日時がおかしいという不具合かと思わせる現象が発生します。

実はこの動作は不具合ではありません。
Teamsの裏で動作しているSharePointの仕様(初期値)によるもので、設定変更を行えば正しい日本の時刻に合わせることができます。
どうやって設定を変更するのか、次にご案内をしていきます。
SharePointのタイムゾーンを修正すれば更新日時がおかしい現象は解決
では早速、Teamsのファイルの更新日時がおかしい現象を回避するため、裏で動作しているSharepointのタイムゾーンを設定していきましょう。
三点リーダー「・・・」より、「SharePoint」で開くを選択します。
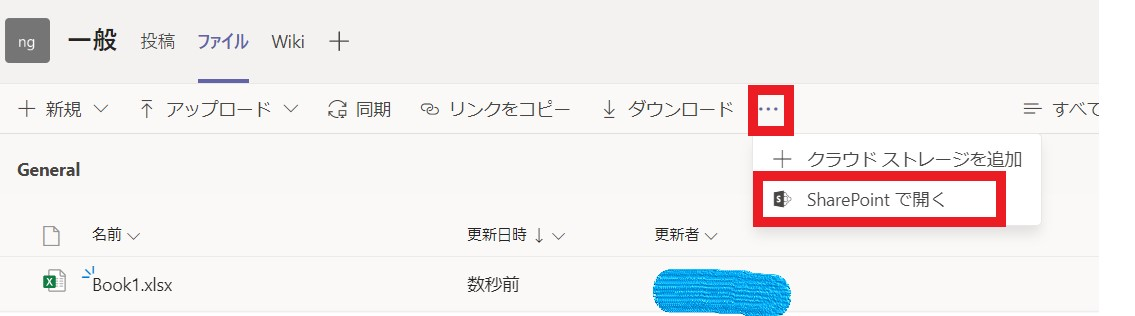
SharePoint のサイトを開いて、右上の歯車マークのアイコンから、サイト情報 を開きます。
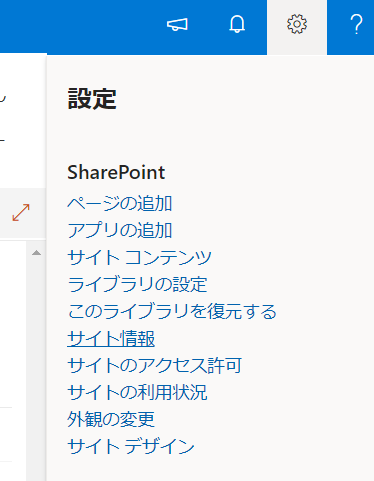
すべてのサイト設定を表示を選びます。

サイトの管理の中にある、地域の設定 を開きます。
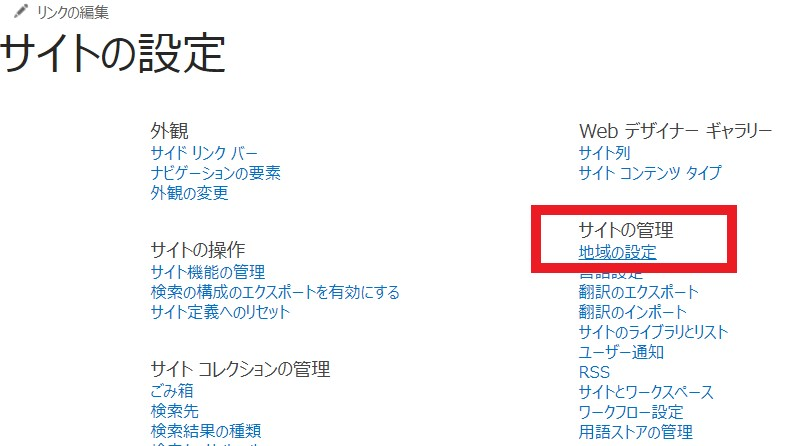
タイムゾーンが太平洋標準時になっていることが確認できます。この初期値がTeamsのファイルの更新日時がおかしくなる現象の原因です。
使用する環境に応じた設定に変更をします。日本で利用するならば「 (UTC+9:00) 大阪、札幌、東京」に変更して、OK とすれば完了です。
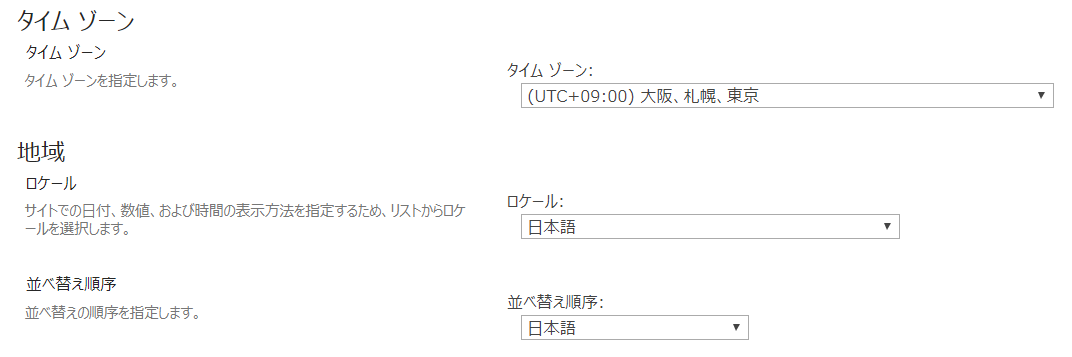
ついでに、ロケールや並び替え順序も日本にしておきましょう。
これで設定は完了です。Teamsの画面に戻り、ファイルの更新日時を確認してもらうと、正しい更新日時に変更されていることが確認できると思います。
もし、画面の更新日時がまだおかしい場合一度他の画面を表示して、もう一度ファイルの一覧を開くことで画面が更新されますので、行ってみてください。(ファイルの画面において更新ボタンは未実装)
チーム単位で設定をする必要がある
注意点として、Sharepointのタイムゾーンの設定は、Teamsにおけるチームごとに実施する必要があるので注意が必要です。
プロジェクトや社内PTなどの単位でTeamsのチームを立ち上げていることが多いと思うけれど、そのチームごとに時刻の設定をしておく必要があります。
現状、少し手間ではありますが1度設定をしておけば良いので、チーム作成時にチームの所有者が必ず行うことをルールにしておけば良いでしょう。
良ければ、当記事のURLをブックマークしておくか、Teamsのルールを書いたチャネルに貼り付けておいてもらえると問い合わせもなく楽になるだろうと思います。
あわせて読みたいTeamsのノウハウ
その他、そもそもTeamsの読み方がわかりにくいようで、こちらの記事も絶賛大人気となっております。
エビデンスを付けて正しい読み方をご案内していますので、読み方にちょっと自信のない方は合わせて読んでみてください。
細かな文字や数字を見つづけると目が疲れます。
ブルーライトカットのディスプレイがおすすめです。
最後までお読みいただきありがとうございました!
では、また次の記事で。