
Teamsでファイルを共有しようとしたら、「このファイルは既に存在します。最近このファイルをTeamsで共有したようです」と表示がでて操作に迷ってしまうことがあります。
選択肢も「コピーをアップロード」「置換」の2択で、どちらを選択すれば良いのか分かりづらいです。
今回はこの「このファイルは既に存在します問題」について、理解し自信を持って操作できるように解説していきます。
- Teamsで共有するファイルがどこに保存されるかが分かれば判断できる
- 置換とコピーをアップロードはどちらを選ぶべきか
- 回避方法。共有するときにOneDriveからファイルを選択する
- Teams活用のノウハウ
Teamsで共有するファイルがどこに保存されるかが分かれば判断できる
「このファイルは既に存在します。」問題を解決するには、Teamsで共有するファイルがどこに保存される仕組みになっているのかを知るだけで解決します。
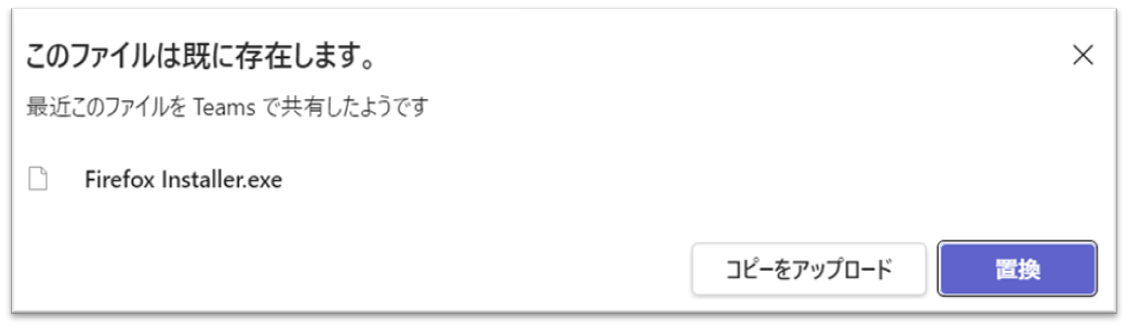
とてもかんたんなことなので、心配は不要です。
- 個別のチャット、グループチャットで共有したファイルは、共有操作をしたユーザーのOneDrive内にファイルが保存される
- チーム内のチャネルで共有したファイルは、チームごとに作成されるSPO(SharePoint Online)内に保存される
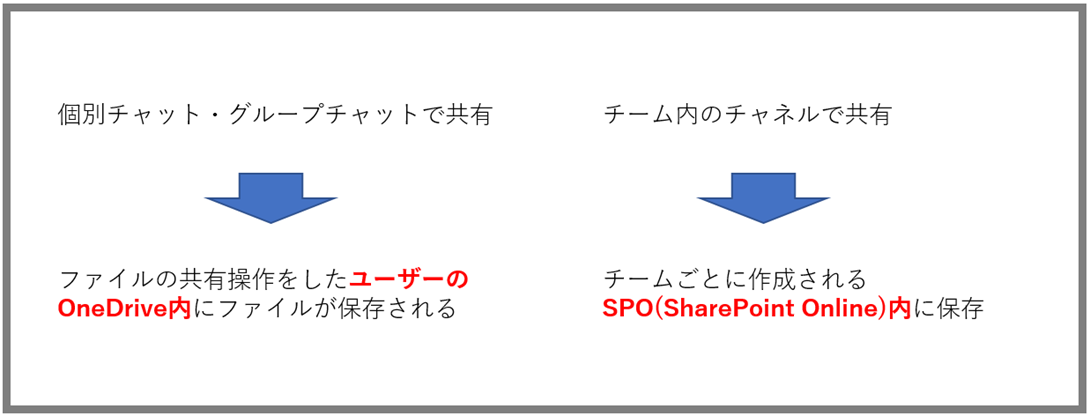
このような違いがあります。
では、どのようなときにこの「このファイルは既に存在します」問題が発生するのか、説明を続けます。
メッセージが出てしまうときの手順としては
- AさんがBさんに個別チャットで、あるファイルを共有
- AさんがCさんに個別チャットで、1と同じファイルを共有 ←ここでメッセージ!

置換とコピーをアップロードはどちらを選ぶべきか
上で解説したような操作をしたときに「このファイルは既に存在します」というメッセージが出ることがわかりました。
では、「置換」と「コピーをアップロード」はどちらを選ぶべきなのか、という選択について解説を進めます。
まず基本は、「コピーをアップロード」を選択しましょう。
コピーをアップロードを選択すると、OneDrive内に別のファイルとして保存されます。
ファイル名は「月別実績管理票(1).xlsx」のような表記になります。
好き嫌いはあるかもしれませんが、問題は発生せず、OneDriveの容量を二重に使ってしまう程度です。
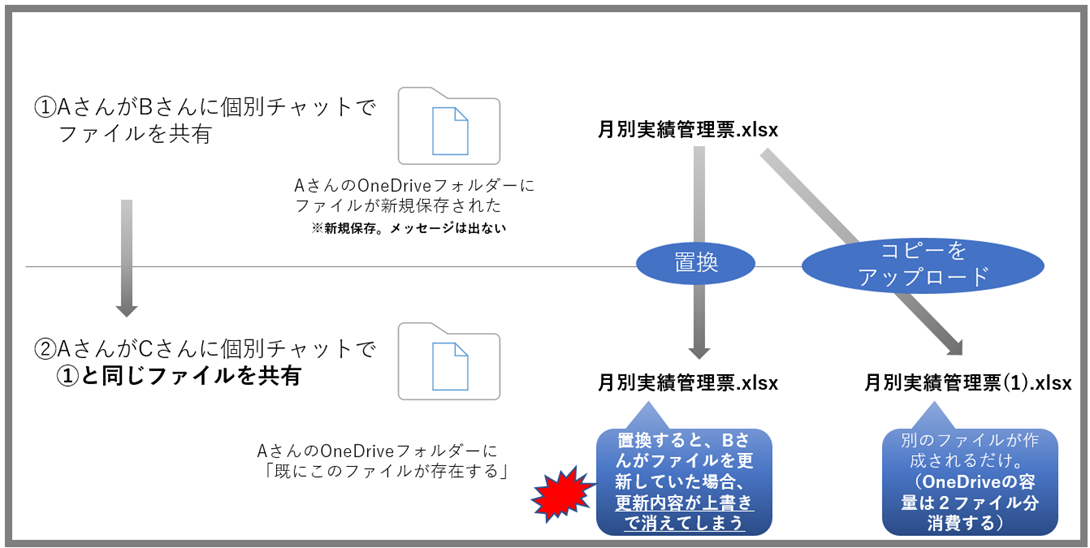
置換を選択すると、①でBさんに共有したあと、Bさんがファイルを更新していた場合に文字通り「置換」されてしまうので更新内容が失われてしまいます。
よって、基本は「コピーをアップロード」を選択することが無難といえます。
回避方法。共有するときにOneDriveからファイルを選択する
「このファイルは既に存在します」問題を回避する方法はいくつかあるのですが、かんたんな操作でできることを紹介します。
その方法は、OneDriveからファイルを選んで共有する方法です。
操作方法はチャットで添付するときにクリップマーク→クラウドファイルの添付をクリックします。
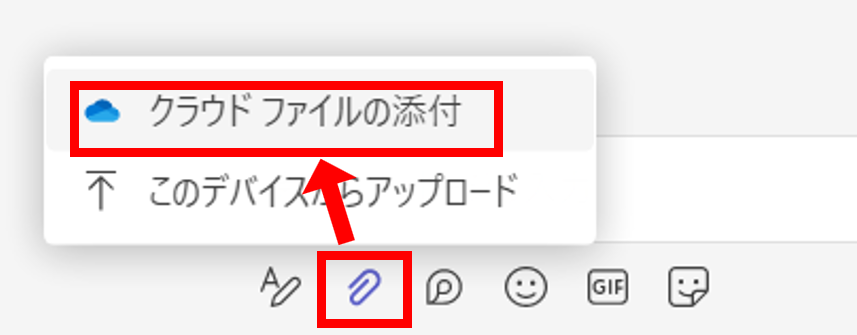
OneDriveのファイルが表示されるので、その中から選んで「添付」をクリックするだけです。
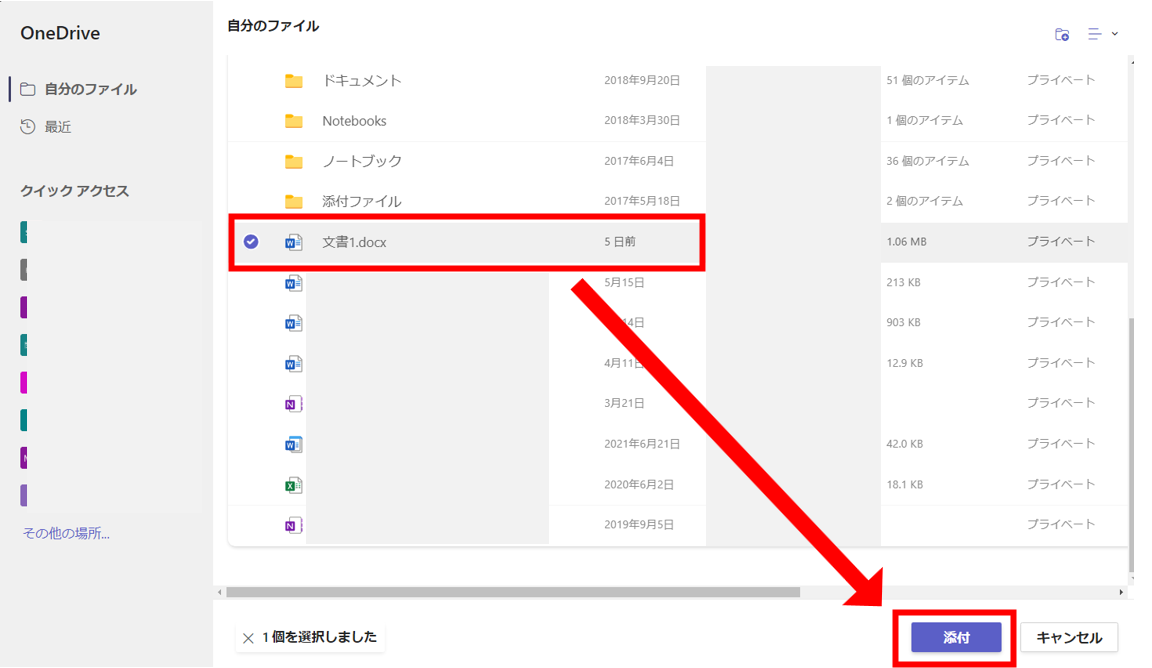
この操作をすれば、メッセージが表示されることなく添付し共有することができます。

その他にも、そもそもチームを作って情報共有するという方法もあります。
色々な人と個人でファイルのやりとりをしていくと、次第にファイルが見つけづらくなってしまうので、チームやチャネルを作り、その中で情報共有することが本来は望ましいとも言えます。
ちなみに、「既にファイルが色々なところで共有されすぎて、どこにあるのか、さっぱりわからなくなった」という方におすすめのファイルを探す方法を記事で紹介していますので参考にされてください。
今回はここまでとします。
参考になったよと思っていただけましたら、SNSでのシェアをしていただけると記事を書くモチベーションになります。是非よろしくお願いいたします。
Teams活用のノウハウ
最後までお読みいただきありがとうございました。
では、また次の記事で。