
会議開始前ではあるけれど、アジェンダや会議資料をアップロードして共有したいことがありますよね。
スケジュールに貼り付けておくことで周知することもできますが、Teams内に格納しておけば同時編集もできたり、事前にチャットでコメントをもらえたり何かと便利です。
一度Teams会議に参加してもいいけれど、誰かが会議に参加をすると画面の右下に通知が表示されてしまうので、できればTeams会議には入らずにこっそりとチャットだけにアクセスしたいシーン、ありますね。
今回の記事では、Teams会議のチャットの開き方をご紹介します。
Teamsのカレンダーから「参加者とチャットする」を開く
Teamsのカレンダーを開き、チャット欄に書き込みたい会議を右クリックして「参加者とチャットする」を選択します。
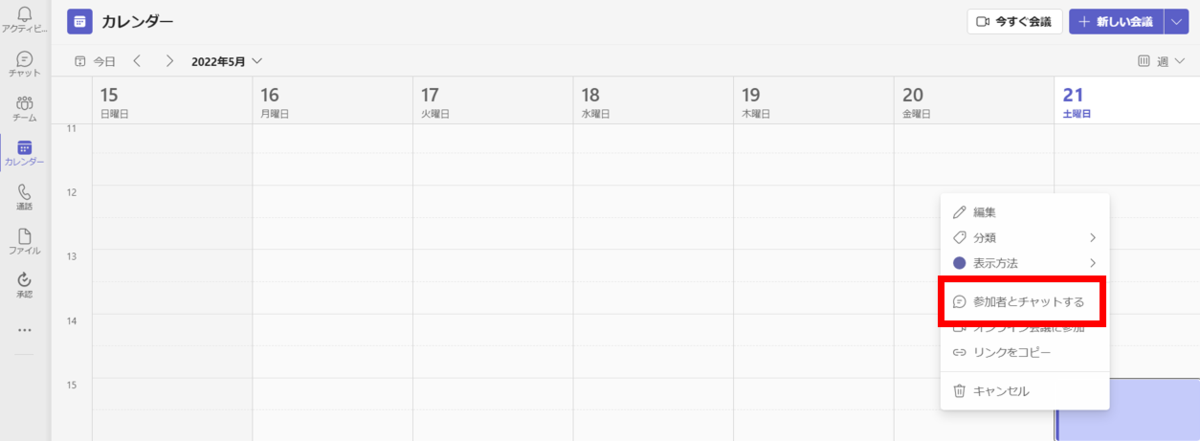
すると、Teams会議の開始前であってもチャットを開くことができます。

チャットが開けば、あとは通常通りの操作です。
ここに、アジェンダや共有しておくべきファイルをアップロードしておくことができます。
メールやOutlookのスケジュールに添付すると、個々のPCにファイルが格納されてしまいますがTeamsであれば共有しているファイルは全員が同じものを見ることができます。
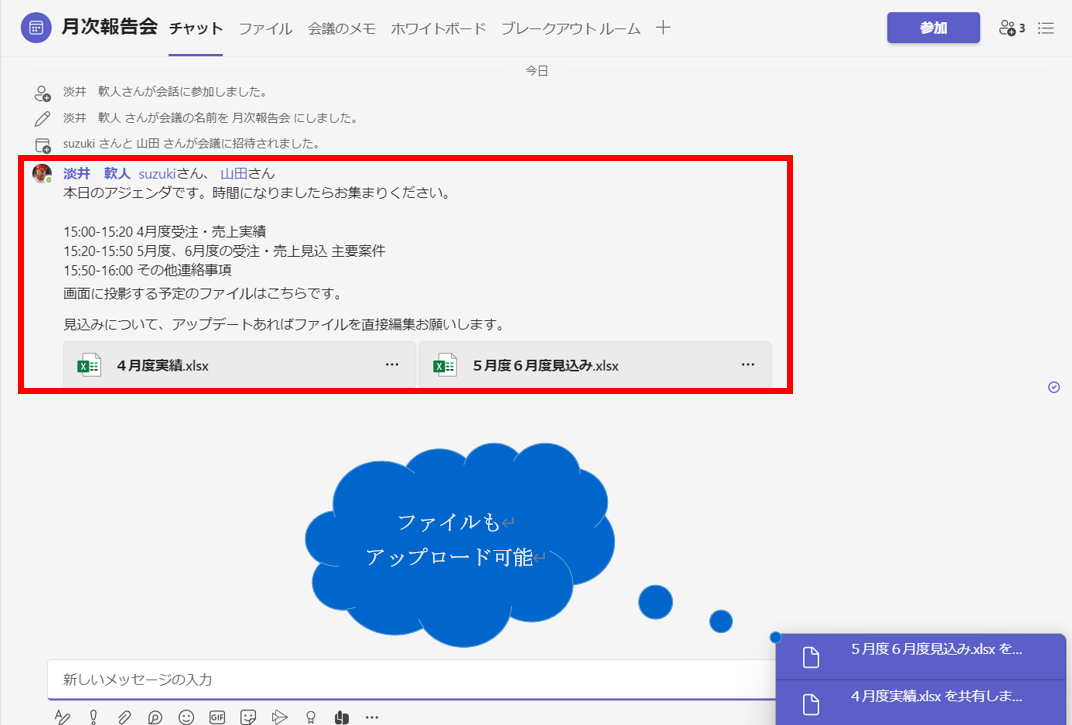
予定の時間になり、Teams会議に入ると当然ですがチャット欄に先ほどの情報がありますのでスムーズに会話を進行させることができますね。

過去の会議チャットを探すのにも便利
カレンダーからチャットにアクセスする方法は、実は他にも便利なシーンがあります。
Teamsを活用していくとチャットだけでもかなりの量になり、「いつの会議かは思い出せるけどチャットが見つけられない」ということがあります。
特に、会議名が「打ち合わせ」だとか「お時間ください」「ご相談」みたいな名称になっていると、チャット欄の中から探し出すのは非常に難しいです。
そういった場合にも、今回の操作方法を使うとかんたんにチャットを見つけることができます。
Teamsのカレンダーから、該当の会議を見つけて、同じように右クリックからチャットを開けば完了です。

この方法で、過去の会議のチャットや録画データを確認することができます。
とは言え、Teamsの中でファイルが探しにくくなってしまうため、打ち合わせのタイトルに気をつけるなど、改善をしていきましょう。

会議のときにはチャットを使っていなかった場合でも、後日に議事録を貼り付けて共有する場合に活用するなど活用することができます。
今回はここまでとします。
参考になったよという方はSNSでのシェア、ぜひともよろしくお願いいたします。
また、会議の議事録作成の効率化ツールもご紹介しています。
60分の無料トライアルができますのでご検討してみてください。
無料記事:現役エンジニアが書くTeams活用のノウハウ
最後までお読みいただきありがとうございました。
では、また次の記事で。