
Teamsで顔出し(カメラで顔を映した状態)の会議を行うと、相手の顔は見れるものの画面共有している資料が小さくなってしまって困りますよね。
共有されている画面と、参加者の顔を別々の画面に分離させるポップアウトと呼ばれる機能が実装されました。
ポップアウトを活用すれば資料が小さくて見づらい状況を改善できるので、ぜひ覚えてほしいです。
では早速、見ていきましょう。
参加者や発表者、チャットなどで資料が小さくて見づらい
Teams会議が始まり、他のメンバーが画面共有をしてくれている状況です。
例えば下記のような、多くの人が参加する説明会のシーンです。
参加者とか、発表者の表情などはともかく、資料の内容を理解したいのに、余計な情報が表示されて肝心の資料が小さくなってしまいます。

パワーポイント資料で文字サイズも大きいような場合は耐えられますが、WordやPDFの操作マニュアルや業務フロー、Excelの集計表などは小さすぎて、とても見づらいです。
発表者が一部分を拡大してくれると詳細が読めますが、そうすると全体像がつかめなくなります。そうこうしているうちに文字や値を見るのを諦めてしまいたくなります。
参加者の顔やアイコンより、資料を大きく見たいんですよね。
ポップアウトで資料のみを全画面表示可能
そこで活躍するのが、画面上部に表示されているポップアウト機能です。
使い方はかんたんで、クリックするだけです。

クリックすると、このように画面共有された資料が別ウィンドウとして開かれます。
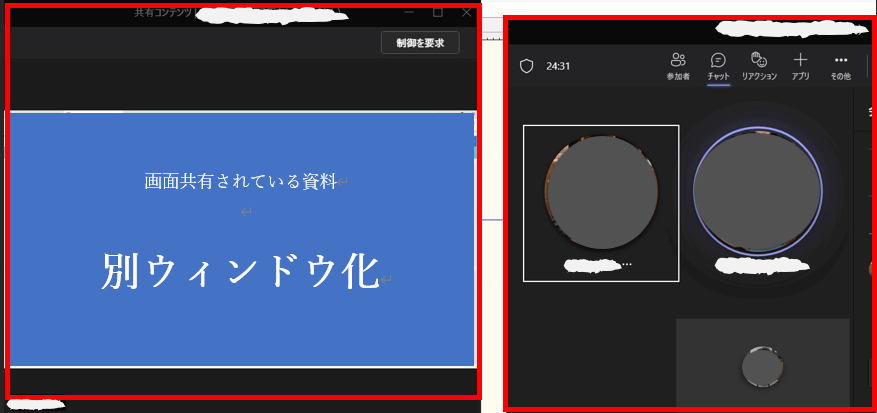
別ウィンドウ(ウィンドウ名:「共有コンテンツ|会議名」)を最大化したり、サブディスプレイで閲覧することで非常に快適に資料を確認することができるようになります。
参加者の一覧やチャットを表示させていたために共有された資料が見づらいことがありましたが
ポップアウトすることで、参加者や発表者の顔を見ながらも、資料を全画面で確認することができるようになります。
テレワークのために会社から貸与・支給されるモバイルPCはディスプレイサイズが小さいのでなおさら見づらく、画面に顔を近づけて姿勢が崩れてしまい辛く思う方も多かったはずです。
ポップアウトを使いこなし、大きく表示されることで改善が見込めます。
ポップアウトした共有コンテンツのウィンドウを元に戻す方法
ポップアウトしたウィンドウを元に戻したい場合は、画面右上の×印で閉じます。
×で閉じると、会議から抜けてしまうのではと思うかもしれませんが大丈夫です。

共有していた画面が統合され、元の1画面構成に戻ります。
必要があれば再びポップアウトさせることもできます。
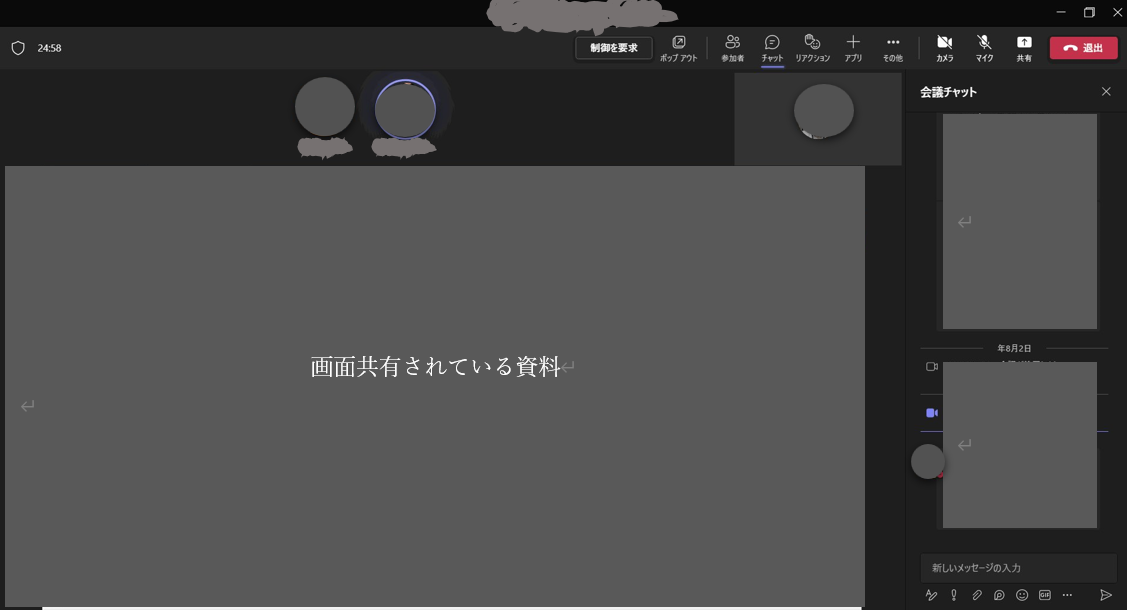
今回はここまでとします。
無料記事:Teams活用のノウハウ
最後までお読みいただきありがとうございました。
では、また次の記事で。
