
Teams会議、レコーディング(録画)開始のクリックを忘れそうになってヒヤヒヤしていませんか?
会議の途中で思い出して慌ててクリックして録画するものの、前半部分の情報を共有するために、本来必要なかった会議を別途行って説明する、そんなこともあります。
実は、Teamsには自動レコーディング機能があり、活用することでそういった事象を回避することができます。
今回の記事では、自動レコーディングの設定方法をご紹介します。
- Outlookで自動レコーディングの会議を設定する方法
- レコーディングを手動停止し、再度入り直しても自動レコーディング開始
- Teamsのカレンダーからも自動レコーディングの設定は可能
- 無料記事:Teams活用のノウハウ
Outlookで自動レコーディングの会議を設定する方法
まずはOutlookでスケジュール登録を行います。
会議名は任意ですが、今回は週次会議として勧めます。
会議のタイトルを週次会議と入力して、Teams会議に参加をクリックします。

すると、上記のようにTeams会議のリンクが自動で作成されて貼り付けられるので、「会議のオプション」をキーボードのCtrlキーを押しながらクリックします。(ブラウザーが開きます)
ブラウザーが開き、会議のオプションをWEBページ上で設定を行います。
自動的にレコードのスライダーをONにして、保存をクリックします。
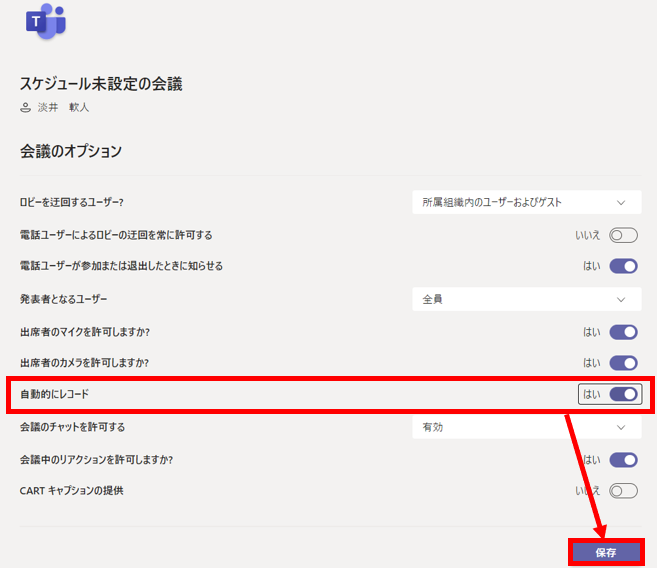
保存したら、会議の参加者など、残りの項目を入力して会議依頼を送信します。
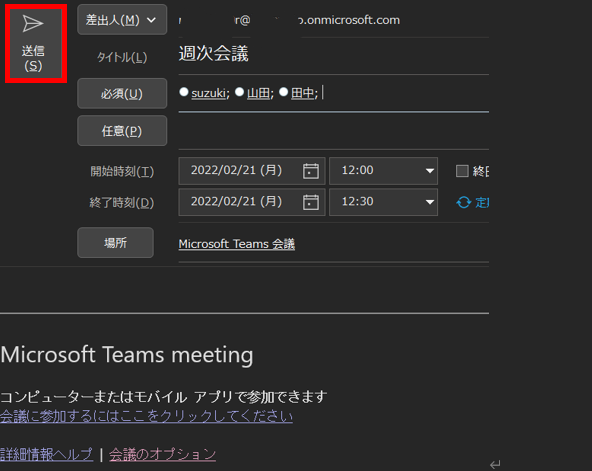
OutlookのスケジュールもしくはTeamsのカレンダーから先程登録した週次会議を開いて確認します。
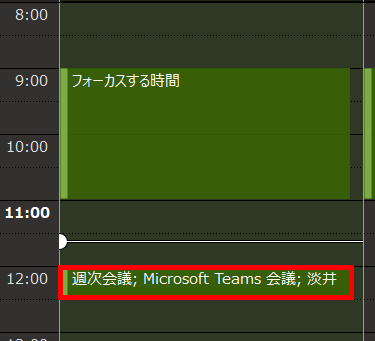
会議開始にはまだ早いタイミングですが、「会議に参加するにはここをクリックしてください」から、会議に参加します。
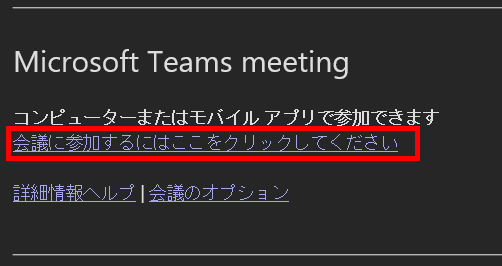
Teams会議に参加すると、自動的にレコーディングが開始されました。
事前にこの操作を行っておくことでレコーディングの開始クリックを忘れる失敗から開放されますね。
自動化できる操作はどんどん自動化を進めていき、重要な事柄に時間やエネルギーを使っていきましょう。

上に書いたように、会議開始の時間になっていないときにTeams会議に入った場合も、自動的に録画開始されます。
レコーディングを手動停止し、再度入り直しても自動レコーディング開始
事前準備などで早い時間に会議参加したものの、レコーディングが不要であるという場合も考えられます。
こういった場合に手動でレコーディングを停止することがあります。
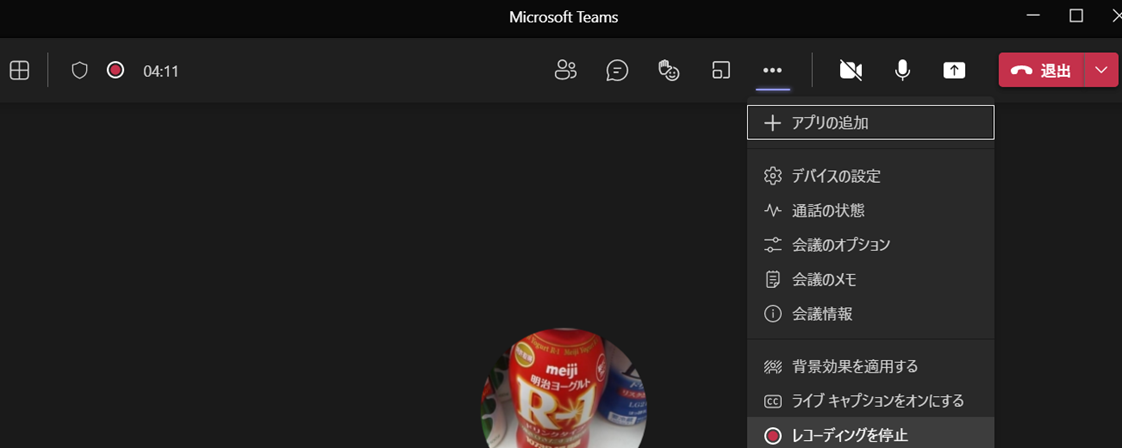
その後、準備がおわったため会議室から一旦退室するというケースを考えてみます。

手動でレコーディング停止後、再び会議に入り直すと、ちゃんとレコーディングを自動で開始してくれます。
よって、準備や発表の練習で早めにTeams会議を開始した場合は手動でレコーディングの停止をしても問題ありません。

ただし、手動でレコーディング停止 → 誰か参加者が入ってきたのでそのまま会議スタートとなった場合には、自動でレコーディング開始されないので手動でレコーディング開始の操作が必要になります。
この点は注意しておきましょう。
Teamsのカレンダーからも自動レコーディングの設定は可能
先程はOutlookから会議依頼を作成しましたが、Teamsのカレンダーからでも自動レコーディング開始の設定が可能です。
Teamsのカレンダーでスケジュールを登録します。
会議名は月次報告会としました。内容を記述して参加者を登録したら、送信をクリックします。
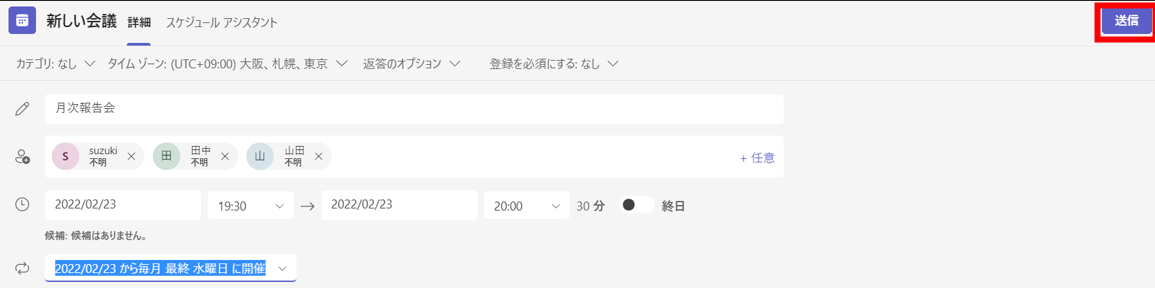
次に、登録したスケジュールをダブルクリックして編集画面に遷移します。
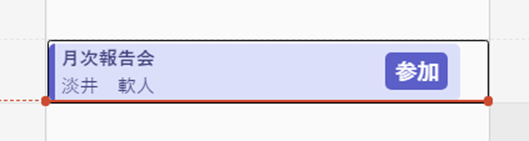
この画面ではTeamsの会議リンクなどが確認でき、会議のオプション画面へのリンクも表現されています。
キーボードのCtrlを押しながら会議のオプションをクリックすると、会議のオプション画面がWEBブラウザーで開きます。
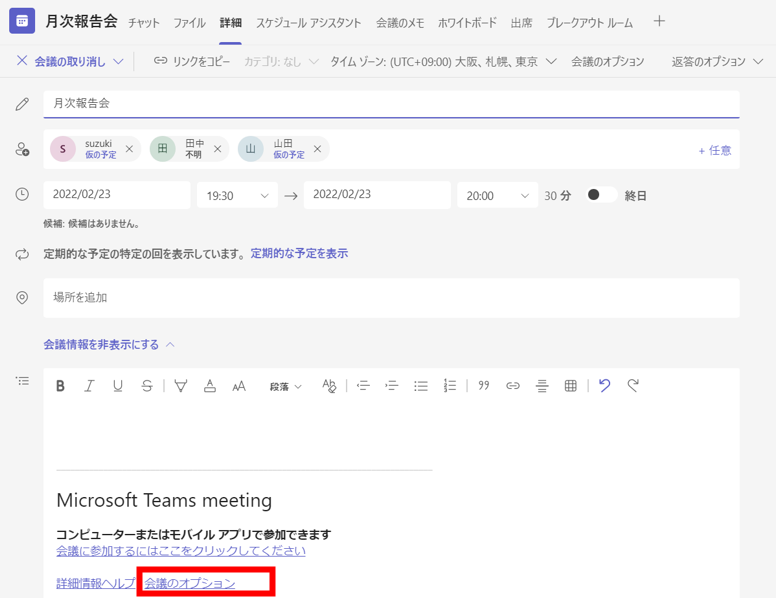
Outlookで設定したときと同じように、自動的にレコードをONにすれば登録完了です。
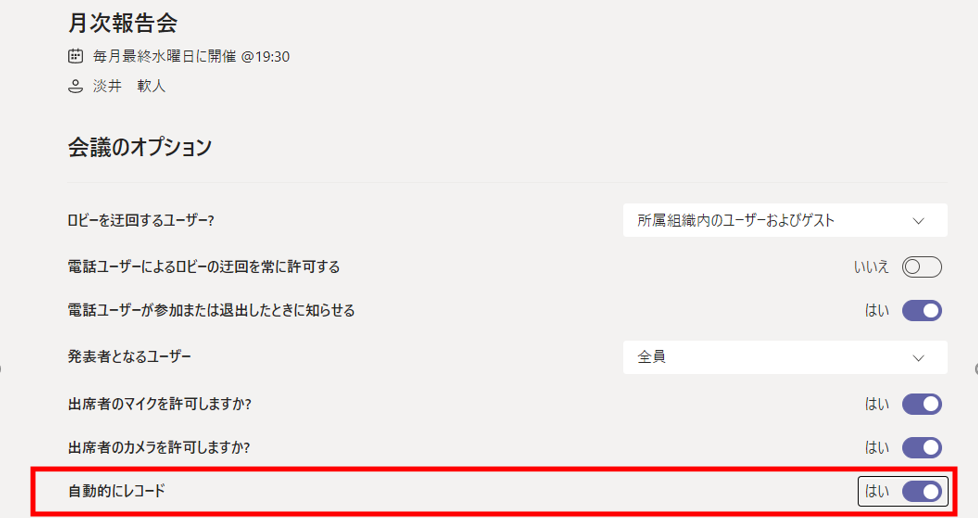
ちなみに、月次報告会は毎月繰り返し行うスケジュールとして登録し、執筆時点の1ヶ月後の2022年3月末の会議に参加してみたところ、自動的にレコーディングが開始されました。
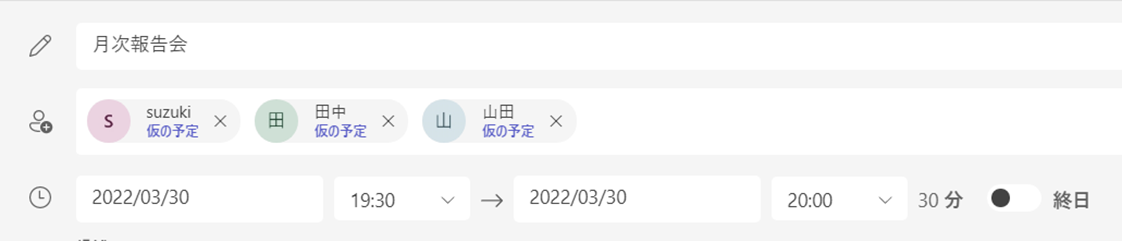
よって、毎週~毎月の会議を自動的にレコーディングしたい場合や、週次のプロジェクトミーティングなどの議事
録がわりにレコーディングするといった用途でも使えます。
自動設定をして、レコーディングを開始する仕事はもう、なかったことにしきましょう。
今回はここまでとします。
無料記事:Teams活用のノウハウ
最後までお読みいただきありがとうございました。
では、また次の記事で。