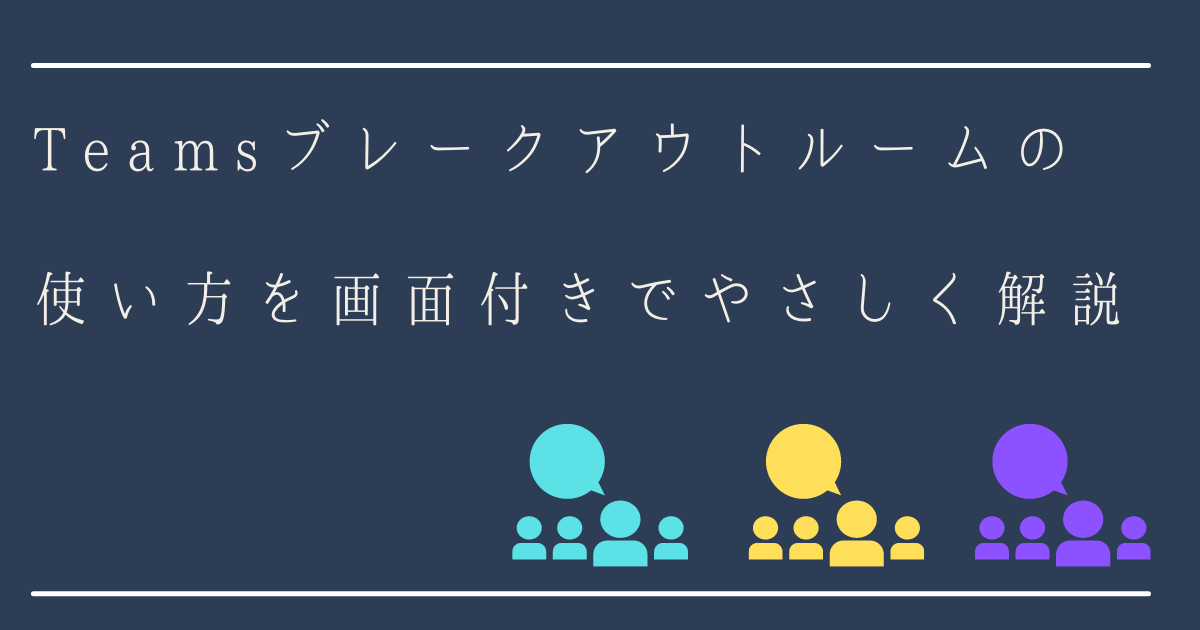
Zoomで大人気となったブレークアウトルーム機能、Teamsにも実装されてます。
この記事ではブレイクアウトルームの基本的な使い方を紹介していきます。
- 開催者がブレークアウトルームを実行し、ルームの振り分けを行う
- 開催者が個別のルームに入る方法
- 要注意!開催者がブレークアウトルームを出る操作
- 全ルームへ一括アナウンスをする
- ブレークアウトルームに分かれた会議を終了させ、元の会議室に全員を戻す操作
- 再びブレークアウトルームに分かれてディスカッションする場合
- ルームのメンバーを変更してブレークアウトルームを開始する操作
- ルームの数を増やしたい場合
- ルームの削除と再作成の方法
- 各会議室の設定
- 無料記事:Teams活用のノウハウ
開催者がブレークアウトルームを実行し、ルームの振り分けを行う
今回の会議は、以下5名で行います。
- 淡井さん:開催者
- 鈴木さん
- 山田さん
- 小山さん
- 田中さん
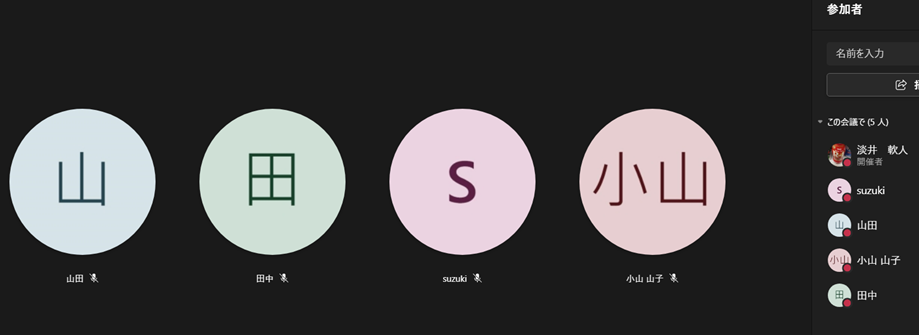
まずは開催者の淡井さんがブレークアウトルームをクリックします。
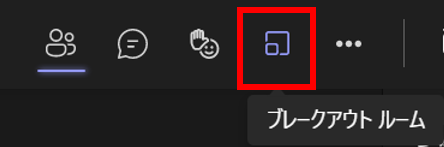
ブレークアウトルームの作成画面です。
ルームの数を決め、参加者の割り当て方法を選び、「ミーティングを作成」をクリックします。
※手動の設定方法も後述します。
※ルーム数は執筆時点で上限50です。
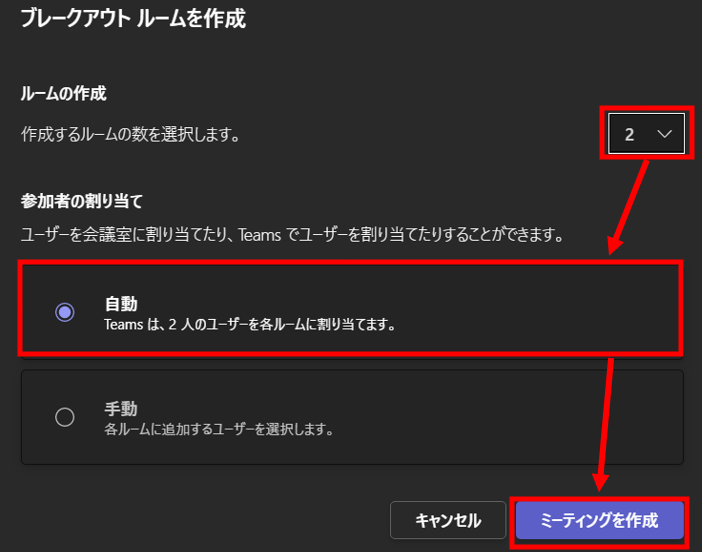
少し待つとルームが作成され、参加者の割り当てが完了します。
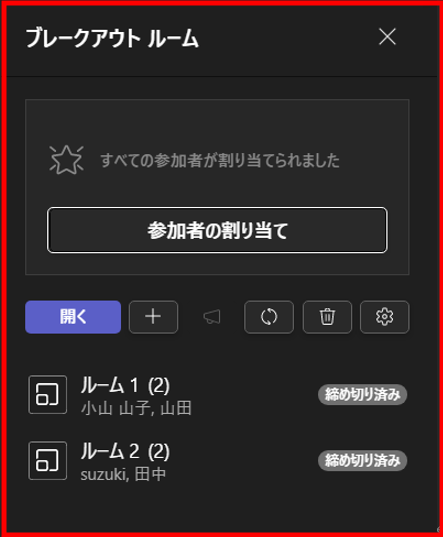
今回は2名ずつのルームなのでひと目で参加者がわかりますが、多くの人数でルームを構成した場合は、ルーム名をクリックすることで参加者の詳細を確認することができます。
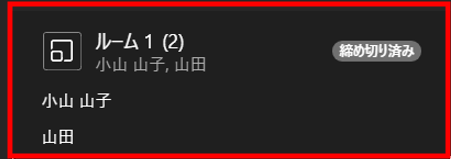
ブレークアウトルームに分かれて会議を開始するには、「開く」をクリックします。
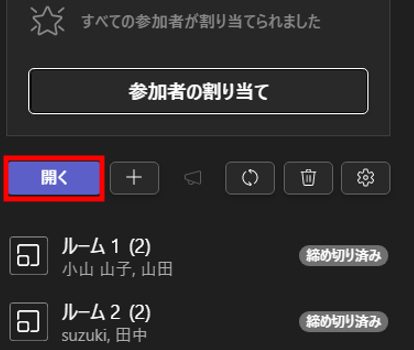
「開く」をクリックした後、ルームを開く処理が開始されます。
しばし待ちます。(処理中に色々クリックすると、良いことはないのでじっと待ちます)
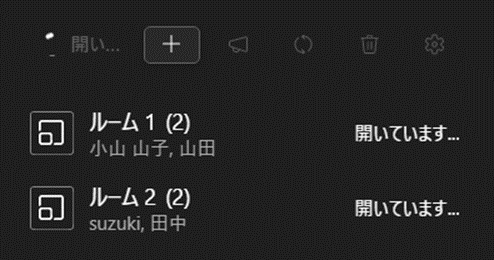
各ルームが開かれました。
同時に、参加者の4名はルーム1と2にそれぞれ2名ずつ、転送されます。
各メンバーも会議中になっており、正しくブレークアウトルームが開始できたことが確認できます。
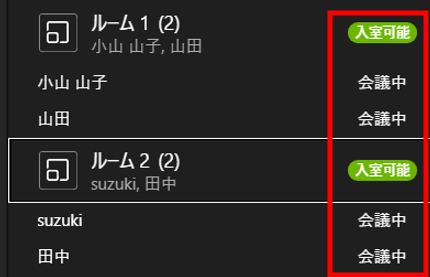
初期のルーム作成時、メンバー構成を手動設定する場合は、最初の画面でルームの数を設定した後、手動をクリックしてミーティングを作成します。
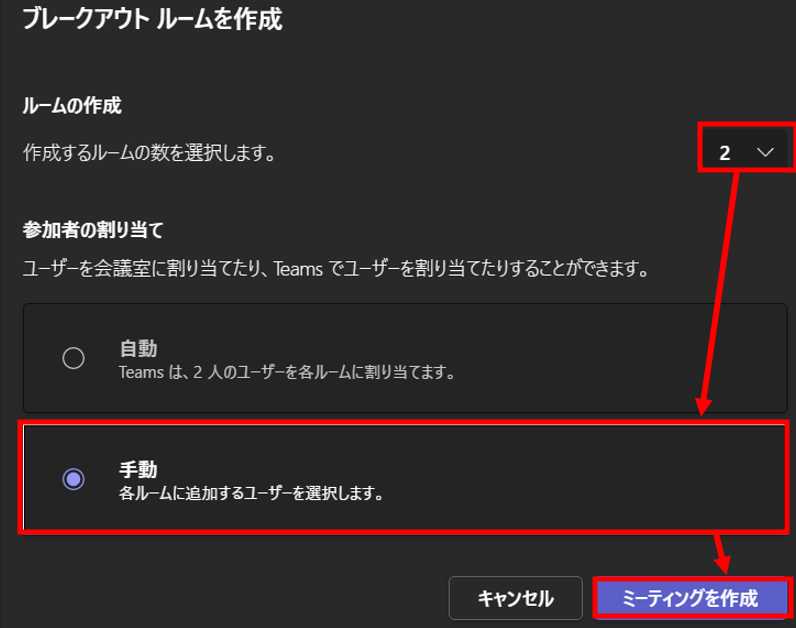
初期状態では、すべてのユーザーがルーム未割り当てになっていますので、各ユーザーのルームをクリックして所属先を構成していきます。

複数ユーザーを一括で割り当てることも可能です。

開催者が個別のルームに入る方法
開催者が、それぞれのルームに入りたい場合は、ルーム名の右側にある三点リーダー「・・・」から、ミーティングに参加をクリックします。
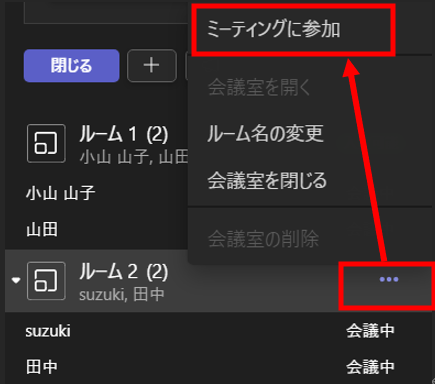
ルームに参加することができました。
ここで画面共有をしたり、チャットにメッセージを書く、ディスカッションをするという通常のTeams会議を行うことができます。
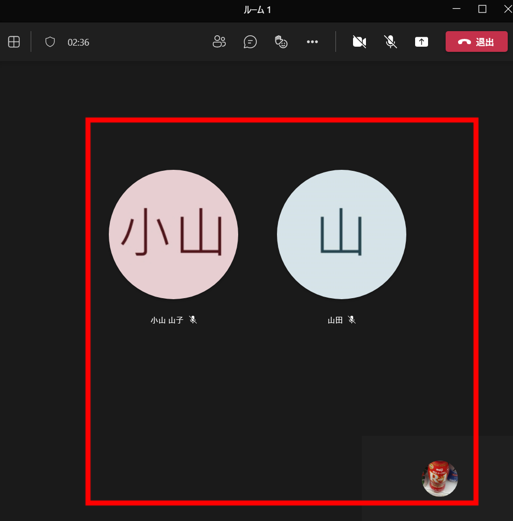
要注意!開催者がブレークアウトルームを出る操作
ルームを出る操作は、通常と同じです。
しかし、1つ注意しておくべきことがあります。
開催者はTeams会議のウィンドウが2つになっており、もともとの会議は「保留中」という状態になっています。
保留中の会議から退室してしまうと、全員の会議が終了してしまうので注意が必要です。
必ず、参加しているルームのウィンドウから退室するよう操作を行います。
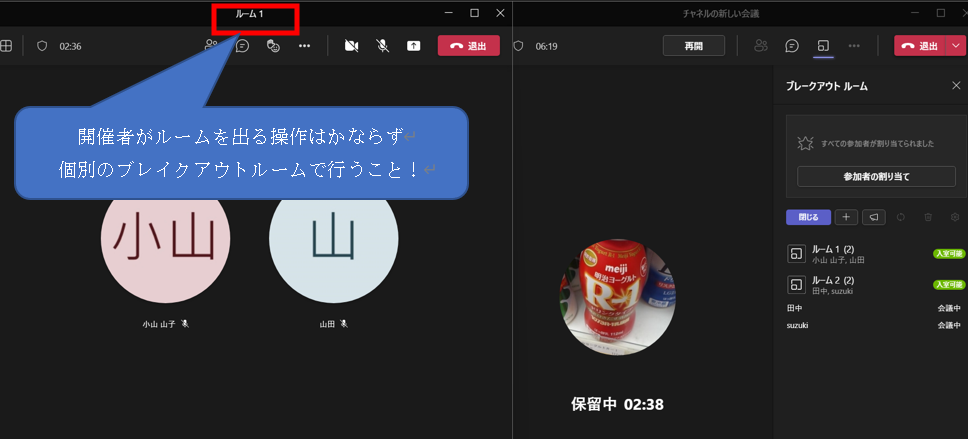
退室すると、元の画面に戻ります。
引き続き同様の操作で別のルームへ入ることも可能です。
全ルームへ一括アナウンスをする
時間制限を設けてディスカッションする場合などに、残り時間の案内や、ディスカッションのルールを伝えるようなときに便利な機能がアナウンスです。
画面の、メガホンマークをクリックします。

次の画面で、アナウンス内容を入力し、送信をクリックします。
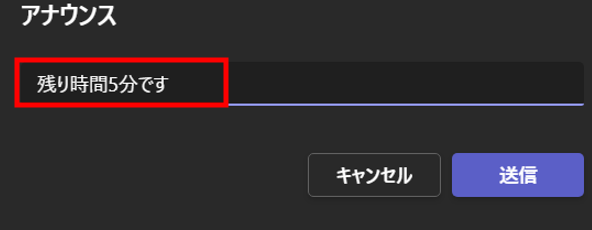
すると、すべての会議室のチャットに重要コメントとして送信されるようになっています。
全員の目に必ずとまるメッセージを送ることができるようになっています。
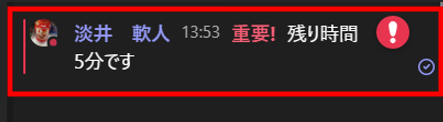
ブレークアウトルームに分かれた会議を終了させ、元の会議室に全員を戻す操作
ルームへ別れているメンバーを元通り、1箇所に戻す操作です。
まずは自身が「保留中」になっているため会議に復帰します。
画面上部の「再開」をクリックします。
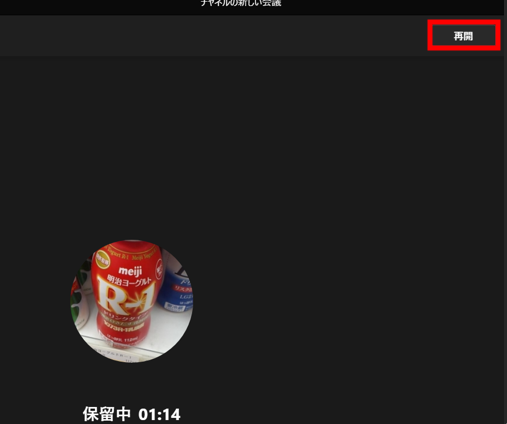
次に、ブレークアウトルームの表示の部分で、「閉じる」をクリックします。
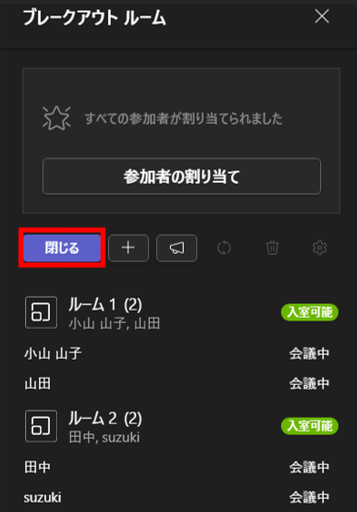
この操作で各ブレークアウトルームが閉じられ、全員が元の1会議室に戻ってきます。
※各ユーザーのPCやスマホ・タブレットの性能やネットワーク状況により、戻ってくるまでの時間にばらつきがあります。しばらく待ちます。
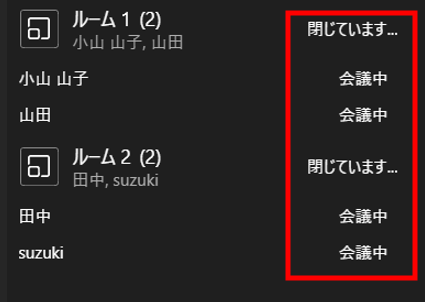
これで、全員が元の会議室に戻ってくることができました。
再びブレークアウトルームに分かれてディスカッションする場合
会議が進行して、再びブレークアウトルームに分かれる場合、先程と同じメンバーで良ければ、画面の「開く」をクリックするだけです。
クリックして少し待つと、先程と同じメンバー構成でルームに分ける事が可能です。
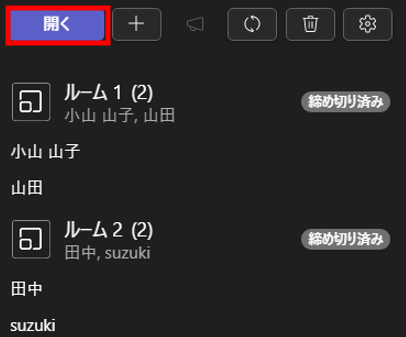
ルームのメンバーを変更してブレークアウトルームを開始する操作
ルームのメンバー構成を変更する場合は、画面の「参加者の割り当て」をクリックします。
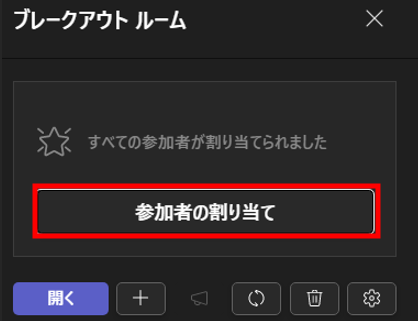
この画面でルームの参加者を構成していきます。
手動でチームを構成するときと同様に、参加者の右側にあるルームをクリックして、割り当てたいルームを選択します。
参加者を複数選んで、一気に変更することも可能です。
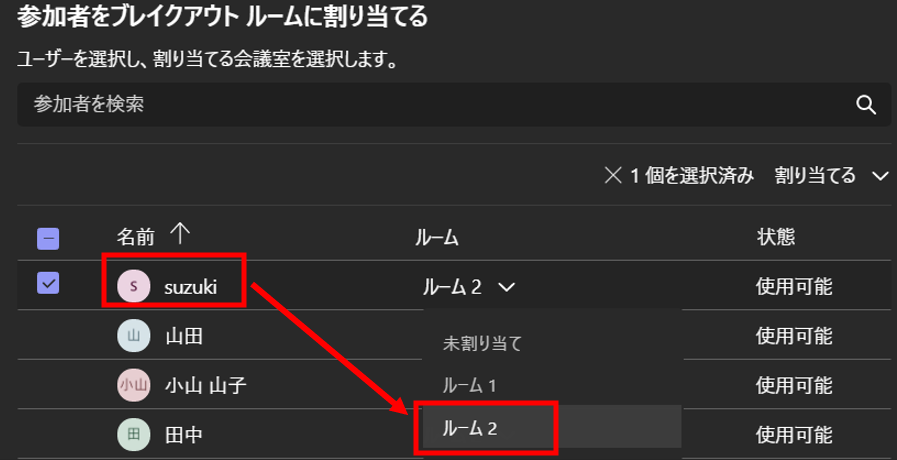
メンバー構成ができあがったら、「割り当てる」をクリックすることで設定が反映されます。
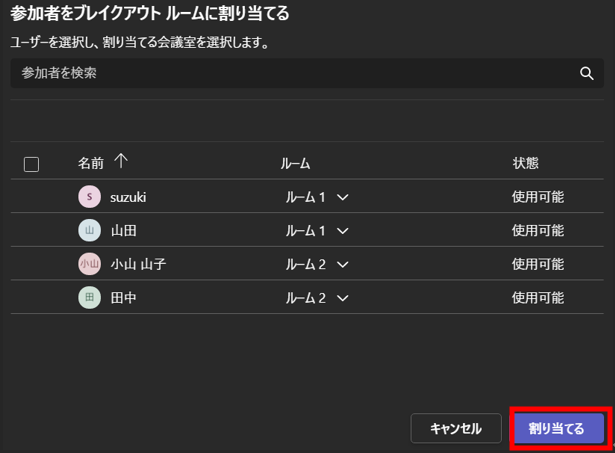
参加者の割り当て処理が完了したら、「開く」をクリックしてブレイクアウトルームを開始します。
ここは共通操作です。

ルームの数を増やしたい場合
ルームの数を増やしたい場合は、開くの隣の「+」をクリックします。
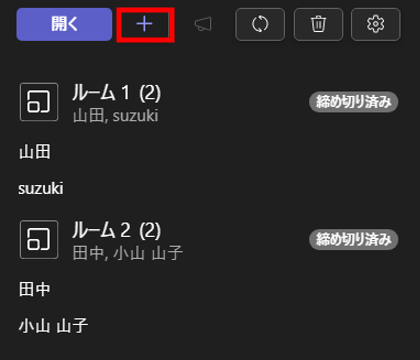
少し待つと、ルーム3が作成されました。
この後、メンバー構成を決めていく操作を行います。
ルームの数については、執筆時点で上限50ルームまでという仕様になっています。
また、Teams会議の人数が300名未満(300名はダメ)の場合に限って使える機能となっています。
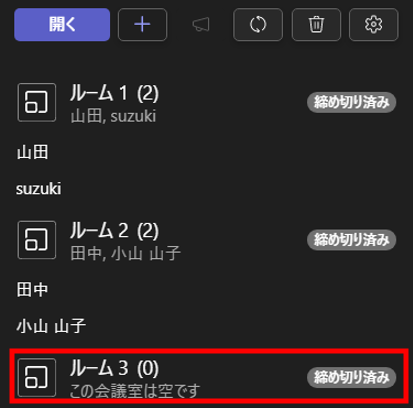
ちなみに、ルーム3のメンバー割り当てが0人のままでも問題なくブレークアウトルームを開くことができます。
ブレークアウトルームを開いた後、画面を確認すると空のルームとして表示されます。

ルームの削除と再作成の方法
まずはブレークアウトルームを以後、使わない場合にルーム削除する方法です。
こちらは、ゴミ箱アイコンをクリックするだけです。

既存のルームを削除した後、再びルーム作成をする場合には、隣の更新アイコンをクリックします。

すると、削除された後に再作成画面が表示されます。
※削除だけをしてしまっても、再びブレークアウトルームのアイコンから作成すると同じ操作になります。
各会議室の設定
ルームを作ったあと、会議室の設定を行うことが可能です。
設定画面は、歯車マークをクリックします。

グループワーク(グループディスカッション)をするような場合には、運営側のメンバーがファシリテーターとして入って説明をしたり、最初から誰か1名が発表をするようなスタイルの会議もあります。
そのような場合には、「発表者を割り当てて会議室を管理する」のチェックをONにします。
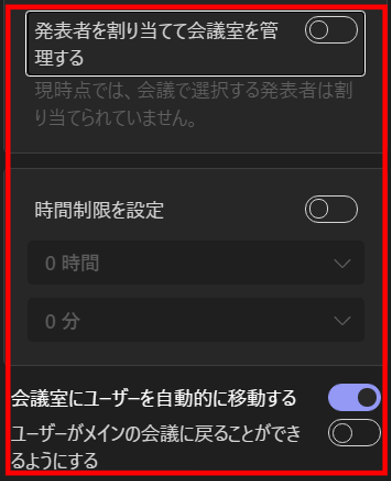
また、時間制限を最初に行うことや、ルームに分けた後、各ユーザーを自動的にルームに移動させるかどうか、メインの会議室に戻ることができるかどうかを設定することができます。
ブレークアウトルーム開始時には、全ユーザーを設定通りルームに移動してもらい、勝手に戻ってきたりしないようにするため、初期状態で運用することをおすすめします。
(ルームへの移動方法、戻り方がわからないという問い合わせで、スケジュール遅延が遅れてしまうリスクをなくすため)
今回はここまでとします。
無料記事:Teams活用のノウハウ
最後までお読みいただきありがとうございました。
では、また次の記事で。