
Teamsでプライベートチャネルを運用している中で、所有者が退職や会社出向の異動などによって不在になってしまう場合があります。
プライベートチャネルでは、所有者が不在になると以後のメンバー追加ができなくなるなど運用に支障がでてしまいます。
今回の記事を見て、所有者不在の状況を回避したり、事前の対策ができるようになっていただければ幸いです。
- チームを作成した所有者が退職でアカウント削除されたケースを再現
- チャネル所有者のアカウントが削除される
- アカウントが削除されると、チャネルへのメンバー追加手段がなくなる
- Office365管理者アカウントであれば、管理画面から救済操作が可能
- 無料記事:Teams活用のノウハウ
チームを作成した所有者が退職でアカウント削除されたケースを再現
今回は、後に退職する所有者を「後出 昨女(あとでさくじょ)さん」として操作していきます。
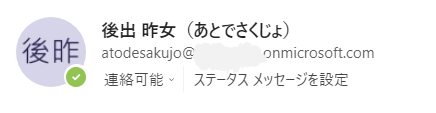
後出 昨女さんが所有者となってチームを作り、プライベートチャネルの環境を作ります。
メンバーとしてスズキさん1名が所属させることにします。
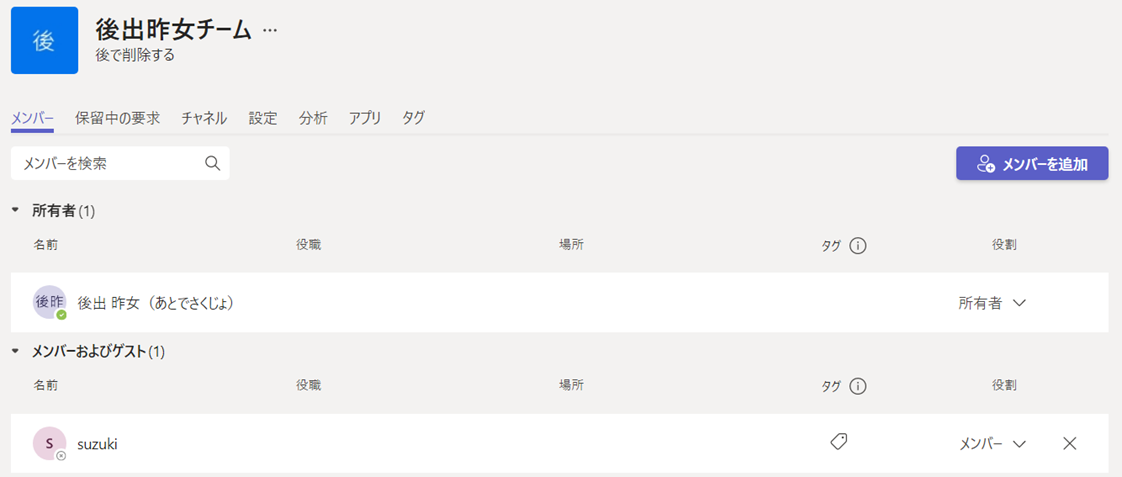
チームやチャネルの作り方については、こちらの記事で紹介しています。
チーム内に、プロジェクト管理というプライベートチャネルを作成します。
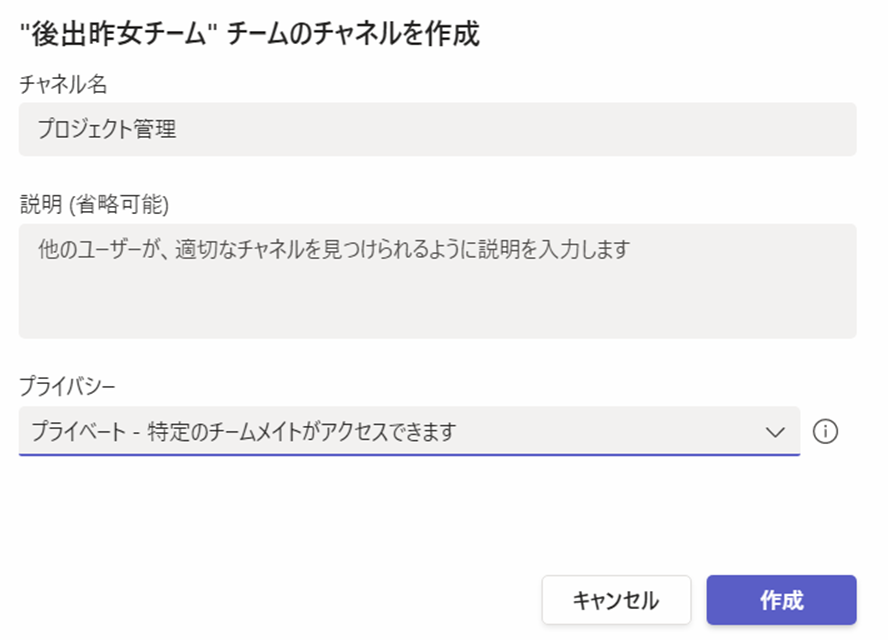
メンバーはスズキさんです。
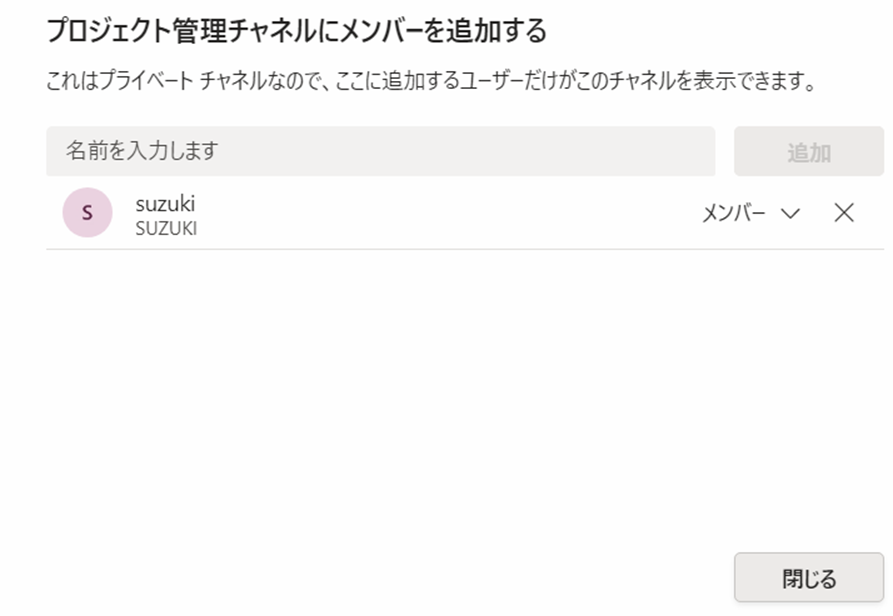
所有者である後出昨女さんと、メンバーであるスズキさんがチャネル上でやりとりしています。
スケジュールなどの資料も格納されている状況で、Teamsの活用が進んでいきます。
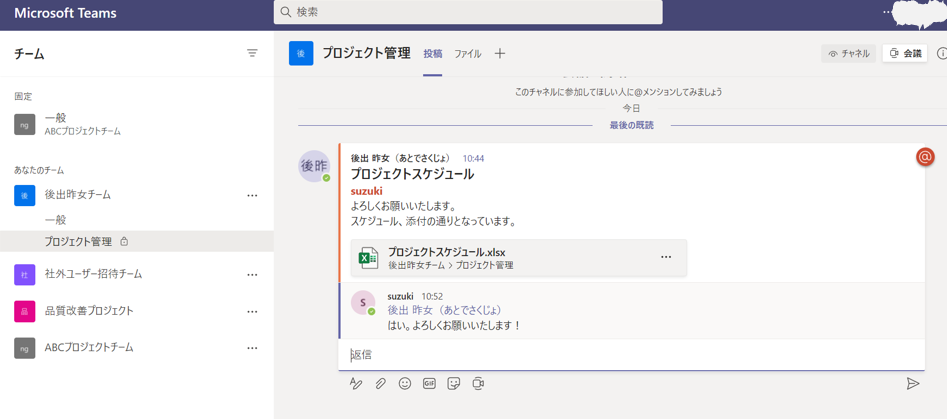
チャネル所有者のアカウントが削除される
ここで、所有者である後出昨女さんが退職することになってしまいます。
Microsoft365管理センター上で、アカウントも削除されます。
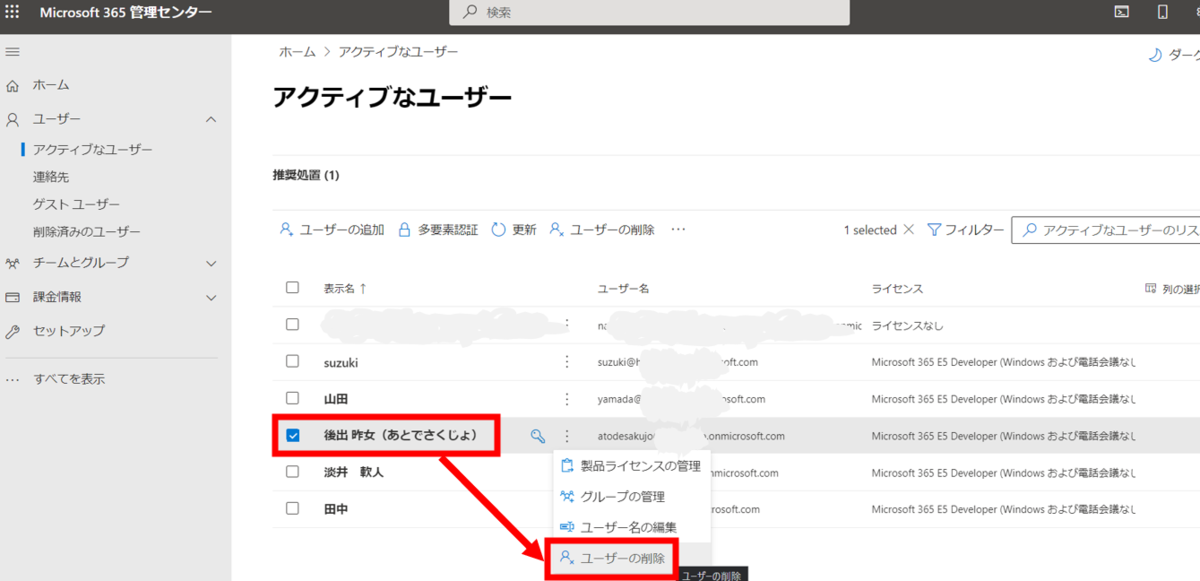
アカウント削除時にはこのような確認画面が表示されます。
今回は詳細には触れず、このまま削除を行います。
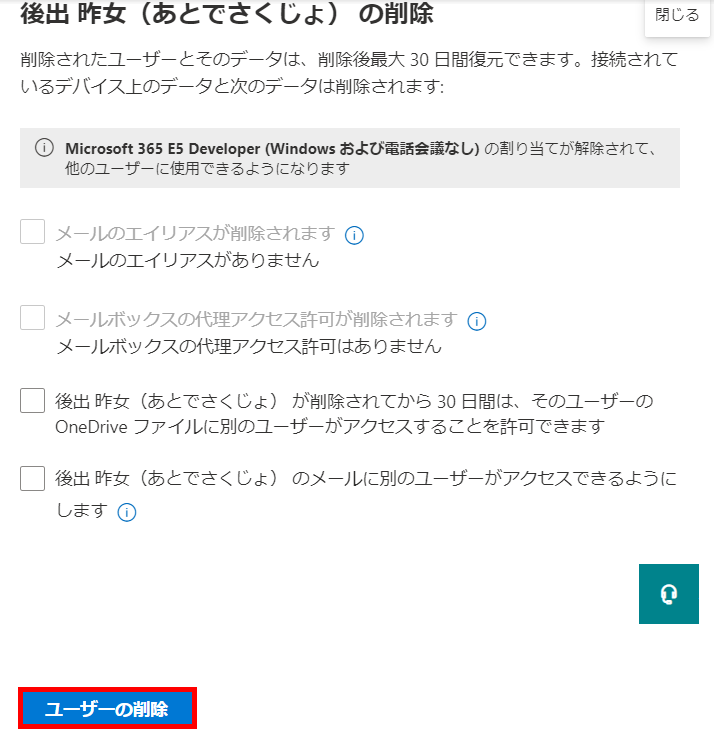
チャネルの所有者である後出昨女さんのアカウントが削除されました。
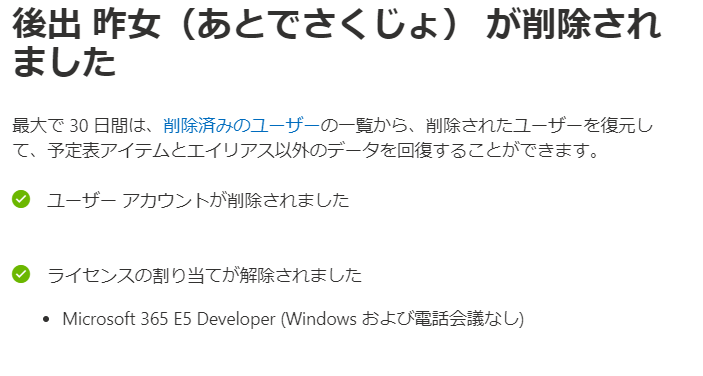
アカウントが削除されると、チャネルへのメンバー追加手段がなくなる
アカウントが削除されると、チャネル内でメンションしようとしてもできません。
退職にあたり、既にアカウントが削除されているのですから当然です。
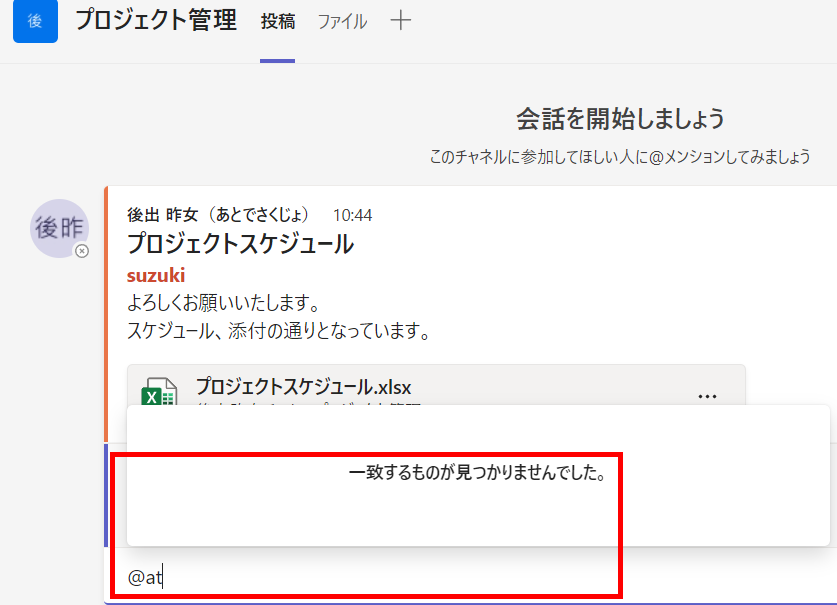
余談ですが、チャネル内に存在する、所有者の後出昨女さんが格納したファイルについては、所有者のアカウントが削除された後も継続して利用することが可能です。
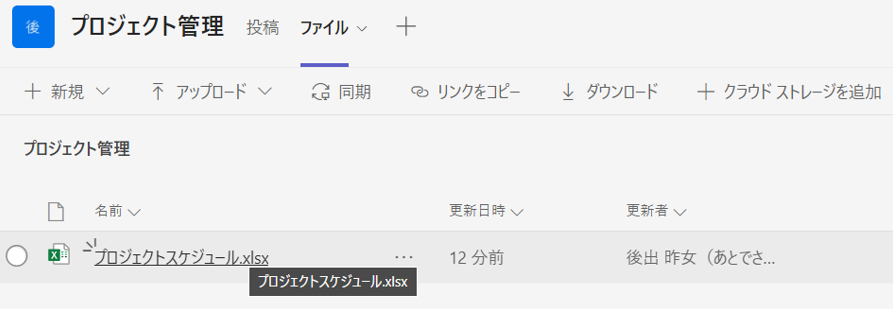
クリックすると、Excelは正しく開けます。
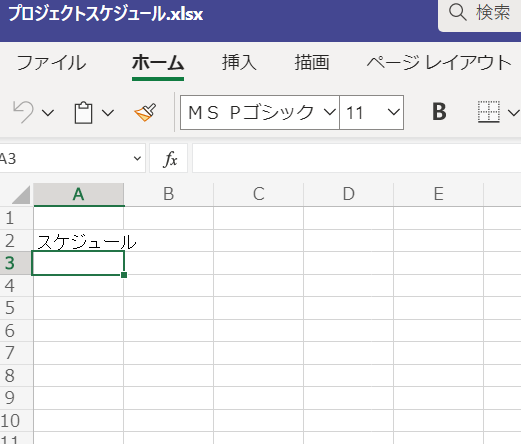
ここで、後出さんの後任になる、山田さんというユーザーをプロジェクト管理チャネルに参加してもらいたいとします。
スズキさんがメンバーの追加を行おうとしましたが出てきません。
そもそも、チームに山田さんが入っていないとプライベートチームに参加させることができないためです。

「チームを管理」を開いてみると、所有者が(0)となってしまっています。
所有者不在のチームになっており、メンバーのスズキさん1名しかいません。
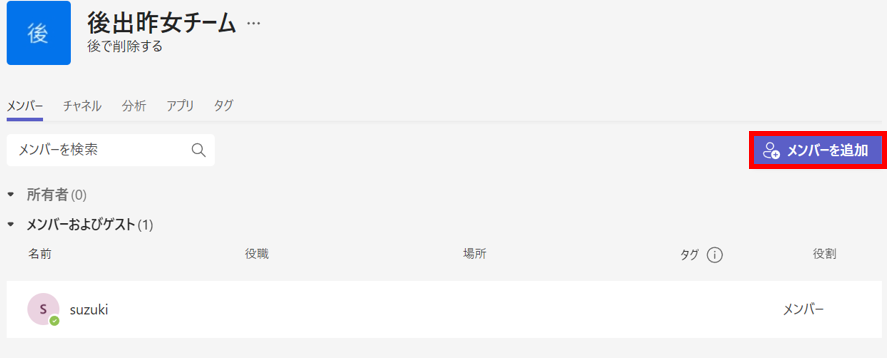
とにかく、所有者だった後出さんの後任、山田さんに入ってもらうしかありません。
山田さんチームに招待します。
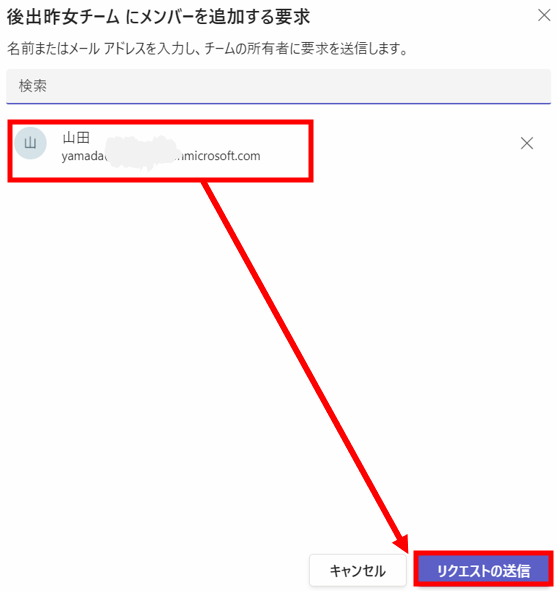
しかし、このユーザー(山田さん)への招待は届くことがありません。
なぜならば、プライベート設定されているチームにおいて、所有者以外のユーザーは自由にメンバーを追加できないからです。
メンバーは所有者に対して、メンバーの追加リクエストというものを送ることが出来ます。
上記の「リクエストの送信」は、チームの所有者であった後出さんにメール/Teams通知で送られているのですが、既にユーザーが削除されている場合はここで手詰まりとなってしまうのです。
所有者はメンバーの追加ができますが、メンバーがメンバーとゲストを自分の操作だけで追加することができないという権限の仕様になっているためです。
この場合、Microsoft365の管理者に連絡して、管理者用の画面でチャネルに所有者の追加をしてもらうことになります。
Office365管理者アカウントであれば、管理画面から救済操作が可能
プライベートチームの所有者が退職などによって不在になった場合の救出方法を行います。
まず、Microsoft365の管理画面を開きます。
Admin.Office.comにサインインし、「すべてを表示」をクリックします。
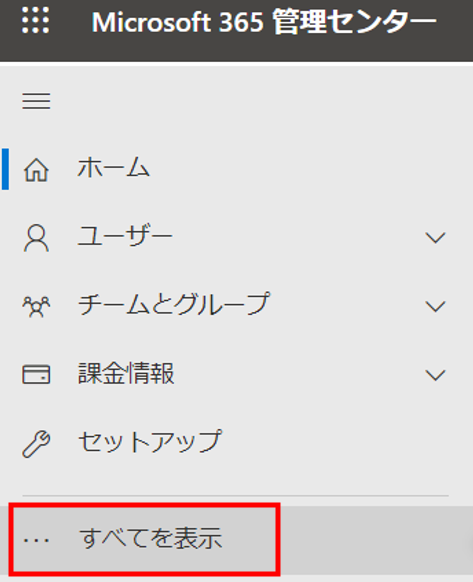
次にTeamsをクリックします。
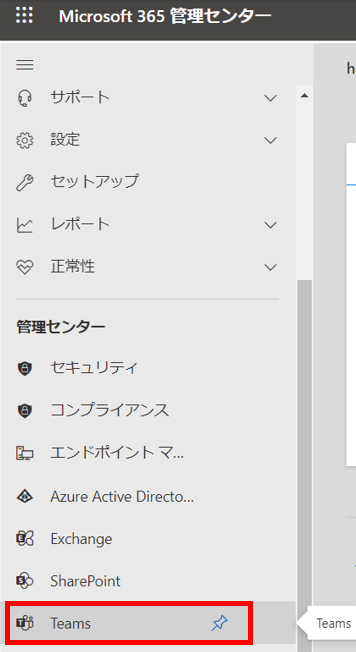
チームの中の、「チームを管理」をクリックします。
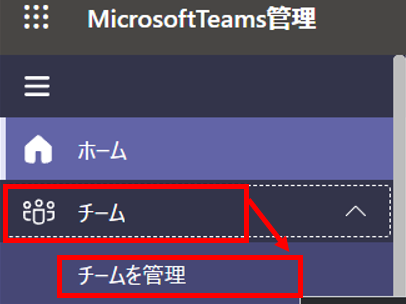
チームの一覧の中から、所有者が不在になってしまったチームをクリックします。

チャネルをクリックします。
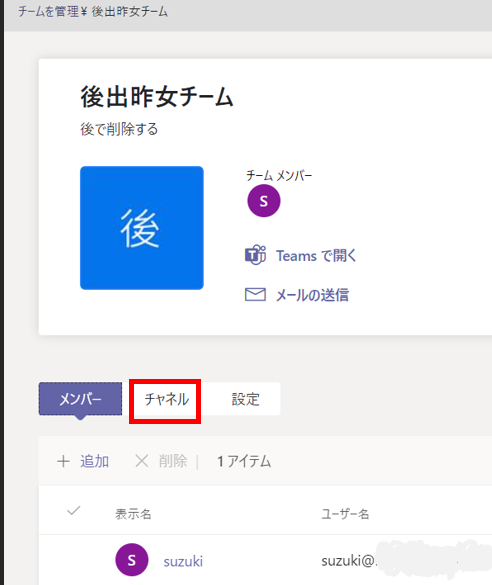
所有者を設定したいチャネルをクリックします。

プロジェクト管理チームの中にいる、メンバーの誰かの右側にある「役割」をクリックして、メンバーから所有者に変更を行います。
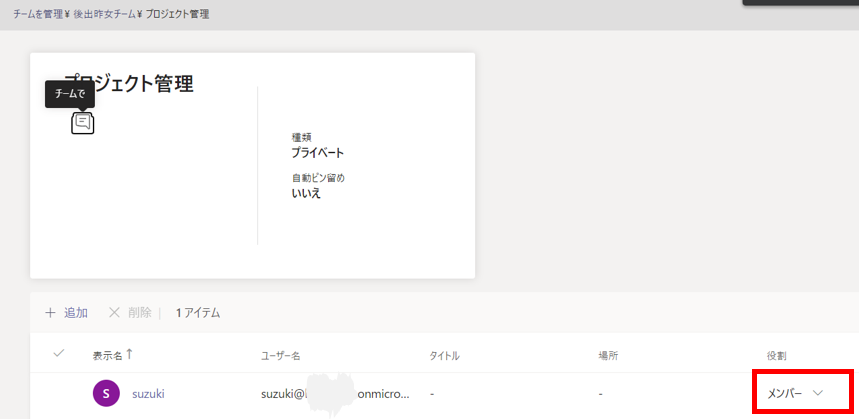
表示が「所有者」と「メンバー」ではありませんが、所有=所有者、パネル=メンバーとなります。
#ここはいずれ修正されていくでしょう。

メンバーを所有者に変更すると、画面上部に所有者に変更された旨のメッセージが表示されます。
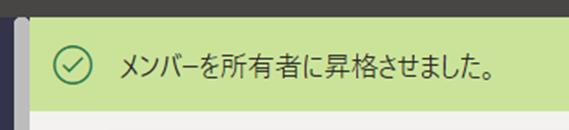
管理画面上で正しく所有者が設定されてことを確認します。
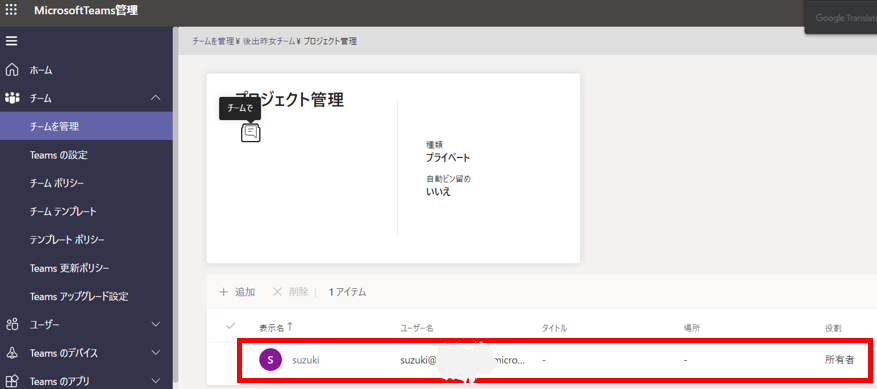
その後、Teamsアプリ上でも所有者の設定ができていることを確認します。
所有者に設定されたアカウントには、変更された旨の通知が表示されます。

プロジェクト管理チームの所有者を確認すると、スズキさんが所有者に昇格されたことが確認できます。
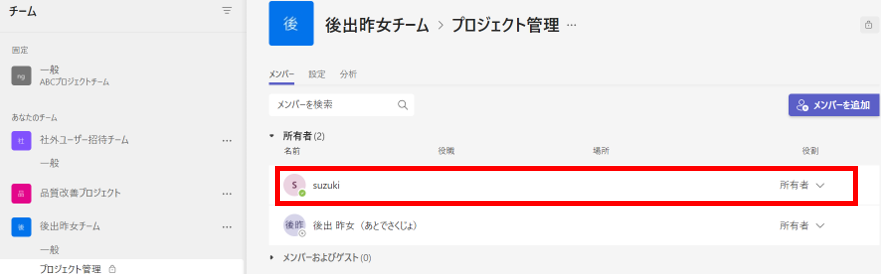
後出昨女さんが残ったままになっているのは、Microsoft365上でアカウントを削除したあとも、30日間はWindowsの「ゴミ箱」のような一時領域にデータが残っているためだと考えられます。
Teams上の表示も、いずれ消えてしまいますが、気持ち悪いということであればメンバーに降格させておいても良いでしょう。
注意点としては、所有者を1人にしていると、異動や退職があるとこのようなことが起きてしまうため、所有者は2人以上設定しておくことを推奨します。
今回はここまでとします。
無料記事:Teams活用のノウハウ
最後までおよみいただきありがとうございました。
では、また次の記事で。