
Teamsに保存しているExcelやWord、PowerPointなどのOfficeファイルは、みんなが変更可能なため、見てもらいたいだけのファイルなのに変更してしまうことがあります。
そんな場合にそなえて、読み取り専用で開く設定をしておけば安心です。
Teamsのファイルを読み取り専用にする方法をこの記事で紹介します。
- 各ファイルを読み取り専用にする
- チェックアウトを使う方法
- 複数ファイルの一括チェックアウト/チェックインはできる、フォルダー単位のチェックアウト/チェックインは不可
- ちょっとひとこと
- Teams活用のノウハウ
各ファイルを読み取り専用にする
まずはTeamsに格納しているファイルを開きます。
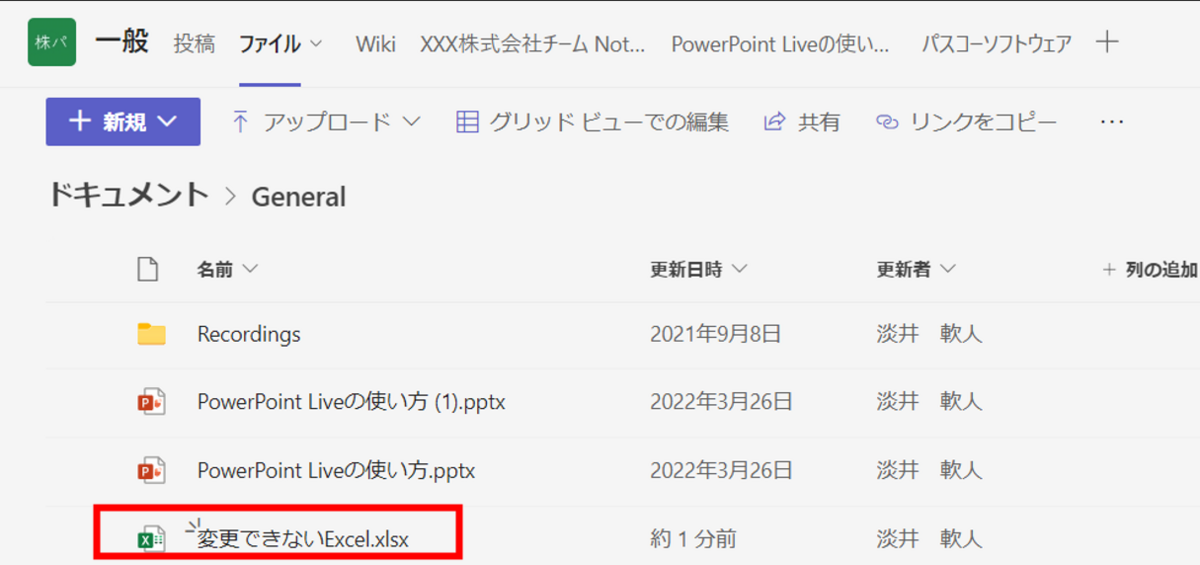
ファイルを開いたら「ファイル」→「情報」→「ブックの保護」→「常に読み取り専用で開く」をクリックします。
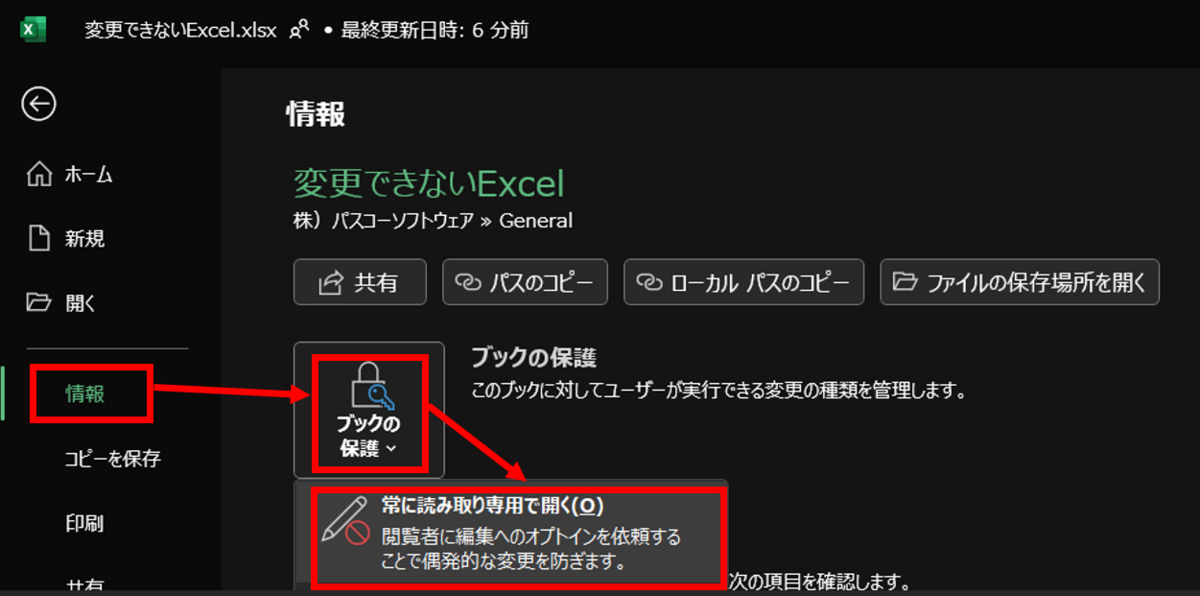
ブックの保護の欄をみると、「偶発的な変更を防ぐため、このブックは読み取り専用として開くよう設定されています」という表示になりました。

これでファイルは文字通り読み取り専用となりますので変更することはできなくなりました。
開いていたファイルを閉じればOKです。
次にファイルを開いた際にも「読み取り専用:偶発的な変更を防ぐため、作成者が個のファイルを読み取り専用として開くよう設定しました。」という表示がでるようになります。
意図的に目的を持って読み取り専用にしていることがわかるため、多くのユーザーはこのまま確認だけを行いファイルを閉じるため変更される可能性は大きく下げられます。
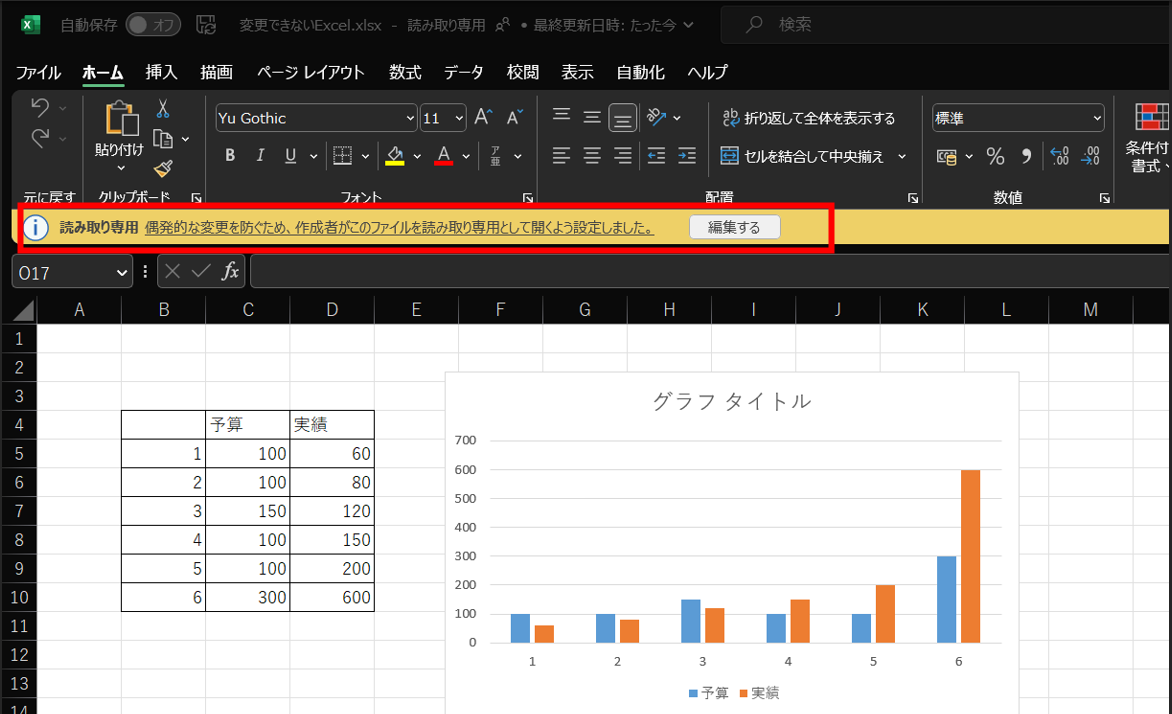
ただし、注意点として、画面上の「編集する」ボタンをクリックすると、編集ができてしまいます。
強制的に読み取り専用とし、編集不可にするにはこの設定ではできません。
チェックアウトを使う方法
Teamsに格納したファイルを読み取り専用に強制させる方法としては、該当のファイルをチェックアウトする方法があります。
設定はかんたんで、ファイルを右クリック→その他→チェックアウトをクリックするだけです。
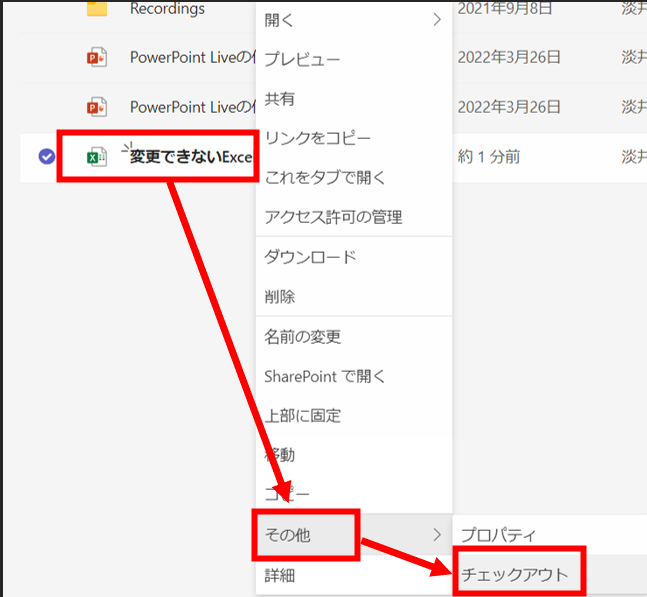
操作を行うと、「チェックアウトしました」という表示がでます。これだけです。
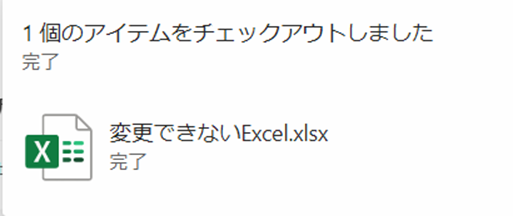
ファイルの右側にチェックアウトを示す赤矢印が表示されました。

他の人がファイルを開くと読み取り専用で表示され、編集をしようとしても、「このブックは他のユーザーがチェックアウトしています」と表示され編集(変更)することはできません。
特定の限られたファイルを強制的に読み取り専用にするにはこの方法が確実です。
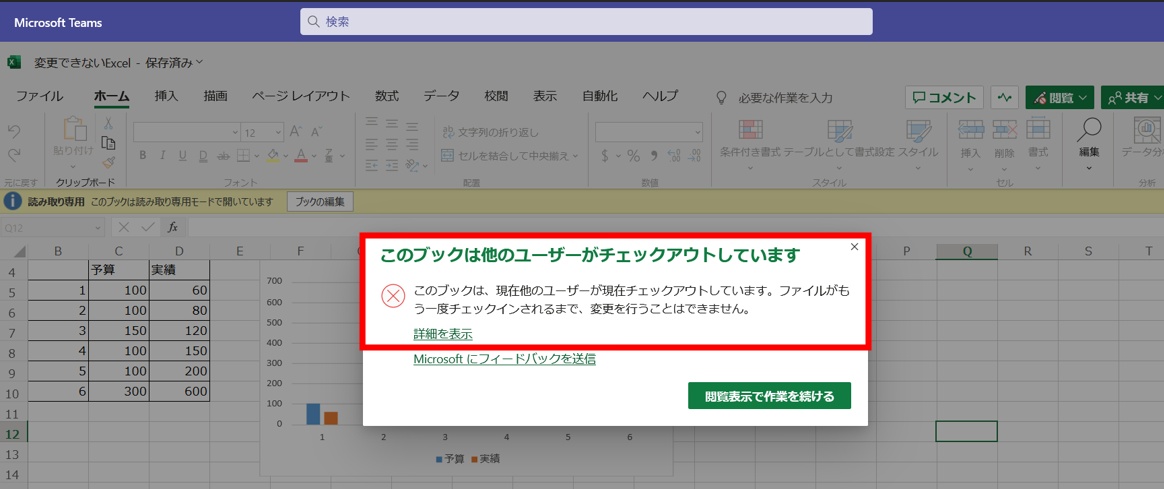
ただし、チェックアウトの状態を解除するには「チェックイン」という操作が必要になりますので注意が必要です。
チェックインの操作はチェックアウトの逆です。
該当のファイルを右クリックして、「その他」→「チェックイン」で完了となります。
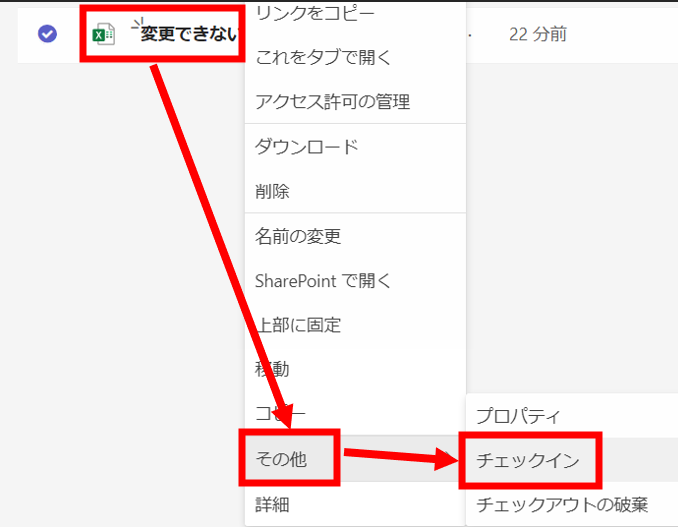
ちなみに、チェックアウト中にも他の人はファイルを読み取り専用で確認できます。
チェックアウトを実施した瞬間の状態が表示されることに注意が必要です。
<補足説明>チェックアウト・チェックインの基礎知識
そもそも、チェックアウト/チェックインについて少し知っておくことで理解が進むため補足説明します。
チェックアウトは「ファイルを編集するために他の人が編集できないようロックする(排他制御という)ことを意味する」のです。プログラム開発などの時に、複数の人がソースコードを変更して、ぐちゃぐちゃになってしまわないよう、「今から操作しますので皆さん触らないでください」という意味で行うものです。
チェックインはロック(排他制御という)の解除です。チェックアウトの逆で、「新しいプログラムを書き込んだので反映します。よってロックはここで解除します」という意味で使われます。
今回のようにExcelやWord、PowerPointのファイルをチェックアウトすることで読み取り専用にした場合も同じで、チェックインするまでは更新しても反映されないことに注意が必要です。
複数ファイルの一括チェックアウト/チェックインはできる、フォルダー単位のチェックアウト/チェックインは不可
なお、チェックアウトは複数のファイルを一括で設定することも可能です。
※フォルダごとのチェックアウトはできません
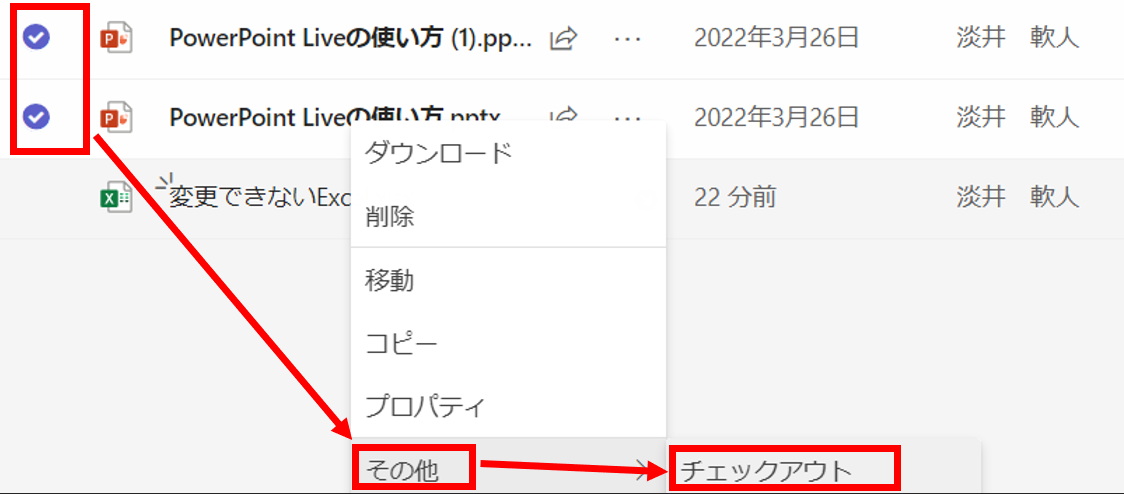
ちょっとひとこと
今回の記事で紹介した2つの方法以外にも、SPOに所有者以外は閲覧権限しか持たないドキュメントライブラリを作ったり、1つのファイルごとにアクセス権の設定をするなど、複雑な設定をすることで読み取り専用にすることはできますが運用が非常に難しくなるため、データ管理を業務として関われる社内SEがいる場合を除くと今回ご紹介した内容で運用するのがおすすめです。
そもそも、Teamsでは積極的に共有し活用するのが最も生産性向上の効果があるので、読み取り専用のことを考えるより共同編集をガリガリすすめることに知恵を絞りたいですね。
あと、最終手段としてはExcelやWordをPDFで保存して共有するということでもかんたんに編集ができない共有ができます。少し面倒ではありますが、誰でも確実に運用できるという意味においては有用な実現案になるかも。
Teams活用のノウハウ
最後までお読みいただきありがとうございました。
役に立ったよと思っていただけましたら、SNSでのシェアをよろしくお願いいたします。
では、また次の記事で。