
Teamsで「はい」とか「OKです」、「ありがとうございました」などといった一言コメントのために、一時的にミュート解除したいことがあります。
画面上のマイクマークをクリックするだけではありますが、マイクのマークはクリックの反応があまり良くないため、複数回クリックしてしまいミュートなのかミュート解除できているのかわからなくなることもあります。
そんな場合にも使える、確実にミュート解除する機能が実装されました。
キーボードのCtrl + Spaceを押している間だけ一時的にミュート解除
見出しの通りで、キーボードのCtrl+Spaceキーを押している間のみミュート解除となり話せる機能が搭載されました。
使い方は、キーボードのCtrlとSpaceを同時に押すだけです。
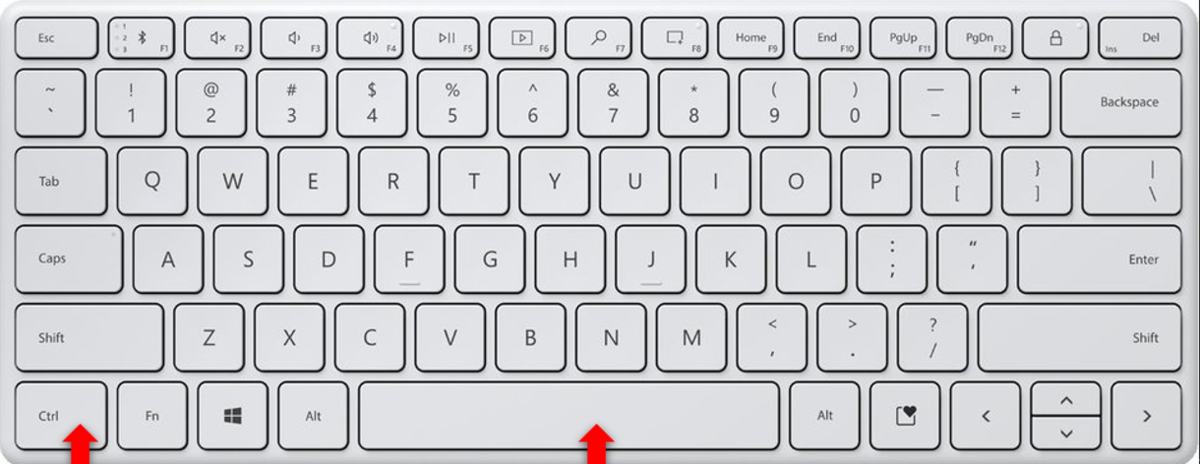
一時的にミュート解除状態になるこの操作を実行中は「ミュートを解除しています。もう一度マイクをミュートにするには、Ctrl+Spaceキーを離します。」と表示されます。
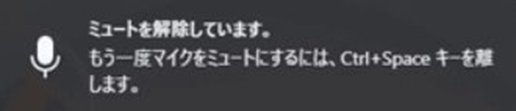
表示通り、キーボードのキーから手を話すと再びミュートになるというものです。
マイクマークをマウスクリックするより確実にミュート解除が実行できるので、短時間の一時的なミュート解除に便利です。
一時的にミュート解除機能を使うための事前設定
この機能を使うために、1箇所だけ事前設定が必要になります。
会議を実施していないタイミングで、おなじみ三点リーダー「・・・」から設定画面を開きます。
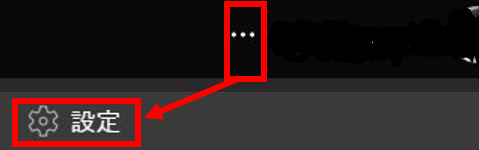
プライバシーから、「ミュート解除のキーボードショートカット」の設定をONにします。
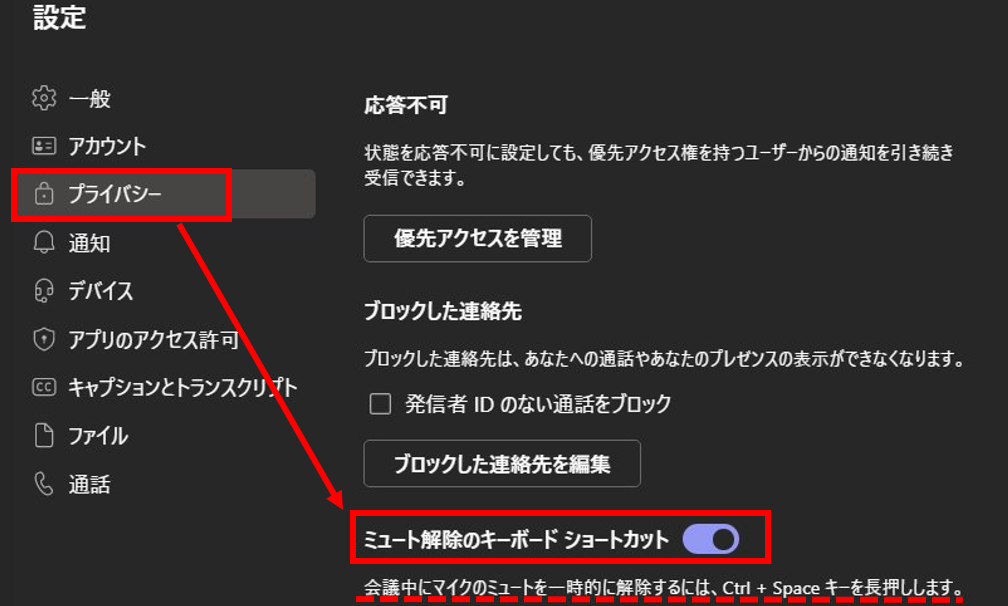
これだけで一時的にミュート解除をすることができるようになります。
モバイルPCで、マウスを持ち歩かない時にもキーボードだけで確実に一時的なミュート解除ができるので便利ですね。
今回はここまでとします。
ミュート機能はこちらで詳しくまとめていますので参考にされてください。
無料記事:Teams活用のノウハウ
最後までお読みいただきありがとうございました。
では、また次の記事で。