Teamsを利用していて、会議を録画(レコーディング)することがありますよね。
レコーディングしたデータがどこに保存されるのかと、保存したデータのダウンロード方法についてご紹介します。
では早速、参りましょう。
- Teams会議のレコーディング方法
- レコーディングの停止方法
- レコーディングしたデータの保存先はMicrosoft Stream
- レコーディングデータはStreamを確認する
- Streamからレコーディングデータをダウンロードする
- レコーディングデータの保存先がOneDriveに変更
- 合わせて読みたい
Teams会議のレコーディング方法
会議のレコーディングは非常にかんたんな操作で行うことができます。
Teamsおなじみの三点リーダー「・・・」から、レコーディングを開始とクリックするだけです。これでレコーディングを開始することができます。

レコーディングを開始すると、画面上部に「録画中です。録音されていることを全員に知らせましょう」という表示が出ます。

また、画面中央部にも「XXXさんがレコーディングを開始しました」と」表示されます。操作が正しく行われたことを認識することができますね。
これらの表示が確認できればレコーディングは開始していますので会議に集中することが可能です。

レコーディングの停止方法
レコーディングを停止する操作も非常にかんたんです。開始時と同様に三点リーダーからレコーディングを停止をクリックするだけです。
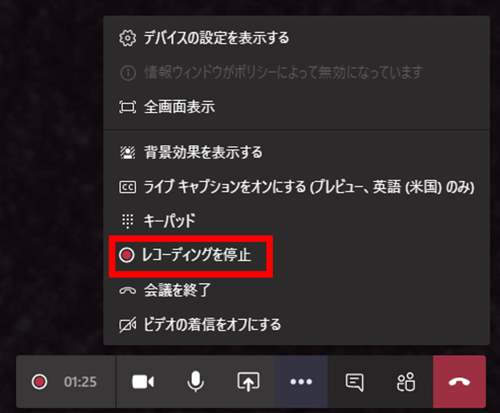
すると、レコーディングを停止しますか?と確認メッセージが表示されますので、レコーディングを停止をクリックします。
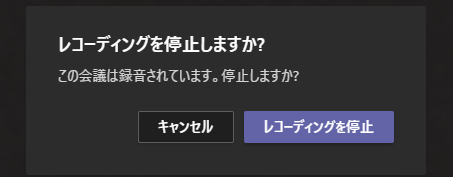
レコーディングしたデータの保存先はMicrosoft Stream
レコーディングを停止すると、次のようなメッセージが表示されます。
画面上部:レコーディングを保存しています。レコーディングが処理され、Microsoft Streamに保存されると、会議チャットに追加されます。

画面下部:会議路はこのレコーディングをチャネルの会話またはMicrosoft Streamで探すことができます
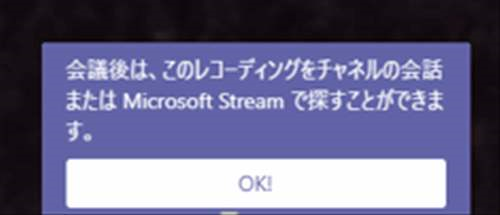
チームのチャネルから会議を行った場合は、チャネルに「レコーディングが停止しました。Microsoft Streamにレコーディングを保存しています」と表示されます。
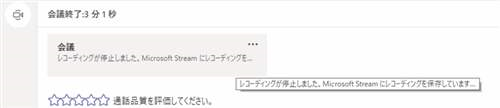
そして保存が完了すると、チャネルの表示が次のように変わります。

クリックすると、Teamsから直接レコーディングデータを再生することが可能です。
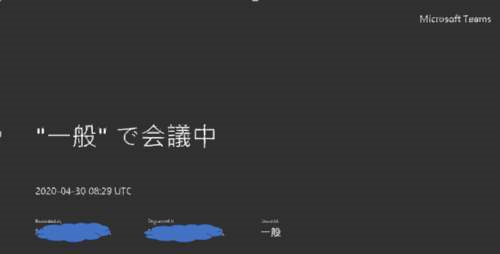
レコーディングデータはStreamを確認する
レコーディングしたデータについて、自社内での利用であればTeams上で共有できているので良いですが、他の方と共有したい場合や、他のストレージに保管しておきたい場合などはダウンロードをすることができます。
では、Streamの開き方です。
パターン1Teamsの再生画面からStreamを開く
前述のようにTeamsで再生している場合は、再生画面からStreamに移動することが可能です。
再生画面の右下あたりに、オーディオテープのアイコンがあり「Microsoft Streamで表示」と出ますのでここをクリックします。
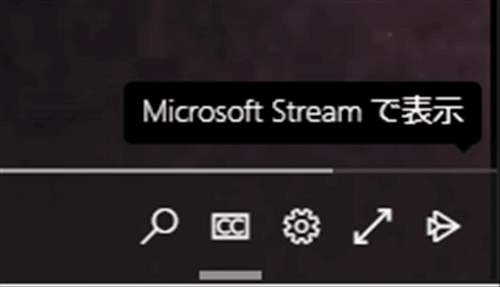
パターン2メールからStreamを開く
レコーディングを実施した方には、データがStreamに保存された後に通知メールが届きます。メール本文からStreamにアクセスすることができます。
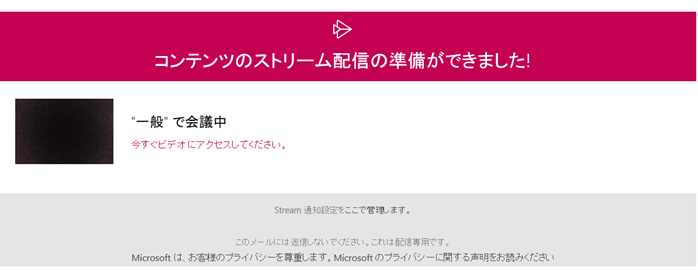
Streamからレコーディングデータをダウンロードする
ブラウザでStreamの画面が開きました。もちろんブラウザ上で再生することが可能です。

動画データをダウンロードするには、おなじみの三点リーダーから「ビデオのダウンロード」をクリックします。
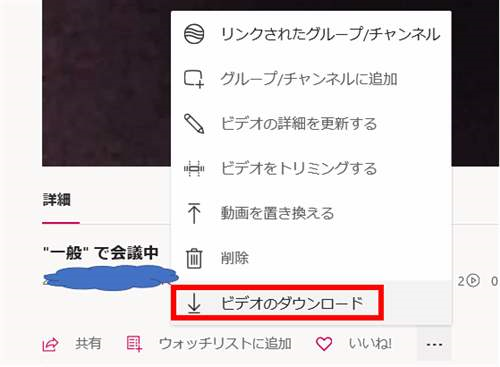
これでダウンロードが開始されます。レコーディングデータはmp4の拡張子で準備されています。
レコーディングデータの保存先がOneDriveに変更
レコーディングデータの保存先がStreamからOneDriveになりました。
詳しいことはこちらの記事で書いていますので参考にしてください。
OneDriveに保存されたレコーディングデータを、Streamで文字起こしして議事録を書くには、こちらの記事の内容を合わせてみていただけるとかんたんにできますのでどうぞ。
参考になったよ、と思っていただけましたらSNSでの拡散、よろしくお願いいたします。
合わせて読みたい
www.pastel-software.work
www.pastel-software.work
こんな感じで、Teamsの便利機能や、よくある疑問点についてこちらで多数ご紹介しています。
最後までお読みいただきありがとうございました!
では、また次の記事で。
パスコーでした。
在宅のテレワークの割合が増えて腰・お尻が痛い方には2層構造のゲルクッションがおすすめ