
Teamsに承認という名のワークフローアプリが実装されました。
専用のワークフローシステムを導入するほどでもないような、上司や他部門へのちょっとした確認、承認依頼をTeamsで行うことができるようになります。
今回は、この気になる承認アプリをご紹介します。
- 承認アプリはおなじみの三点リーダーから起動が可能
- 実際の業務をイメージして承認アプリを使ってみる
- 承認者にはチャットメッセージの通知が送られる
- 申請者の承認アプリで承認されたことを確認する
- あわせてよみたい
承認アプリはおなじみの三点リーダーから起動が可能
まずは承認を起動するところからです。おなじみの三点リーダー「・・・」をクリックすると出てくる小さなウィンドウで承認を見つけることができます。
もし表示されていなければ、アプリを検索の欄に承認と入力し検索すると表示されます。

承認アプリが見つかったら、起動してみます。
すると、次のような画面が表示されます。
早速、承認ワークフローを起票してみます。

画面右上に表示されている「新しい承認要求」をクリックします。

すると、新しい承認要求の作成画面が表示されます。

この画面の各項目に承認を得たい事項を書いていくことになります。
- 要求の名前:メールの件名と同様に、承認者がひと目で内容のわかるよう記述します。
- 承認者:承認してもらう相手を登録します。※承認者に複数の人を登録した際には全ての承認担当者からの回答が必要の項目を任意でオン(右にスライド)させることができるようになります。誰か1人の承認で良ければオフのままでも問題ありません。
- その他の詳細:要求の名前(承認してもらいたいことの概要)の詳細に当たる説明や根拠を記載すれば良いです。承認者と事前の打合せで意思疎通ができていれば、空欄でも問題ありません。
その後、必要に応じて添付ファイルを追加することが可能です。

実際の業務をイメージして承認アプリを使ってみる
では実際に利用するイメージで承認アプリケーションに入力をしてみます。
A社への提案書について、打ち合わせ結果を反映したものを提示するシーンで、上司への確認依頼を行うストーリーです。

- 要求の名前:顧客A社への提案書更新版を提出します
- 承認社:上司の名前
- その他の詳細:前回の打ち合わせの結果を踏まえて提案書を更新した旨を記載。
このように記載しました。

また、添付ファイルには更新版の提案書を添えています。
内容が整ったら、送信ボタンをクリックします。

内容が完成したら、右下にある送信ボタンをクリックします。
画面のグルグル表示が更新されるまで少し待てば送信されます。

画面には、承認が要求された旨のメッセージとともに、承認者の名前も表示されます。
では、承認者側はどのようにして申請を知ることができるかを次にみていきます。
承認者にはチャットメッセージの通知が送られる
承認アプリで起票を行うと、承認者には通知が送られます。
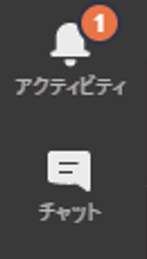
アクティビティを開いてみると・・・このようにApprovals(承認)のメッセージが承認者に届きます。
承認者はクリックして中を開くことができます。

先程、申請者が登録した内容が記載されています。
この画面で起票内容の確認を行うことができます。添付ファイルも開けます。

画面の下の方へスクロールしていきます。
すると、コメント欄と拒否・承認の選択肢がありますので、入力&クリックします。
承認者が複数登録された際にも、フローが分かるように視覚的に表示されるのは非常に嬉しい機能です。承認者も、次に誰に回るのかが見て取れます。

このように承認者は入力し、承認もしくは拒否(=却下)をします。
ここでは前向きに承認として進めます。

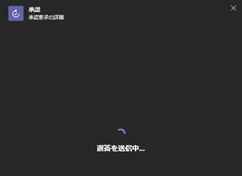
完了すると、申請者の画面では「承認されました」と状態が更新されます。
申請者の承認アプリで承認されたことを確認する
承認者が承認行為を行うと、申請者側の承認アプリ画面でも承認されたことを確認することができます。

中を開くと承認の履歴を見ることができます。
専用のワークフローシステムがあれば更に複雑なことができますが、簡易的なものであればTeamsでも十分、承認ワークフローとして業務が成立するものも多くあるでしょう。
ぜひ活用していきましょう。

あわせてよみたい
さいごまでお読みいただきありがとうございました。
では、また次の記事で。