
会議中に席を離れなければならなくなったり、移動が発生した際、会議を中断することなくTeamsで打ち合わせを継続するにはどうすればよいかという課題があります。
そんな場合、Teams会議をスマホやタブレットのモバイルアプリに転送することで議論を継続することができます。
今回はTeams会議の転送方法についてご紹介します。では、早速操作していきます。
- 会議を転送したいデバイスで、Teams会議に転送をタップ
- モバイルデバイスからPCにTeams会議を転送することもできる
- 「このデバイスを追加する」の活用方法
- ちょっとひとこと
- Teams活用のノウハウ
会議を転送したいデバイスで、Teams会議に転送をタップ
通常通りTeams会議に参加している状態から始めます。
予定していた会議時間をオーバーしてしまうなどにより、PCを閉じて移動しなければならない状況になったとします。
会議の続きを聞いたり参加したいけれど、PCは閉じなければならない、そんなシーンです。

こういう場合に便利なのが、iphoneやipad、Androidなどの他のデバイスで会議の続きに参加ができる、転送という機能です。
引き続きTeams会議に参加したいデバイスで、Teamsアプリを開きます。
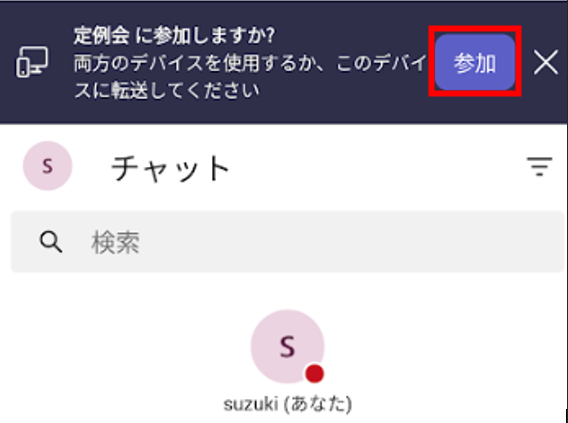
「このデバイスでの参加方法を選んでください」というメッセージが表示されます。
「このデバイスに転送する」をクリックします。
#「このデバイスを追加する」については後述します。
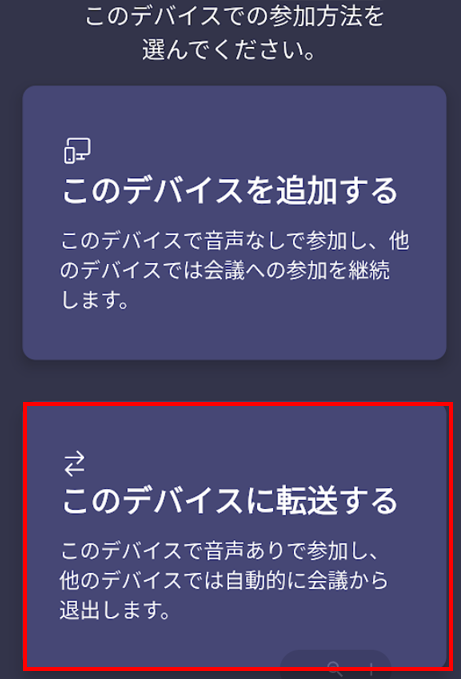
会議に参加する設定を確認します。
移動する場合はカメラオフ&マイクオフ(ミュート)の設定にすることが望ましいでしょう。
準備ができたら「転送」をタップします。
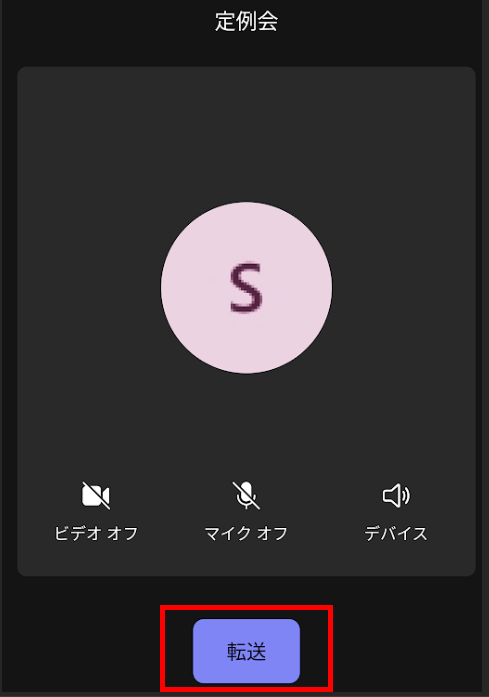
モバイルデバイスで会議の続きに参加できたタイミングで、PC側のTeams会議では「このデバイスは会議に参加しなくなりました。」と表示され、自動的に退出してくれます。
この画面が確認できたら、PCはシャットダウンやスリープにして、Teams会議に参加しながら移動をすることができるようになります。
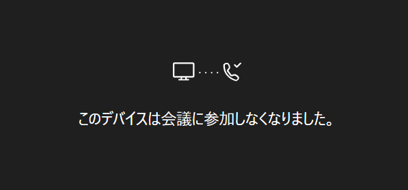
モバイルデバイスからPCにTeams会議を転送することもできる
逆のパターンもあります。
オフィスに戻る移動中でTeams会議に参加をしていたけれど、オフィスに戻ったのでPCで参加したい場合です。
この場合も、PCのTeamsデスクトップアプリに会議を転送することができます。
アプリを起動すると、「別のデバイスで ”会議名” に参加しています。このデバイスで参加しますか?」と表示されるので「参加」をクリックします。

次の画面では「このデバイスを転送する」をクリックします。
#「このデバイスを追加する」については後述します
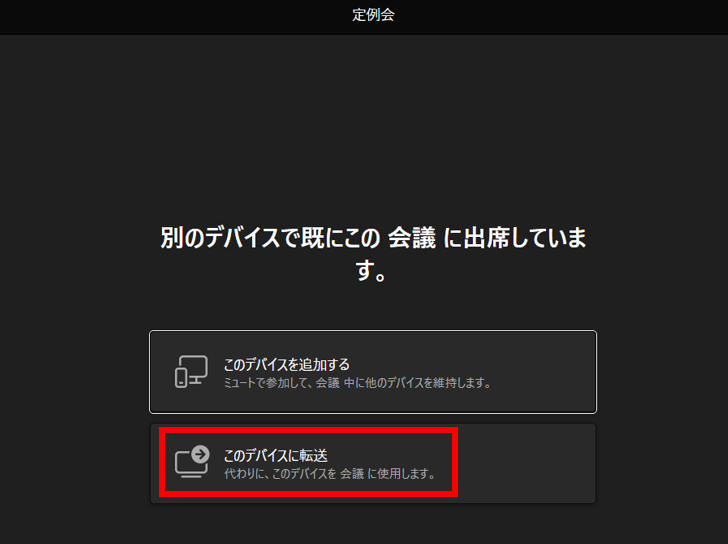
会議に参加するためのマイクやバーチャル背景など設定を確認したら、「今すぐ参加」をクリックします。

バーチャル背景などの設定方法についてはこちらでご紹介をしていますので参考にされてください。
スマホ側のTeamsアプリでは次の通り、「通話を終了しました。このデバイスは会議に参加しなくなりました。」というメッセージが表示され会議から退出されます。
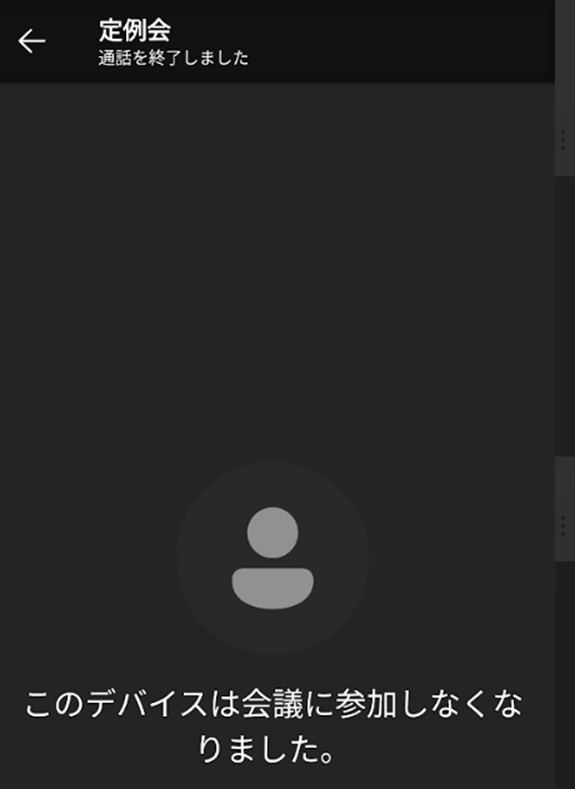
PCに会議を転送し、途切れることなく会議の続きに参加することができるようになりました。
「このデバイスを追加する」の活用方法
上の例では、「このデバイスに転送」をクリックしました。
転送というのは、「代わりに、このデバイスを会議に使用します」という説明にある通りで、バトンタッチ・交代をすることができる機能です。
通常はこの転送を活用することで、継続してTeams会議に参加することができます。
もう1つ用意されている「このデバイスを追加する」は「ミュートで参加して、会議中に他のデバイスを維持します」と書かれていますが、追加するという言葉の通り、複数のデバイスで同時参加したい場合に使うことができます。

複数のデバイスで同時参加が便利な利用シーンとしては、
ちなみに、複数のデバイスで参加をする必要がなくなったら、特定のデバイスのみ会議から退出させることもできます。
Teams会議中はバッテリーの減りが早くなるので、必要以上に参加しないほうが望ましいです。
会議から抜けても問題ない状況になった場合は、すべてのデバイスで一括退出することも可能です。
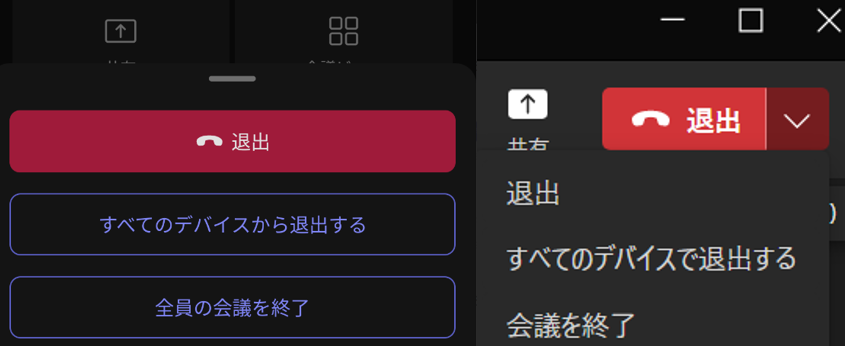
今回はここまでとします。
役に立ったよと思っていただけましたらSNSでのシェアをお願い致します!
ちょっとひとこと
Teams会議の転送は、スマホのアプリを起動すればすぐに実行できるよう改良されているので、操作方法さえ知っていればすぐに活用できるので非常におすすめです。
それに比べてデバイスを追加する機能は、スマホの小さな画面でも苦にしない人ならば活躍シーンは少ないかもしれませんが、目が疲れていたり老眼の人にとっては非常に有用な機能です。
歩いているときこそ使えないものの、駅のベンチやカフェで座った際にはササッとPCを出して共有された資料はPCで見るのがおすすめです。
その場を離れなければならない時間になったら、PCだけ退出すれば良いし、他の参加者に通知が飛ぶこともないので気軽に使えます。
Teams活用のノウハウ