
TeamsやOutlookなど、Microsoft365サービスを色々活用していると、どこにファイルがあるか見つけられないシーンがあります。
「あの会議の時」や「あの人から受け取ったはず」というところまでは思い出せるものの、見つけられなかったり、見つけるのに時間を要してしまうことがあります。
TeamsやOneDrive、SharePointにOutlookをまとめて一括で検索して欲しくなります。
そんな悩みに応えるようにスパッ!!とファイルを検索して見つける方法をご紹介。
- Teams、OneDrive、Outlookなどを個別に探すのは大変・・・データ迷子
- ブラウザでOffice.comにアクセスしマイコンテンツを活用する
- マイコンテンツは共有してくれた人を軸にメール添付データも見つけることが可能
- 一度開いて見たファイルを探すときには「最近開いた項目」が便利
- 番外編 Word、Exce、PowerPointの標準機能もファイル探しに便利
- Teams活用のノウハウ
Teams、OneDrive、Outlookなどを個別に探すのは大変・・・データ迷子
Teamsの上の検索ウィンドウにキーワードを入れて検索をするものの、ほしいファイルが検索結果にヒットしてくれず、なかなか見つけられないことがあります。
ファイルを選んで、ファイルの種類や更新者を順に選んだり、検索ワードを変えてみたり・・・時間を要してしまい、場合によっては見つけられず誰かに聞いてみる、そんなシーンもあります。

そんな時、次のような情報がわかっている場合は違う検索方法を用いることで、驚くほどかんたんにファイルを見つけることができます。
- 会議の日時や、会議の名前
- 共有してくれた人
- 最近開いた記憶
- 自分が共有したファイルの一覧
- メールの送信相手
では早速、どのように探すのか操作していきます。
ブラウザでOffice.comにアクセスしマイコンテンツを活用する
まずはGoogle ChromeやMicrosoft EdgeなどのブラウザーでOffice.comにアクセスしサインインを行います。
サインインしたら、マイコンテンツをクリックします。
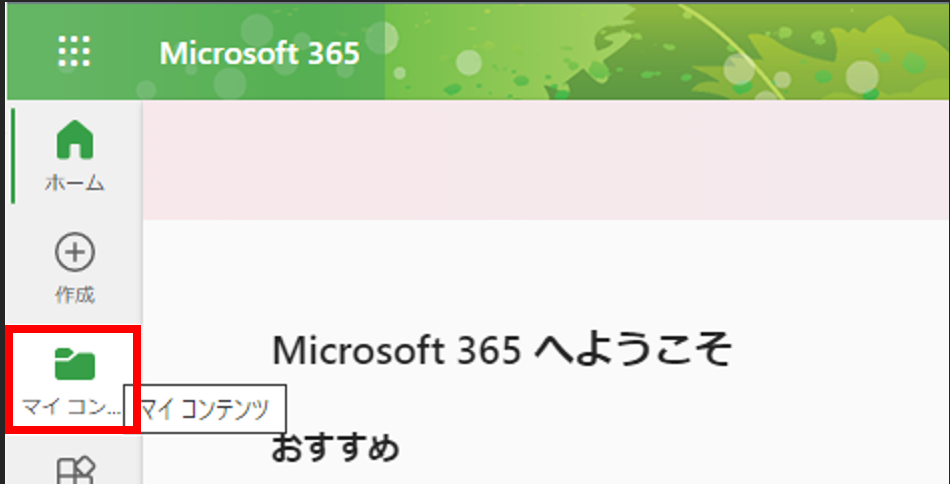
例えば、「会議の日時や会議の名前」がわかっている場合の探し方からご紹介します。
マイコンテンツが開いたら、会議をクリックします。
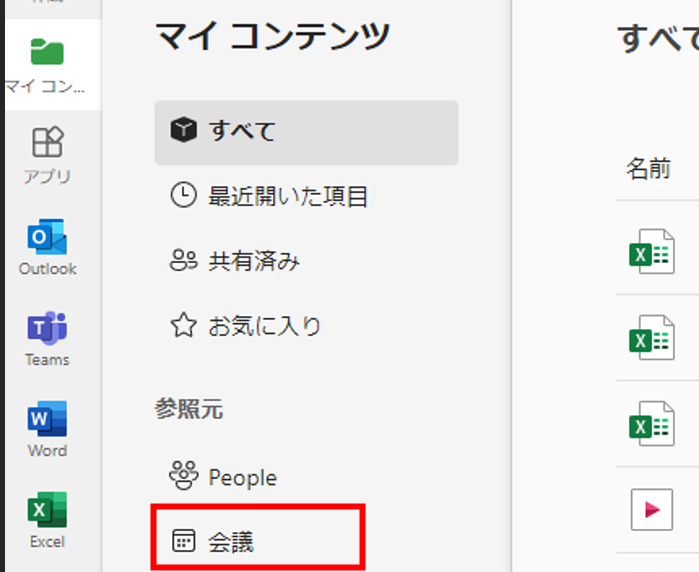
すると、会議の開催日時順にズラーっとファイルが並びます。
参加した会議単位で、格納されたファイルやレコーディングデータが並んでいます。
こんなにも見やすく整理されている画面は今のところ他にはなく、非常に使いやすい確認画面です。
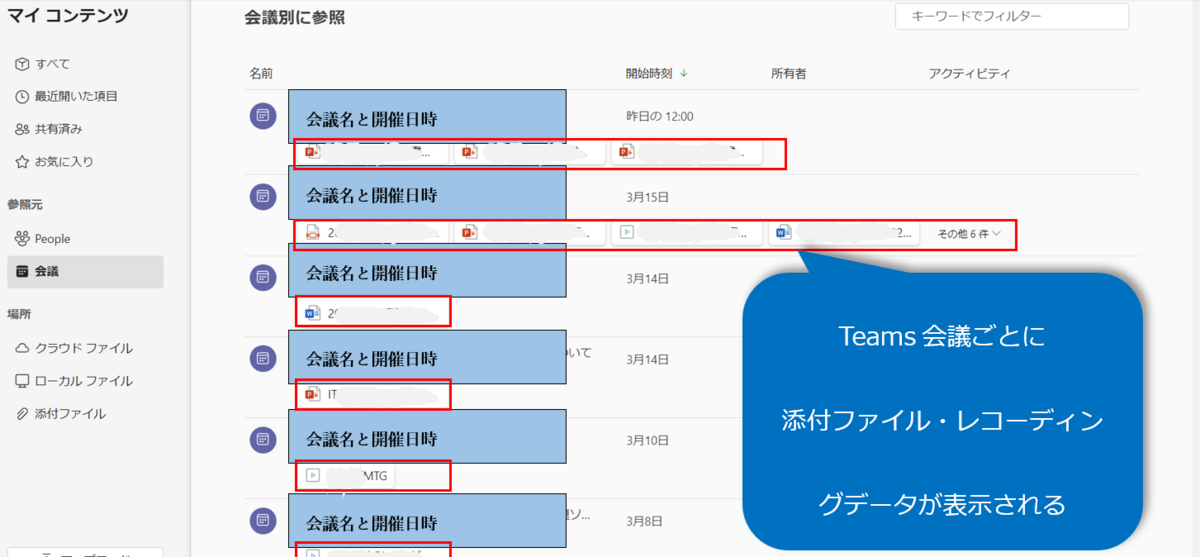
もちろん、会議の名前で検索することも可能です。
たとえば「週次会議」や「月次会議」、「プロジェクト名」「システム名」「企業名」のようなキーワードで検索すると該当会議のデータのみを絞り込んで表示することができます。
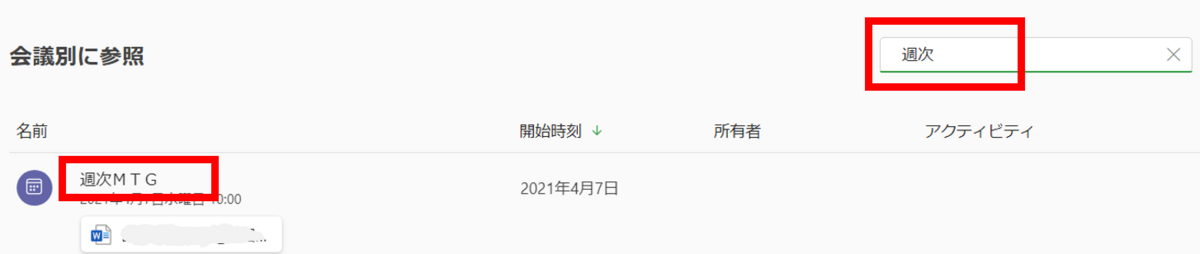
ファイルを見つけたあと、会議名の横に出てくる三点リーダー「・・・」から「開く」をクリックすることで該当のチャネルやチャットをTeamsデスクトップアプリで開くこともできます。
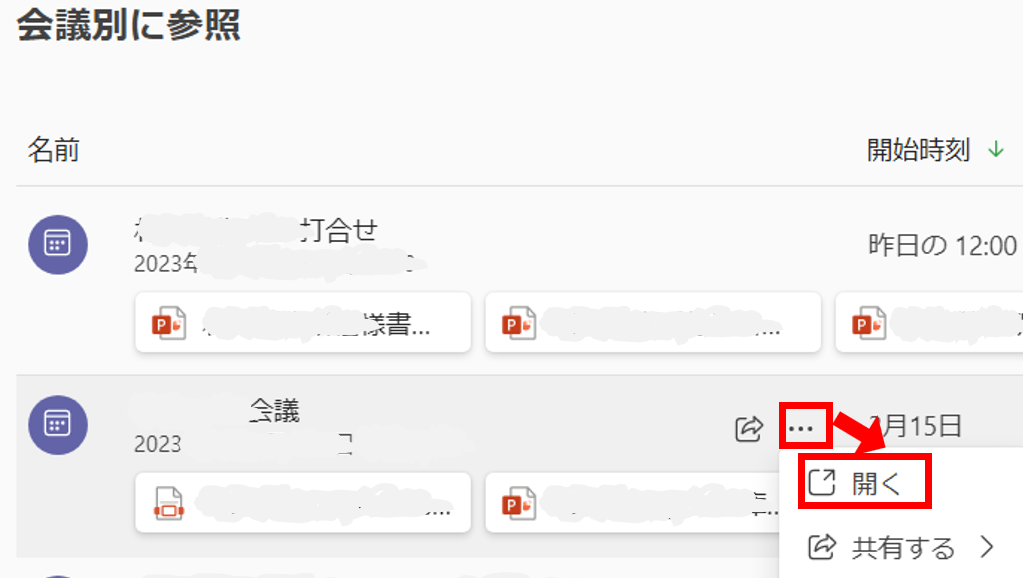
関係者にメッセージが送りたい場合は、ここで新たなメッセージを投稿することもできます。
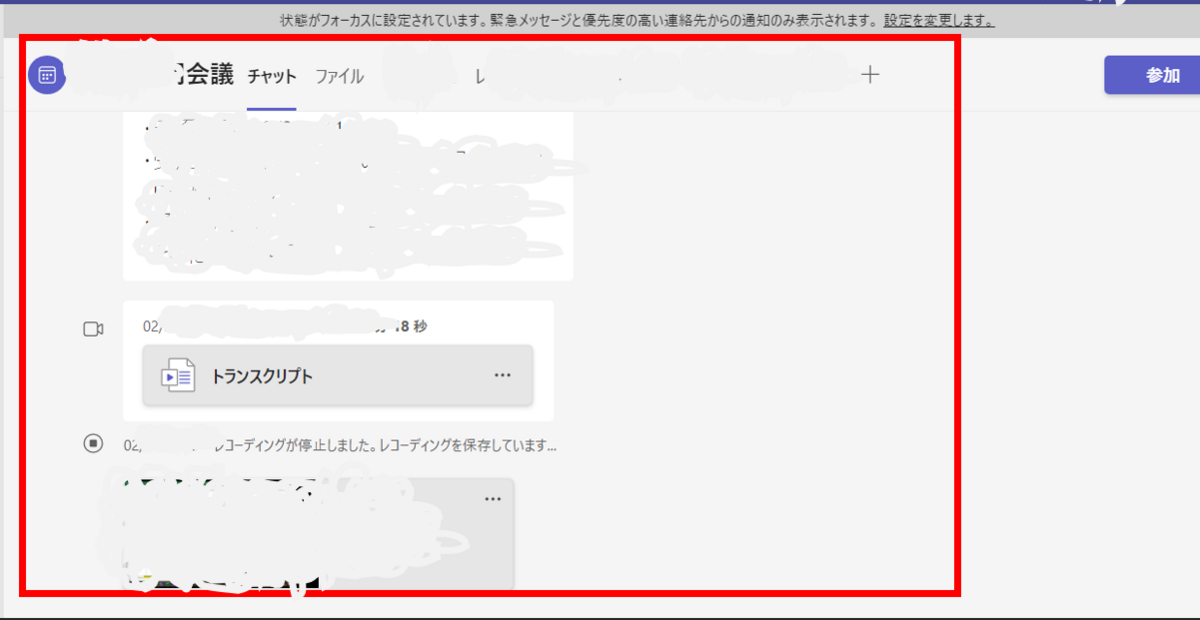
マイコンテンツは共有してくれた人を軸にメール添付データも見つけることが可能
マイコンテンツでPeople(人)をクリックすると、人を軸にファイルを探すことも可能になります。
人の名前と、その人から受け取ったデータが並びます。
「鈴木さんからもらった資料」というようなことがわかっている場合は人の名前で検索することですぐにみつけられます。

鈴木さんを検索してみました。
すると鈴木さんから受け取ったファイルがパッと表示されます。
実は、この検索結果で表示されるファイルはTeamsに格納されたファイルだけでなく、マイコンテンツはOutlookの中身も対象になっておりメール添付で受け取ったデータも表示されます。

一度開いて見たファイルを探すときには「最近開いた項目」が便利
同様に、「最近開いた項目」が非常に使いやすいです。
クリックすると、文字通り過去に開いていたファイルがズラリならびます。
キーワードで検索することもできるし、過去に遡って探すこともできます。
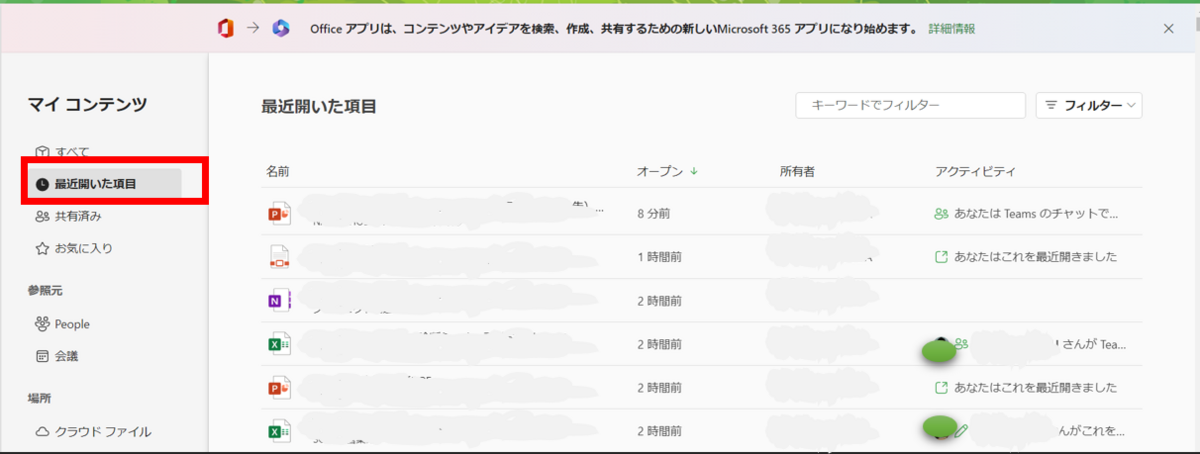
いつの日付まで表示してくれるのかですが、スクロールしていったところ執筆時点(2023年3月29日)から2年9ヶ月前の2020年6月のデータまで表示されましたので十分すぎるほどに表示されるので安心して使うことができます。
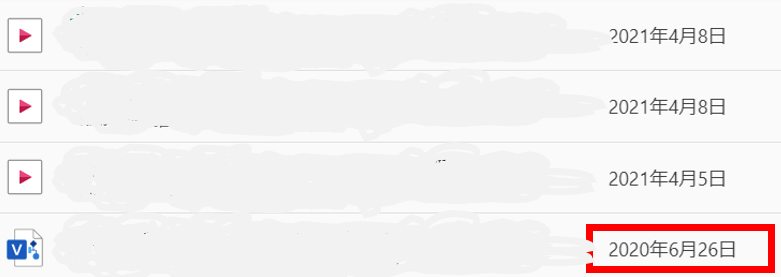
番外編 Word、Exce、PowerPointの標準機能もファイル探しに便利
ファイルを探す方法は他にも色々あります。
社内用Googleみたいな検索エンジンを導入することなどでも全文検索機能で便利に見つけることができるのですが、実はOffice標準機能が優れています。
Wordの例でご紹介します。Wordを起動します。
よくみると、下の方にいろんなファイルが並んでいるのです。ここが「最近開いたWordファイル」を示してくれています。
検索することもできるので、Wordファイルを中心にお仕事をされている場合は、こちらのほうが早い場合もあると思います。(Excel、PowerPointでも同じことができます。)
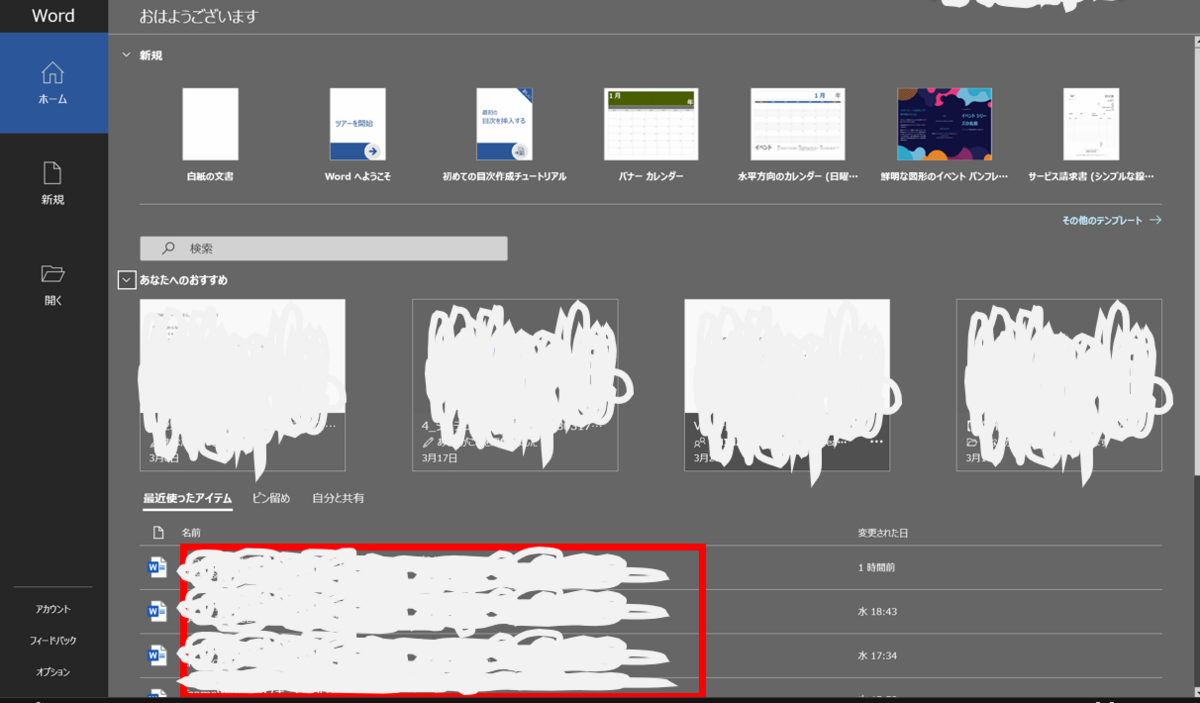
少し下にスクロールしていくと、その他の文書という項目が出てくるのでクリックします。

すると、「開く」の画面になり、ここでズラーっと直近に開いたWord文書を並べて確認することができます。
変更日時も並んで表示されるので、作業していた日が分かればスムーズに該当のファイルを見つけられます。
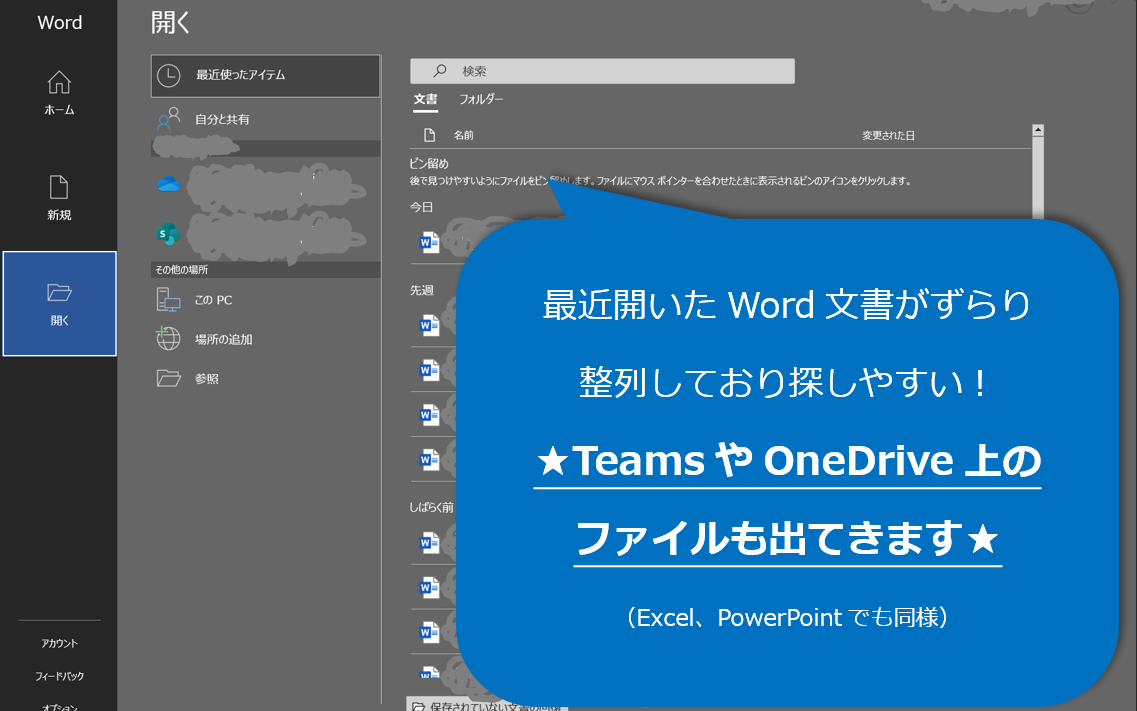
今回はここまでとします。
データを探す時間は、業務において20-30%近くになるとも言われております。
探す時間を短縮するだけで生産性を大きく上げることができるので、操作方法の引き出しとしてぜひ本記事をブックマークするか、自分自身にTeamsチャットで送って備忘録として残しておいてください。
自分にチャットを送る方法はこちらでご説明していますので参考にされてください。
お役に立てば幸いです。
Teams活用のノウハウ