
Teamsで共有したファイルをみんなに見てもらいたいけれど、誰が見てくれたのかを知りたくなることがありますね。
「いいね」や「ハート」のレスポンスがあれば見てくれていると期待できますが、実際はファイルを開いていないケースもあります。
Teams(=SharePoint)に格納したデータをいつ、誰が閲覧者したかを確認する方法について、今回の記事でご紹介します。
では、早速操作していきましょう。
- STEP1:ファイルを格納しているSPOの設定変更を、管理センターから行う
- STEP2 閲覧者を確認したいサイトで「SharePoint閲覧者」を有効化する
- Teams上で、ファイルの閲覧者が見れるようになった
- ちょっとひとこと
- 現役エンジニアが書くTeams活用のノウハウ
STEP1:ファイルを格納しているSPOの設定変更を、管理センターから行う
Teamsのファイルタブに保存したファイルは、裏で動作しているSPO(SharePoint Online)の中に保存されています。
ファイルの閲覧者を確認するには、SPOの設定を変更する必要があるため、まずはOffice.comを開きサインインします。
画面の中の「管理」をクリックします。

つづいて、「すべて表示」をクリックします。
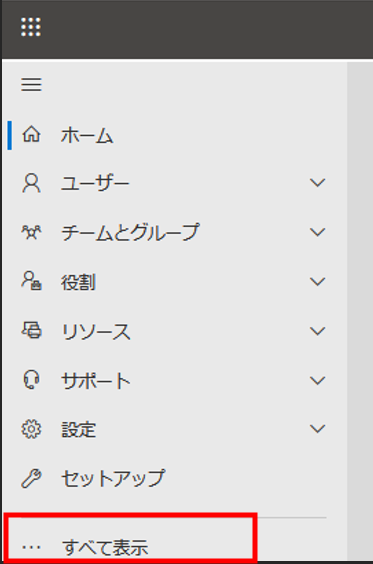
管理センターの中にある、SharePointをクリックします。

「ポリシー」の中にある「共有」をクリックします。

画面の下の方にある「その他の設定」の中の「SharePointでファイルまたはページを参照したユーザーの名前を表示するかどうかをサイトの所有者が選択できます」にチェックを入れます。
英語表記の場合は、「Let site owners choose to display the names of people who viewed files or pages in Sharepoint」という名称になっています。
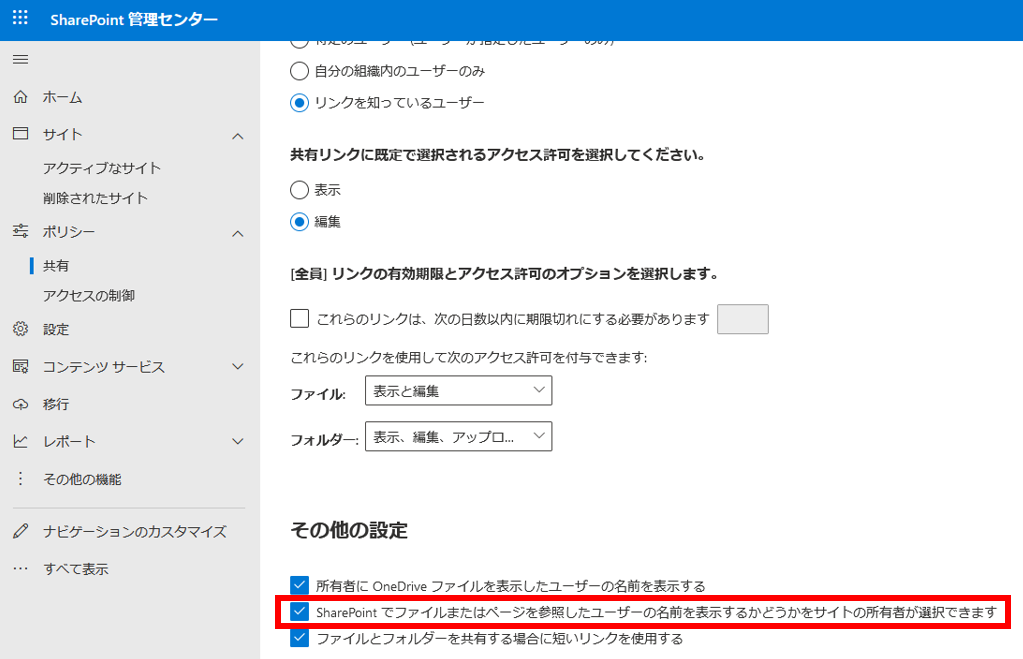
STEP1はここまでです。設定が完了したら、この画面は閉じます。
STEP2 閲覧者を確認したいサイトで「SharePoint閲覧者」を有効化する
この設定はサイトの所有者が行う必要があります。(Teamsでは、チームを作った人)
まずはTeamsのファイルタブから、ファイル格納しているSharePointのサイトをブラウザーで開きます。

画面右上の歯車マークから、「サイトコンテンツ」をクリックします。

サイト設定をクリック

サイト操作の中の、サイト機能の管理をクリックします。

SharePoint閲覧者の機能について、アクティブ化をクリック

アクティブの文字が表示されればOKです。

STEP2はこれで完了し、準備の設定はここまでです。
Teams上で、ファイルの閲覧者が見れるようになった
マウスポインターをファイルの上に持っていく(マウスオーバー)で、表示された回数や表示した人がわかるようになりました。

SharePoint閲覧者の機能をアクティブにしておけば、回覧情報の確認用途で使うことができますので非常に効率的です。
ただし、ファイルの共有時に「リンクを知っているユーザーに公開」という設定をした場合にはアカウント情報がない状態でユーザーがアクセスしてくることになりますので、「ゲストユーザー」として表示され、今回の目的である「誰が見たか」という用途には適していません。
従って、主に組織内アカウントが利用する環境で使うのが良いでしょう。
ちょっとひとこと
誰がファイルを見たのか、どの日に見たのかが分かると言われるとつい、「何時何分に、何分間見ていたのか知りたい」という声が飛んできそうな予想をしてしまうのですが、SharePoint閲覧者の機能で時間まで計測することはできないです。
再生回数については、同じ人が2度3度見ると2回3回カウントされる、すなわち累計の回数が表示されることになりますので参考程度です。
あと、注意点として大人数の組織・プロジェクトでは制限として、閲覧者は”最後の25人”が表示されます。50人や100人のプロジェクトでは閲覧者の把握をする目的で使うのは難しいので気をつけてください。
大規模な組織での用途になると、文書管理や別のストレージを用意するほうが良いのかもしれませんね。
筆者は15名の組織で回覧データの確認用として参考にしています。
今回はここまでとします。
役に立ったよという方はSNSでのシェア、よろしくお願いいたします。
現役エンジニアが書くTeams活用のノウハウ
最後までお読みいただきありがとうございました。
では、また次の記事で。