
Teamsを活用して、リモートでの業務になってもチームメンバーとの関わりを感じ続けることができ、結果的にエンゲージメントを高めることができるものとしてTogetherモードが実装されています。
Togetherモードを使うためには4人以上の人がTeams会議室に入っている必要があったのですが、1人でも設定できるようになっていました。
2人や3人で打ち合わせをする際の雑談やアイスブレイクに使うこともできるので、笑い話にするだけでなく活用していきましょう。
会議に入り、表示の変更を行うだけで1人Togetherモードが開始
通常通り、Teamsの会議に入り、画面左上にある「表示」のアイコンをクリックします。

候補の中に、Togetherモードが出てくるのでクリックします。
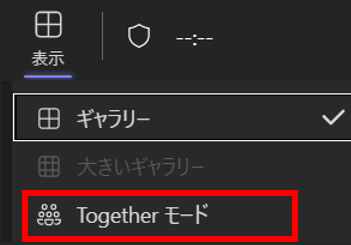
表示される候補の中から好きなシーンを選んでTogetherモードを開始することができます。
なお、各シーンの右上に表示されている人のマーク横の数字ですが、この数字は最大サポートされる人数になります。
通常は、利用時の参加者全員が表示される数値を選ぶのが良いでしょう。

また、左下の「全員に対してTogetherモードを選択する」にチェックを入れると、全員同じシーンでTogetherモードを開始することができます。
そのまま適用をクリックしても良いのですが、選択したシーンの中で、座席の配置を決めることもできるようになっています。
座席の設定をするには、「座席を割り当てる」をクリックします。
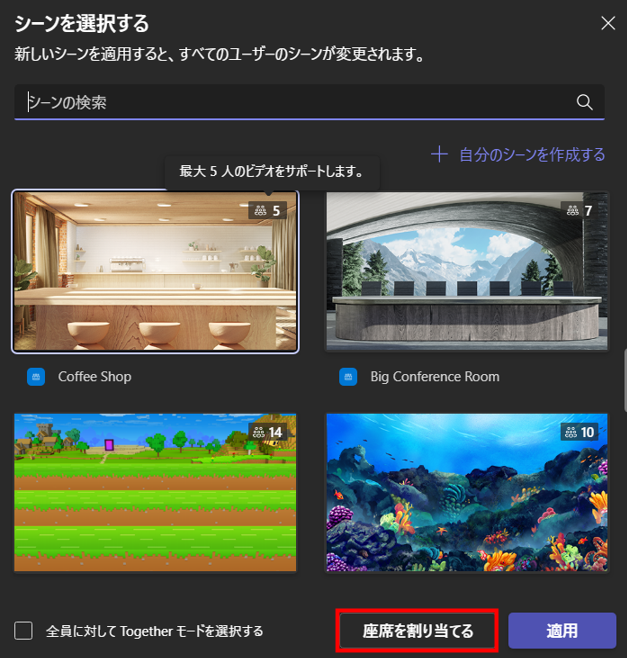
次の画面では、Teams会議に参加している人をどこの位置に表示するかを決める事ができます。
偉い人(上司)は上座、一般メンバーは下座というようなことがオンライン上でも求められるというネタがSNS上でありましたが、実際に場所を決められるようになりました。
用途としては、隣同士に設定した人たちの会話を促進するといったところでしょうか。
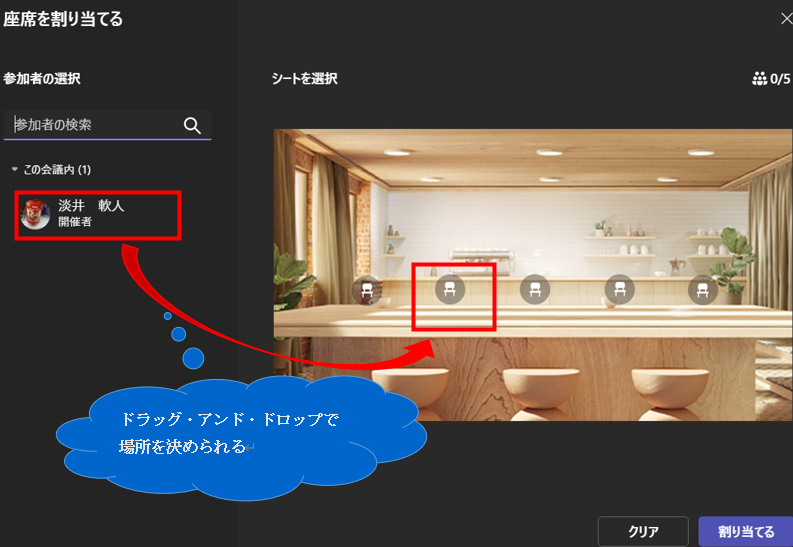
画面左側の「この会議内」の人を画面上の椅子マークにドラッグ・アンド・ドロップで座席を指定することができます。
場所が決まったら、「割り当てる」をクリックすれば完了です。
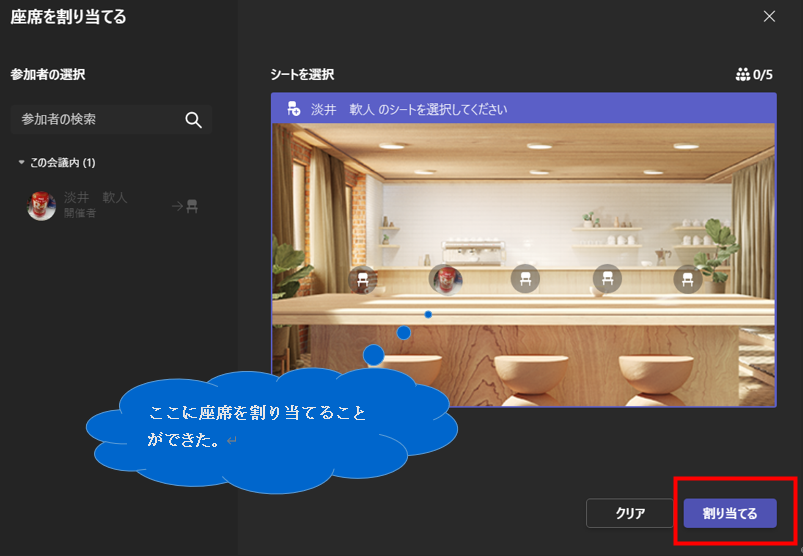
カメラをオンにすると、指定した場所に表示されることがわかります。
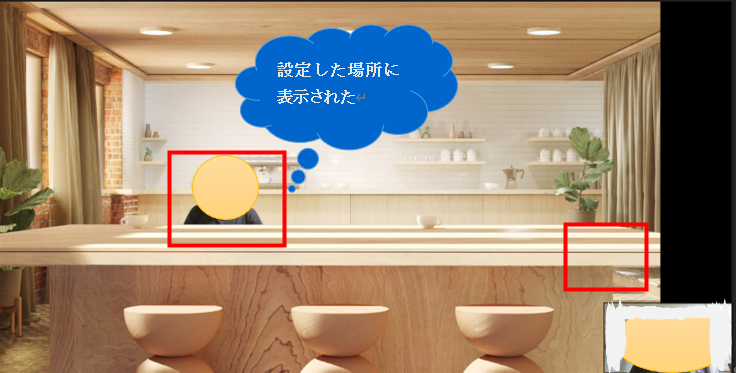
ちなみに、シーンの変更を行いたい場合は左下のシーンの変更をクリックします。
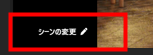
なかなか、1人や2人でTogetherモードを使うシーンは少ないかもしれませんが、Igniteというマイクロソフトのイベントではメッシュアバターというアバター機能がTeamsに実装されることが発表されていましたので、カメラで映す自分自身ではなくてアバターを配置するという意味でTogetherモード、ならびに座席の変更などは活用されていくのかもしれません。
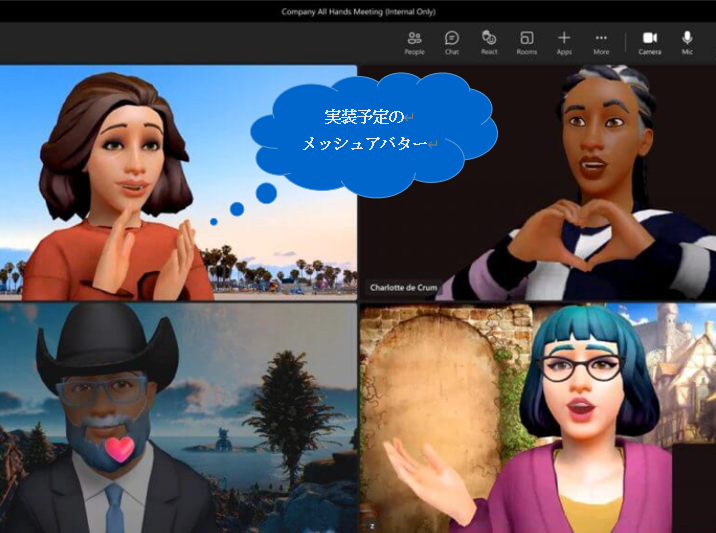
今回はここまでとします。
なるほど、と思っていただけたらSNSでのシェア、よろしくお願いいたします。
無料記事:現役エンジニアが書くTeams活用のノウハウ
最後までお読みいただきありがとうございました。
では、また次の記事で。