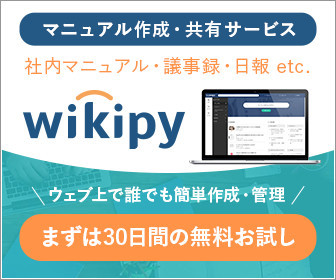日々の業務において、メールにファイルを添付してデータをやり取りをすることがあります。
例えばWORDやEXCEL、PowerPoint、PDFファイルを添付したりしますが、そのまま添付するとメールが盗み見られてしまった場合に添付ファイルが丸見えになる、ということを回避するためにパスワード付きのzipファイルにして、添付することがあります。
都度、パスワードを付けて、2つ目のメールでお知らせをする作業をするのは非常に手間がかかってしまうのですが、Teamsには格納したファイルのURLを相手に伝え、共有することができます。
ファイルを格納しているチーム、チャネルのメンバーではない人(社外の人を含む)にファイルを共有するのに便利な、クラウドストレージとしてTeamsを活用できる機能です。
今回はこの機能について書いていきます。
もし、共有する相手を直接チームに入れられる場合はそちらの方が、かんたんかつ便利です。
他の機能に比べると、少し手順が多いように感じるかもしれませんが、中長期で更新をするファイルの共有に非常に便利な機能です。
- 手順1:共有者が共有したいファイルのリンクを取得し、送付する
- 手順2:受信者はファイルのリンクから、アクセス権の要求を行う
- 手順3:共有者は受信者から届いたアクセス権の要求を承認する
- 手順4:受信者はアクセス権の付与メールから、共有されたファイルが開けることを確認する。
- あわせてよみたい
手順1:共有者が共有したいファイルのリンクを取得し、送付する
早速操作していきます。
今回はISO監査チームを使って見ていきます。
このISO監査チームには、共有者である2人(淡井さん、山田さん)しか所属していないという状態です。

このISO監査チームのファイルタブの中に格納された監査項目.xlsxのファイルを、チームに所属していない人に共有するというシーンです。
まず、ファイルを右クリックし、リンクをコピーをクリックします。

すると、リンクを取得の画面が表示されます。
このURLを用いてチーム・チャネルに参加していない人に共有を行います。コピーをクリックします。

元の画面に戻ります。
URLはクリップボードにコピーされている状態なので、Ctrl + Vまたは右クリック貼り付けでペーストができます。
メールまたはTeamsのチャットなどで共有したい相手に送ります。
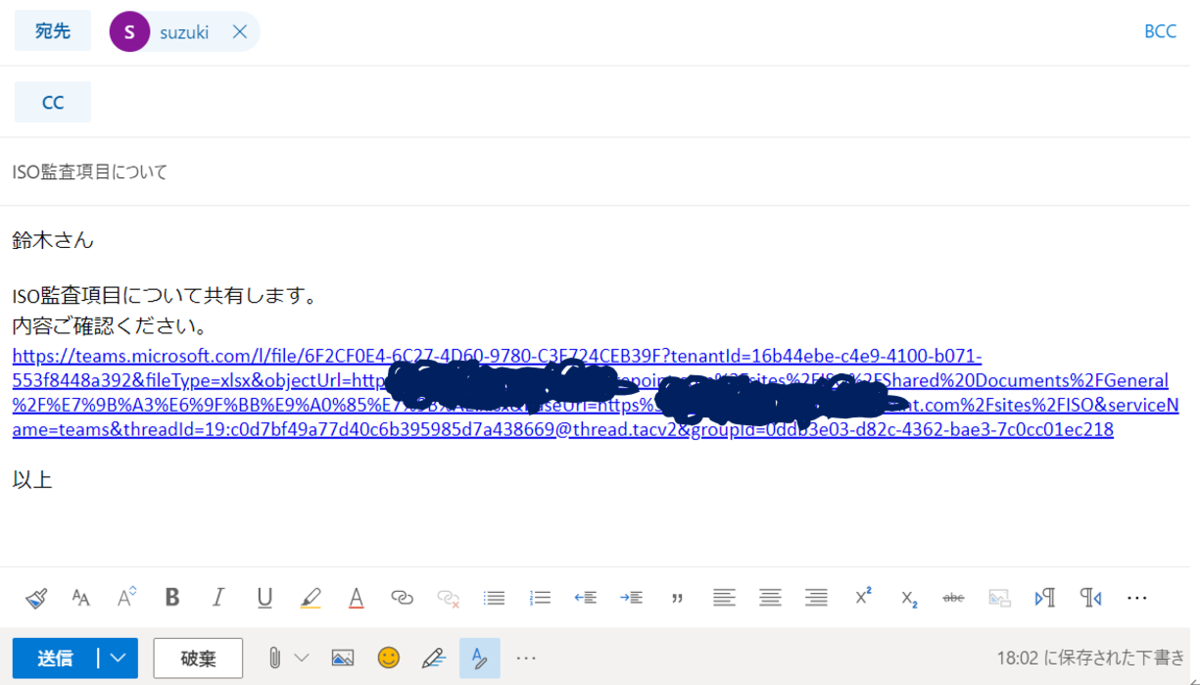
手順2:受信者はファイルのリンクから、アクセス権の要求を行う
ファイルを共有される相手であり、ISO監査チームに所属していない鈴木さんの画面です。
淡井さんからメールが届きましたので、URLをクリックします。
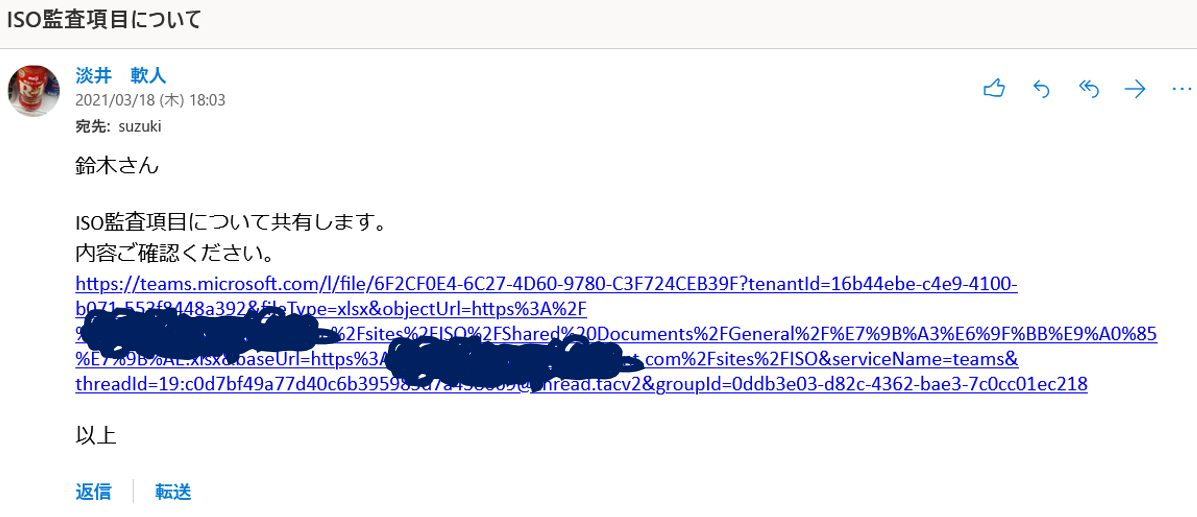
URLを開くと、このファイルにアクセス権がありません、と表示されます。
アクセス権を要求をクリックします。
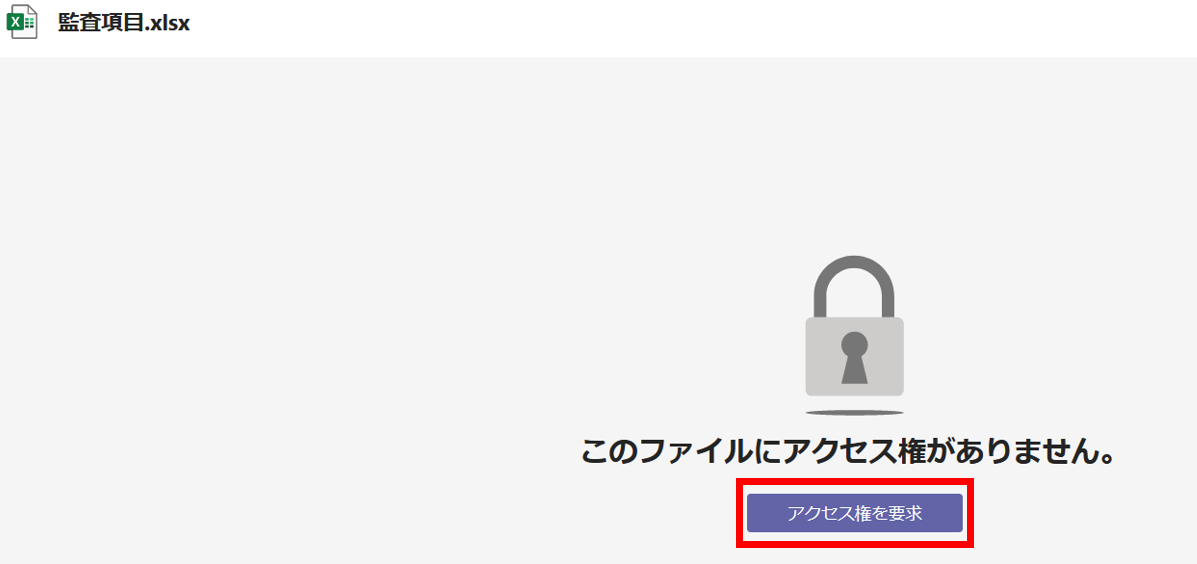
次の画面が開きますので、枠の中に必要があれば文字を入力し、アクセスを要求をクリックします。
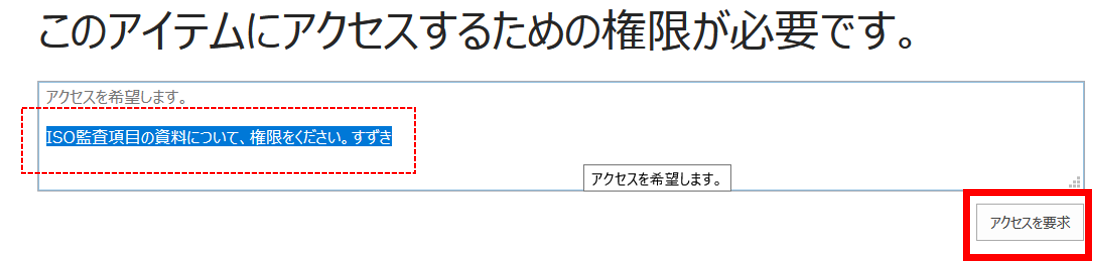
承認を待機しています。更新があればお知らせします。と表示されますのでこのまま待ちます。
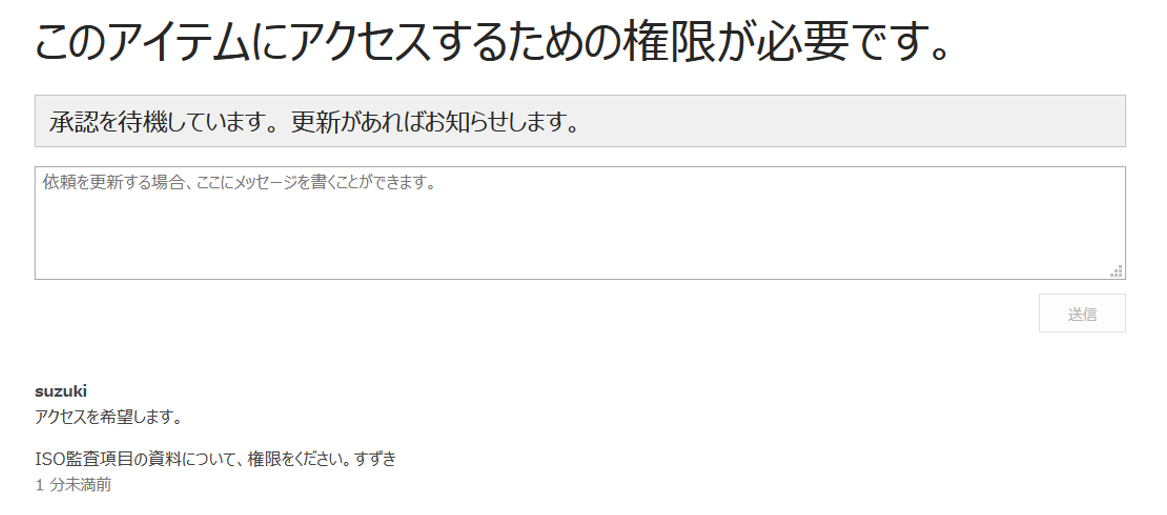
手順3:共有者は受信者から届いたアクセス権の要求を承認する
画面はファイルの共有者(淡井さん)に戻ります。
鈴木さんにファイルを共有して良いかどうかの確認メールが届いています。
環境により言語の表記に違いはあるかもしれませんが、編集して貰う場合にはEdit(編集)を選んでApprove(承認)をクリックします。
閲覧のみの場合はView(閲覧)を選んでApprove(承認)をクリックします。
※Viewの日本語表示がビューではなくビュになっていることがあります。

Edit(編集)- Approve(承認)をクリックしました。
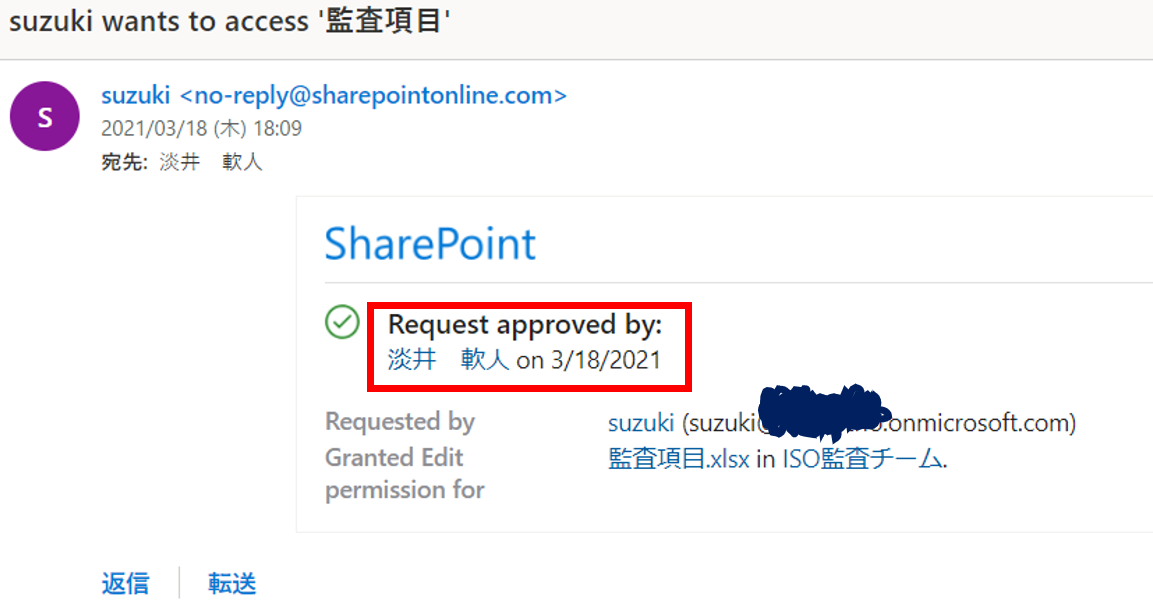
Request approved by 淡井と表示されています。これで承認が完了しました。
手順4:受信者はアクセス権の付与メールから、共有されたファイルが開けることを確認する。
受信者である、鈴木さんの画面で閲覧できることを確認します。
鈴木さんには再びメールが届いています。
監査項目の要求に管理者が応答しましたという内容で、アクセスできるようになりましたと記載があります。
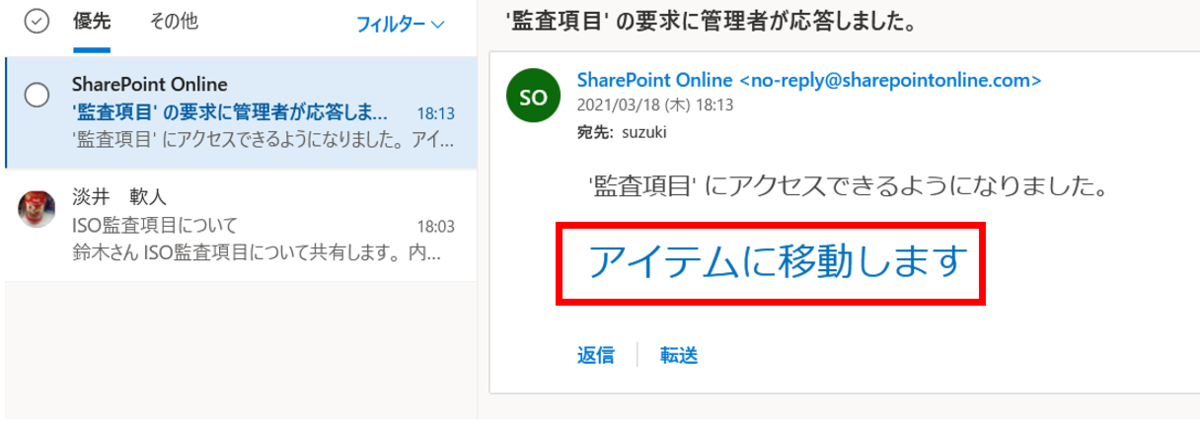
アイテムに移動します、をクリックします。
すると、チームにもチャネルにも所属していない鈴木さんはリンクを通じてファイルを閲覧、編集をすることが出来るようになりました。
これで共有の操作は完了です。
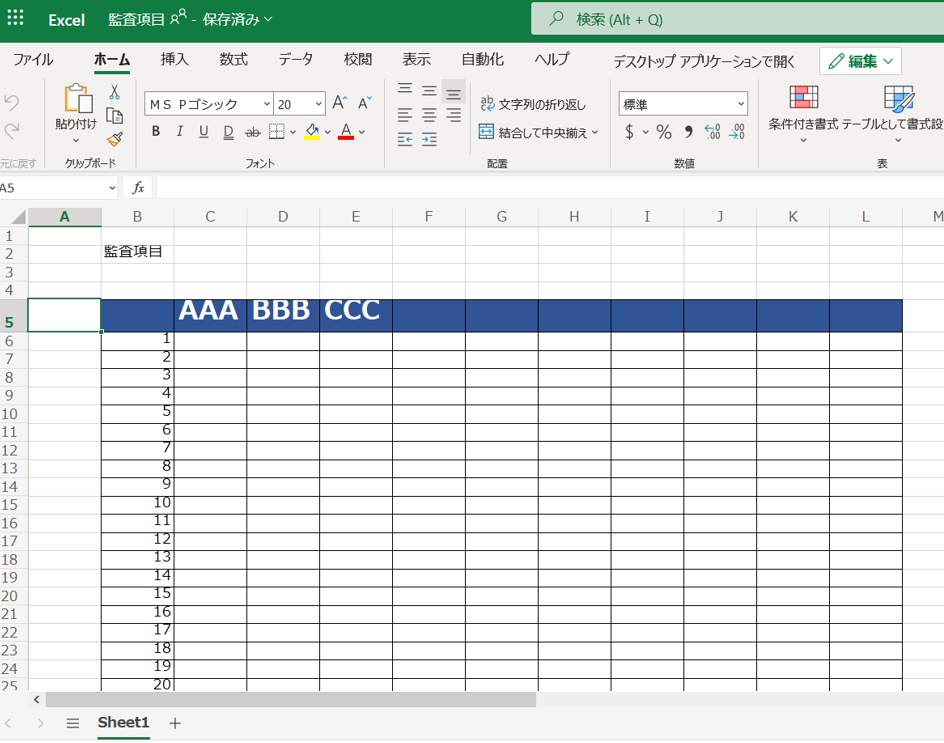
Zipにパスワードを付けて送付するよりも操作が多いと感じられる場合もあるかもしれませんが、中長期で双方が何度も更新をして送り合うような資料の場合は、最初に1度だけ設定を行うだけで良く、以後はストレスフリーになります。
例えば、課題管理表や、問い合わせ回答のリスト、WBS、提案書などなど、長期に渡って更新を行うような資料、双方が交互に更新を行うような資料では非常に効率があがります。
今回は、同じテナント(≒同じ会社)に所属している淡井さんから鈴木さんへ共有を行いましたが、GメールやYahooメールなど社外の人にURLを送っても同じようにTeamsに格納したファイル共有をすることができます。
つまりTeamsをクラウドストレージとして活用することが出来る機能となります。是非活用してください。
あわせてよみたい
www.pastel-software.workwww.pastel-software.work
さいごまでお読みいただきありがとうございました。
では、また次の記事で。