
Teamsには、外部組織(自分が所属するMicrosoft365の契約に含まれない外部の人。例:社外の人、学外の人)をチーム、チャネルに招待する機能があります。
Teamsに外部の人を招待してチャネル内でやりとりをすることができると、Teamsに情報を集約し共同編集などをすることができるのでメールや電話でやりとりするよりも効率的に仕事を進めることができます。
今回はTeamsに外部組織の人を招待する方法や、外部ユーザーの機能制限について解説していきます。
招待方法はメンバー追加画面でメールアドレスを入力するだけ
外部ユーザーといっても、特別な操作は必要ありません。
招待するにはメンバー追加の画面で、招待したい人のメールアドレスを入力するだけです。
招待したいチームの右側にある三点リーダー「・・・」から「メンバーを追加」をクリックします。
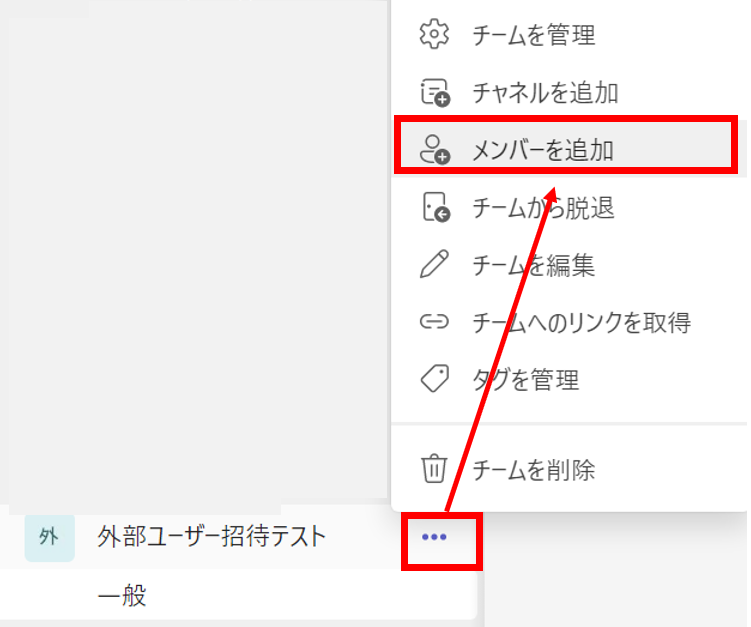
メールアドレスを追加します。今回はyahoo.co.jpドメインのユーザーを登録します。
Gmail.comやoutlook.comなどのメールアドレスでも問題ありません。

外部のユーザーは「名前(ゲスト)」という表記になります。
「追加」をクリックして登録を進めます。
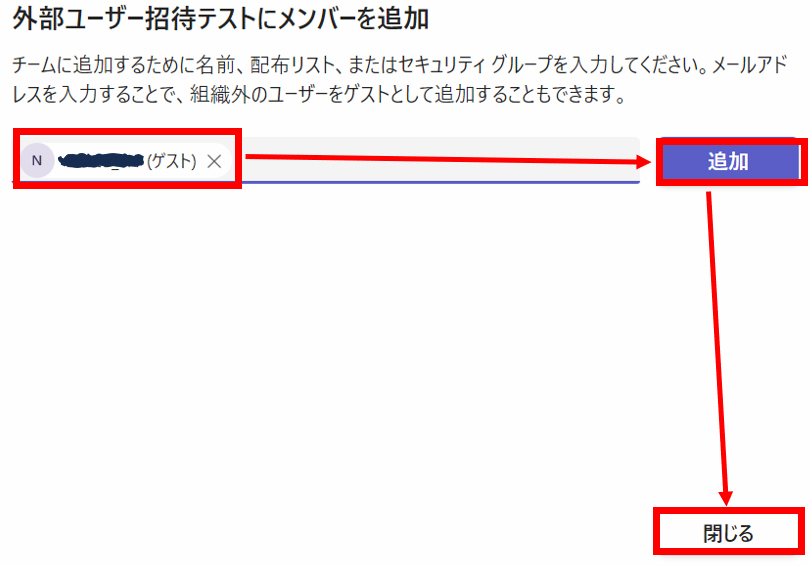
外部のユーザーは組織内ユーザーのように、所有者/メンバーのような権限設定の選択肢はなく、ゲストとして登録されます。

このまま画面を閉じれば登録完了です。
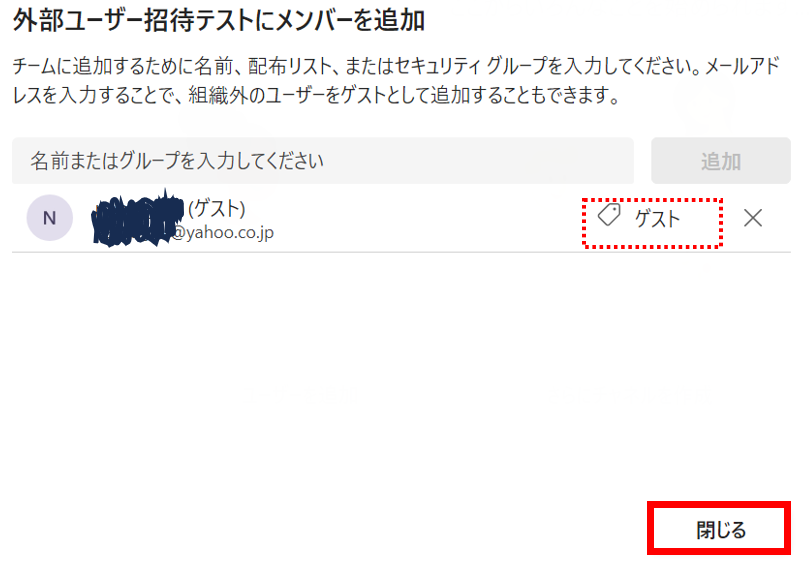
ゲストユーザーの主要な機能制限
組織外のユーザーは、Microsoft365のライセンスを持っていなくてもチャネルに招待し、共同編集などができますが機能制限もあります。
その前に、まず先にゲストユーザーでもできることを列挙します。
- チャネル作成
- プライベートチャットに参加、ファイルのダウンロード
- チャネルの会話に参加
- メッセージの投稿、削除、編集
- チャネルファイルの共有
- ファイルの添付
次に、代表的なゲストユーザーの機能制限(できないこと)を列挙します
- ファイル内で検索
- チャットファイルを共有
- アプリ(タブ、ボット、コネクタ)の追加
- 会議の作成、スケジュールへのアクセス
- チームの作成
- チームの所有者になる
ファイル内での検索ができないなど、大きなプロジェクトでは大量のドキュメントを作成するような場合にゲストユーザーがファイルを見つけやすくするなどの配慮が必要になります。
制限事項は他にもあるので、詳細を確認したい場合は下記を参考にしてみてください。
Microsoft Teams でのゲスト エクスペリエンス - Microsoft Teams | Microsoft Learn
外部ユーザーをチームから削除する方法
チームの横にある三点リーダー「・・・」から「チームを管理」をクリックします
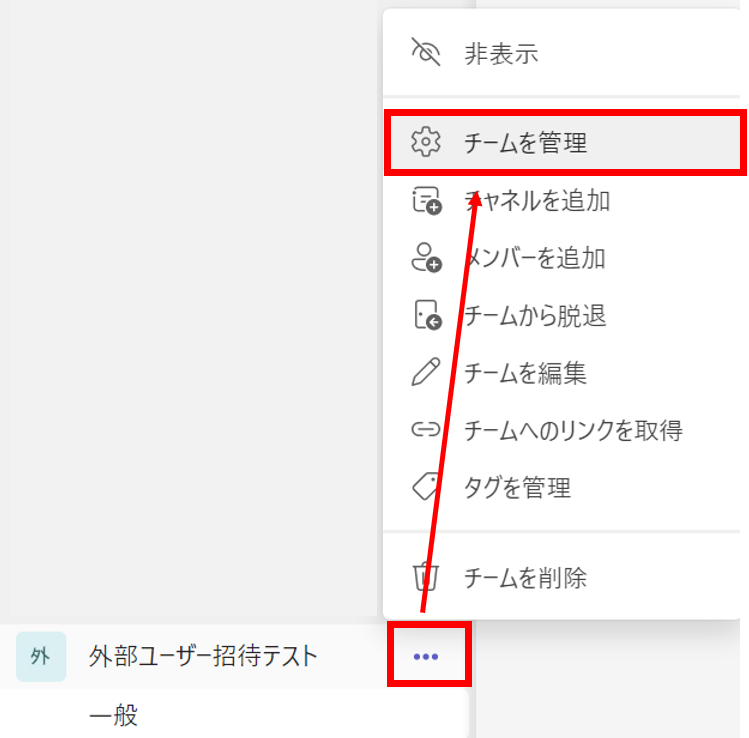
メンバー及びゲストの欄に、招待した外部ユーザーが表示されていますので、ユーザー名の右側にあるバツ印をクリックします。

メンバーおよびゲストの欄から、外部ユーザーが削除されたことを確認できれば完了です。

今回はここまでとします。
ゲストは対象ではありませんが、ファイルを誰が見たか確認する方法もあります。ぜひ参考にしてください。
Teams活用のノウハウ
最後までお読みいただきありがとうございました。
では、また次の記事で。
