
Teamsのチーム・チャネルには参加していないけれど投稿内容を共有したい場合、「Outlookで共有」を使うことでかんたんに共有を行うことができますので紹介します。
早速操作していきます。
- チャネルから特定のスレッドをメールで送る、Outlookで共有機能
- TeamsからOutlookで共有されたメールはこんな見え方
- Teamsに移動をクリックしてチャネルに書き込んでもらうことも可能
- ちょっとひとこと
- Teams活用のノウハウ
チャネルから特定のスレッドをメールで送る、Outlookで共有機能
Teamsのチャネル内における特定のスレッドをメールで送信して共有する方法があります。
例えば次のようなシーンです。

上の場合、経費精算に関する伝達を行った際に、「田中さんが1日遅れて対応する」と書いています。
経費精算は、当プロジェクトの内容に直接関与しないけれど経理部には1日遅れることが伝える必要がある、といった場合です。
この場合、次のように対応をすることで経理部の担当へ情報共有を行うことが可能になります。
該当するスレッドの三点リーダー「・・・」から、Outlookで共有をクリックします。
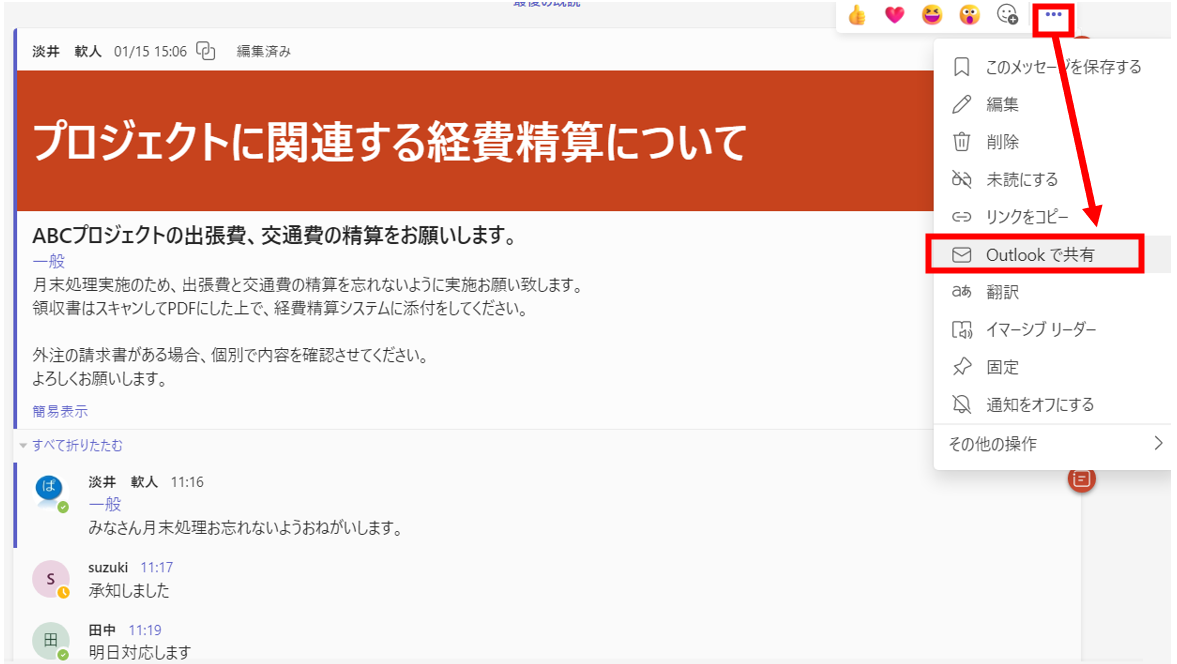
Teamsの画面内にOutlookのウィンドウが表示されます。
メールで共有したい相手の宛先を「宛先」の欄に入力し、必要に応じて本文を追記します。
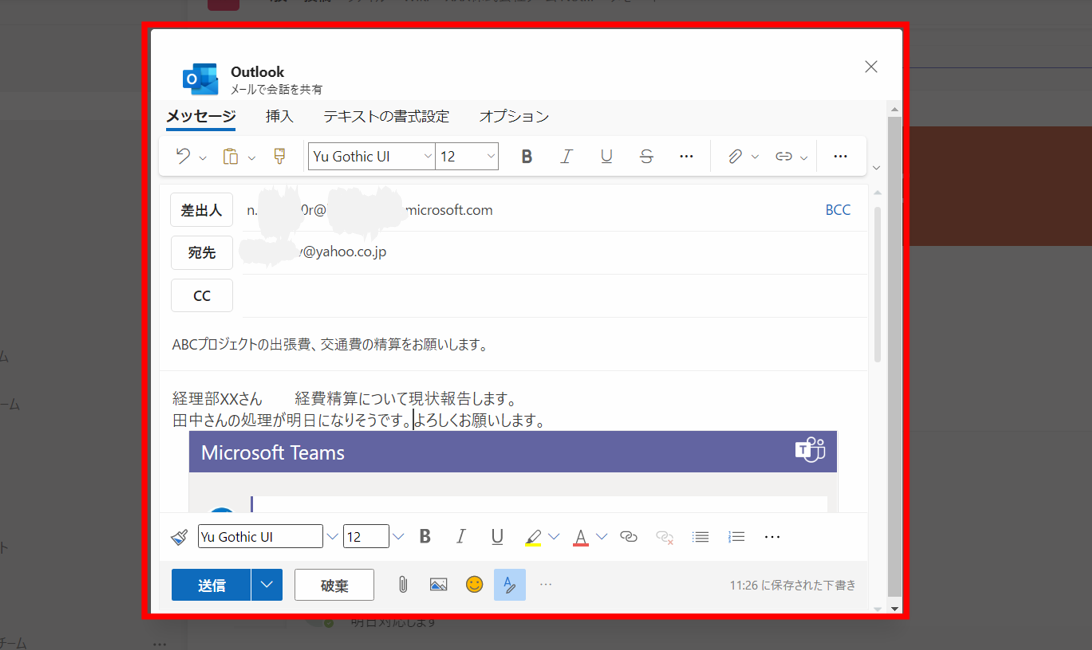
メール本文にはHTML形式でTeamsのスレッドがそのまま転記されていることがわかります。
このまま内容を確認して「送信」をクリックすることで、チーム・チャネルに所属していない人に対して、チャネル内のやりとりをそのまま共有することができるようになります。
画面のスクリーンショット(スクショ)をとって個別のチャットに貼り付けて共有したり、面倒なコピペで表示が崩れたりすることもなく、非常に快適です。
#執筆時点(2023.4.20)では、このOutlookのウィンドウは広げることができないので、文字サイズを小さくして全体を表示させています。

TeamsからOutlookで共有されたメールはこんな見え方
TeamsからOutlookで送ったメールは次のようになっています。
スレッドのタイトル、書き込まれた内容、追記された返信の一連の流れが確認できるようになっています。

今回は経費精算について事務処理的なイメージになっていますが、意見が異なる人とチャネル上で議論した場合に、その流れを含めて報告する場合にも使えそうです。
チャネルの中の1スレッドだけなので、多少長くても上から下まで目を通せば理解することができるため、随時報告をするときに活用することで効率よく情報共有が可能になります。
Teamsに移動をクリックしてチャネルに書き込んでもらうことも可能
報告のメールに対して、直接Teamsチャネル内にコメントを書いてもらいたい場合には、チームにメンバーを追加します。
メンバーとして追加するのは簡単です。
一度メンバーとして追加していれば二度目の操作は不要です。
チャネルに参加している方であれば、メール内下部に記載されている「Teamsに移動」をクリックします。
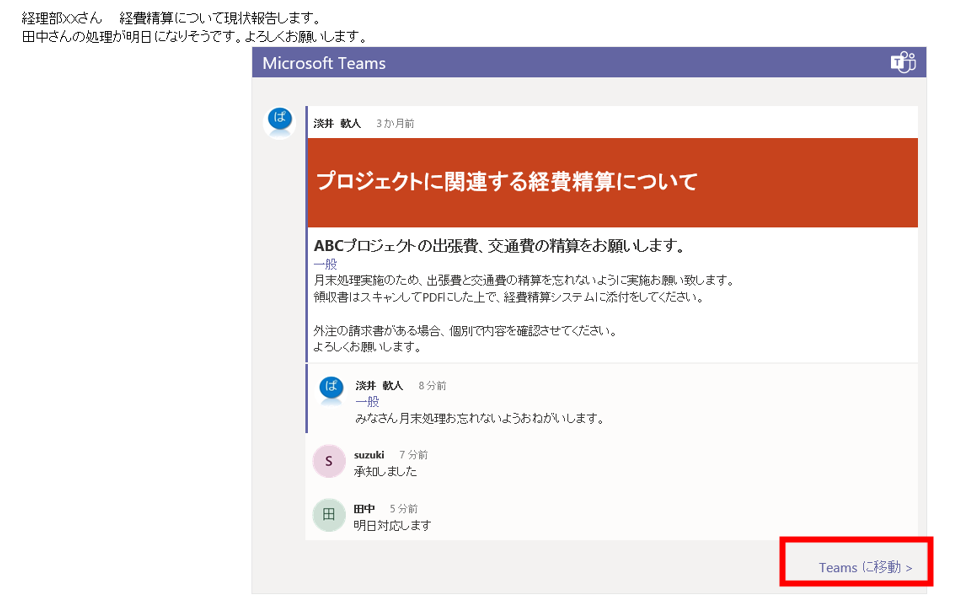
すると、該当するスレッドがハイライトされますので、チームやチャネルを検索したり探すことなく速やかにコメントを書くことができます。
Outlookのメールで共有する方法、非常に便利なので覚えておきましょう。

ちょっとひとこと
Teamsで完結できるものはTeams内に集約することでメリットが得られると考えていますが、数ヶ月に一度報告を受けるためだけにチームに参加をして通知を受け続けるのは非常に非効率です。
また、個別に通知をオフに設定することもできますが、いざ必要なときに通知漏れが発生してしまうのも良くないです。
そう考えると、今回のようにプロジェクト外の経理部の担当への報告や、組織内上層部への報告のような頻度の低いものについてはメールで特定のスレッドについて報告をするほうが効率的(=生産性が高い)で望ましいケースもありそうです。
いろいろな申請や相談、とりあえず全員にメンションするなどで未読の通知が増え過ぎると、どこまで確認したのか既読にするのが業務になってしまうので、そうならない工夫をしていきたいところですね。
今回はここまでとします。
参考になったよと思っていただけたら、SNSでのシェアをよろしくお願いいたします。
Teams活用のノウハウ