
Teamsでは色々なチームやチャネルが作られますが、「あるチームや、あるチャネルに所属しているメンバーの在籍状況をパッとひと目で確認したいけれど、一覧で見る方法がわからない」シーンの操作を解説します。
かんたんな操作で確認できるのですが、あまり知られていないのでぜひ活用して効率よく確認をしていきましょう。
- チャネル情報を使って在籍状況をリスト表示する
- グループチャットの場合は、「参加者の表示と追加」で在席状況がリスト表示できる
- 常に在席状況を知りたいメンバーが決まっている場合は連絡先機能を使う
- Teams活用のノウハウ
チャネル情報を使って在籍状況をリスト表示する
チャネルに所属する人の在籍状況を表示するには、該当のチャネルを開いた状態で、右上にあるビックリマーク(チャネル情報を表示)をクリックするだけです。

ビックリマーク(!)をクリックすると、画面の右側にメンバーが表示されます。
パッとひと目で在席状況が見られるので、非常に便利な画面です。

チャネルに所属している人が多い場合は、「すべて表示」をクリックします。
すると、チームの管理画面が表示されるので、こちらで確認します。
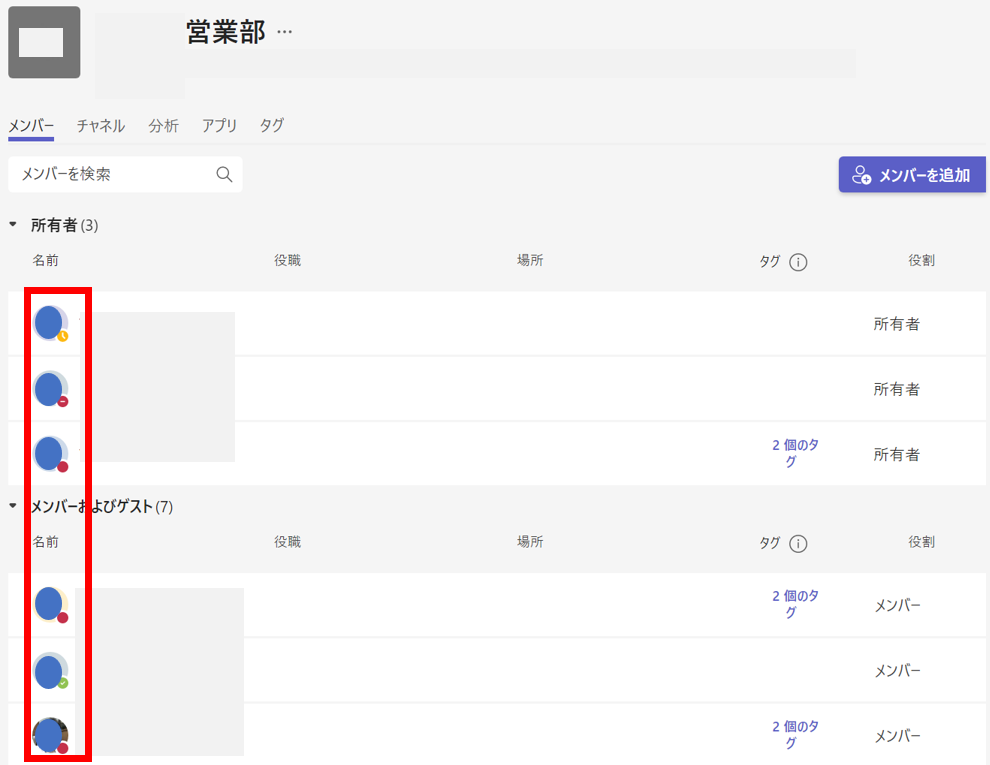
グループチャットの場合は、「参加者の表示と追加」で在席状況がリスト表示できる
チャネルではなくて、グループチャットの場合もリスト表示が可能です。
チャットの画面で、画面右上の「参加者の表示と追加」をクリックします。

クリックすると、下に参加者がズラッとリスト表示されます。
こちらの検証環境では477名の人が参加しているので、これだけ多いとスクロールが大変にはなります。
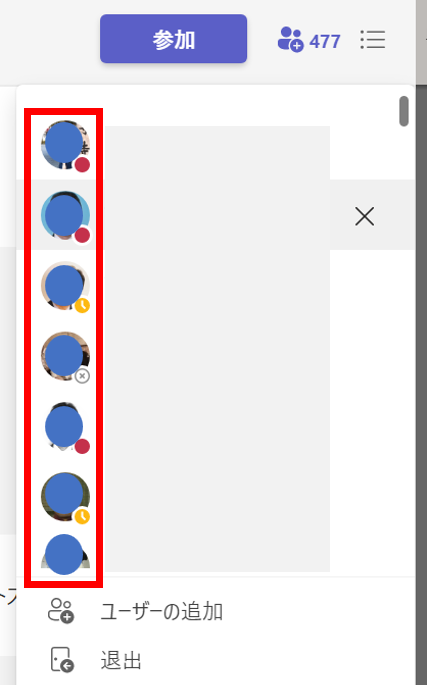
15人ぐらいまでの人数でしたら、ササッと関係者の状況を確認できるので便利に使うことができると思います。
常に在席状況を知りたいメンバーが決まっている場合は連絡先機能を使う
チャネルやグループチャットは、どんどん増えていきますし関わるメンバーが変わります。
それとは別で、あまり増減することがない特定のメンバー(同じ組織の人など)の在籍状況を確認するには連絡先機能が便利です。
Teamsの左側にある「チャット」をクリックします。
気づきにくいのですが、「チャット」と書かれているところをクリックし「連絡先」を選択します。

この画面では、登録した人の在席状況を閲覧することができます。

Teamsで複数の人の在籍状況を確認するのは意外に難しいので、これらの操作を覚えておくと効率的に状況の把握ができるのでぜひ使ってみてください。
サボっていないのに在席ステータスが、退席中になって困っている方にはこちらがおすすめです。
今回はここまでとします。
Teams活用のノウハウ
最後までお読みいただきありがとうございました。
では、また次の記事で。
