
Teamsでチームやアカウントの画像変更方法
Teamsを活用して様々なプロジェクトや部署のチームを作成していくと、次第にチーム数やチームに所属する人の数が増えてきます。
たくさんのチームやアカウントが並んでいると、みたいチームをパッと見つけることもできないし、書き込んでいるのが誰なのかも直感的に見つけることが難しくなります。
文字をきっちり読めばわかりやすいのですが、いかんせんモバイルPCの小さな画面に表示される小さな文字に目をこらし続けるのは疲れるものです。
そこで、チームやアカウントに画像を設定することで、パッと見て直感的に区別がつくようにすることをおすすめします。
では早速、設定をしていきましょう。
チームのアイコン設定方法
チームの数が増えると、次第に探しづらくなっていきます。

この例では10チーム程度ですが、Teamsを活用していくとあっという間に40チーム、50チームと増えていき、上下にスクロールをしてチームを探さねばならなくなります。
せっかくの便利なツールであるTeamsですが、そうなると面倒な作業が増えてしまいますね。
そこでこの記事では、1つずつチーム名を読みながら探さなくてもチームが見つけられるように画像を設定する方法を説明します。
まずはアイコンを変更したいチームの右側にある、おなじみ三点リーダー「・・・」から「チームを管理」を開きます。

次に設定タブの中にある、チームの画像をクリックし、画像を変更をクリックします。

画像をアップロードをクリックします。
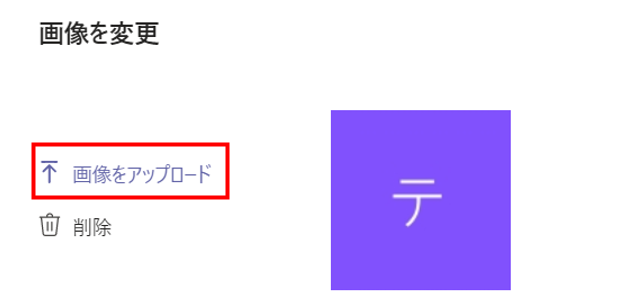
表示されたダイアログで、チームのアイコンにしたい画像を選んで開くをクリックします。
このあたりは一般的なwindowsの操作になってきます。

選んだ画像が表示されたら、保存をクリックします。
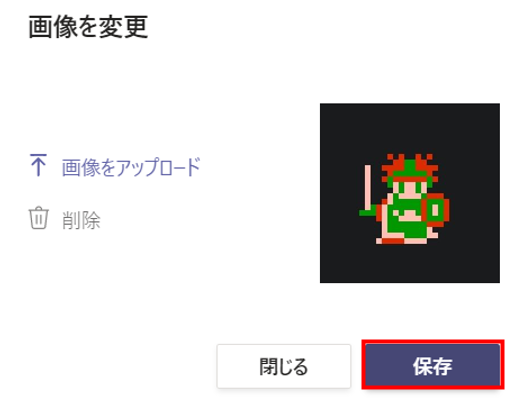
保存をクリックした後、少し待つと、後ろのTeams画面のチームアイコンが変更されたことがわかります。
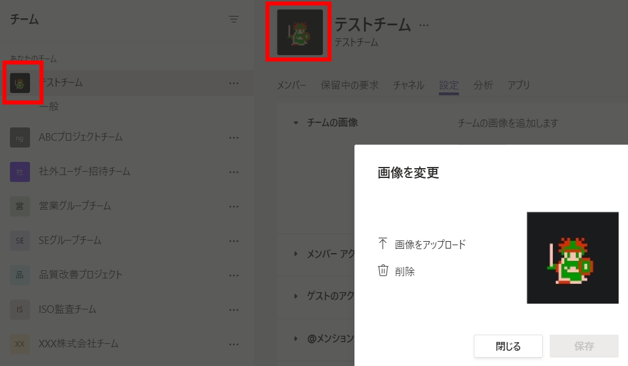
画像が反映されたことが確認できれば、閉じるをクリックします。
これでチームのアイコン変更は完了です。
他のチームのアイコンも変更していくと、パッとみてひと目で目的のチームがわかるようになります。

アカウントのプロフィールアイコン変更方法
Teamsで表示されているOffice365のアカウントには、イニシャルが標準でアイコン表示されています。
しかし、イニシャルは全く同じ人がいたり、チームやチャットに多くの人が書き込みをすると誰が書き込んだのかが次第にわかりづらくなってきます。
そこで、アカウントにアイコンを設定することで、チーム同様にパッとひと目で誰が書いているのかを区別することができるようになるのでおすすめです。
では、早速設定していきましょう。
アカウントの初期表示である、イニシャルのアイコンをクリックし、下に表示される画像を変更をクリックします。

プロフィール画像を変更の画面が出てきますので、画像をアップロードをクリックします。

チームのアイコン設定と同様に、ファイルを選んで、開くをクリックします。

選んだファイルが表示されれば、保存をクリックします。

これで設定は完了です。
グループチャットの表示を見ると、名前の文字を見なくてもアイコンで誰かパッとわかるようになりました。
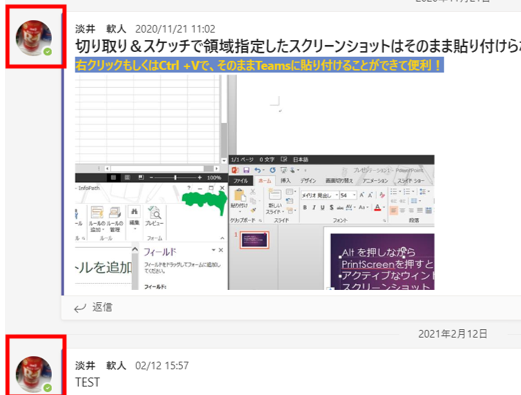
プロフィールアイコンですので、もちろん、TeamsのWEB会議のときにもこのアイコンが表示されます。

R-1が喋っている会議もなかなかシュールですね。
そのほか、注意点としてはアイコン画面にも「すべてのMicrosoft365アプリで更新されます」と書かれている通り、ここで設定したアイコンが他のExcelやWordなどを共同編集した時に表示されるアイコンなどにも使われるということです。
今回の例ではR-1の画像にしましたが、会社で使うアカウントであれば顔写真が適しているでしょう。
チームの並び替えをすることで作業効率アップ
チームのアイコンを設定することで、目的のチームを見つけやすくすることに加えて、チームは並び替えを行うことができます。
チーム数が30とか50になった際にも、それぞれのチームには閲覧頻度や重要性が異なると思いますので頻繁に見るチームや重要なチームは常に見えるところに表示するようにすることをおすすめします。

例えば、この乗馬部のチームが超重要かつ頻繁に見る必要があるとします。
現在は上から9つ目に表示されていますが、チームが多いと30番目にあったりして、都度スクロールして探さねばならなくなります。
そこで、この乗馬部のチームを一番上に持ってきます。
マウスの左クリックをしたまま指を離さずに上へ移動させて指を離します。いわゆるドラッグ・アンド・ドロップの操作で表示の順番を変更させることができます。

これで一番上に乗馬部のチームを移動させることができました。
アイコンを設定する+配置を適切に整えることで作業効率が上がりますので是非順番の並べ替えも行ってみてください。
あわせてよみたい
さいごまでお読みいただきありがとうございました。
では、また次の記事で。