
Teamsで会議をしていると、発表している人以外の人がマイクONになっていて雑音が入ってしまったり、近くに座っている人がマイクONになっていてハウリングが生じてしまうことがあります。
会議開催者や事務局の人は、会議開催にあたって開始時に全員にミュートを依頼して静かな環境を整えたいですよね。
ミュートを依頼して環境を整えることに時間や手間がかかっていると、初期設定で全員ミュートにならないかな、とか、全員一括でミュートにしたくなります。
一括ミュート、実は可能です。
今回はこのミュートの設定方法についてまとめました。
- 会議に入る前に自分でミュートにする方法
- 会議に入ったあと、自分でミュート設定をする方法
- 自分以外の人をミュートする方法1
- 自分以外の人をミュートする方法2
- 一旦、全員をミュート設定に統一する方法
- 開催者が解除するまで、出席者を強制的にミュートにする方法
- 15秒でできる、たった4クリックで開催者以外の全員を強制ミュートにする方法
- 無料記事:あわせてよみたいTeamsの活用方法
会議に入る前に自分でミュートにする方法
会議に入る前に自分でマイクをミュートにする方法です。
Teams会議に入る前の画面で、マイクのマークの横にあるスライダーをクリックします。

マイクのマークに斜め線が入った状態になればミュート設定ができています。
ミュートが確認できたら「今すぐ参加」から会議に入ることができます。

会議に入ったあと、デスクトップアプリの右上の部分にマイクのマークがあるので、ミュートになっていることが確認できれば設定は完了です。
会議に入ったあと、自分でミュート設定をする方法
ミュート設定せずに会議に入った状態で、会議開始後に自分自身をミュート設定したい場合の設定方法です。
こちらはとてもかんたんです。
デスクトップアプリの右上にあるマイクのマークをクリックするだけです。
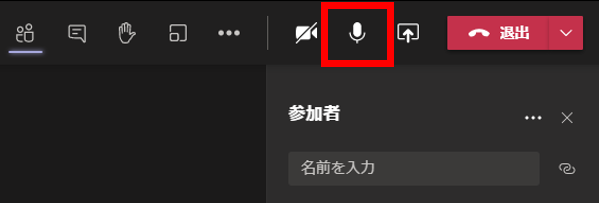
マイクのマークをクリックすると、マイクのマークに斜め線が入り、ミュート設定が完了となります。
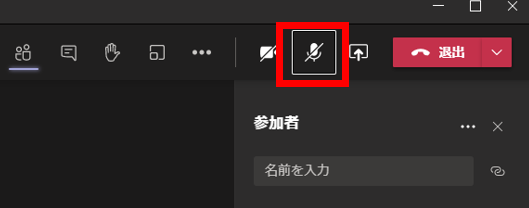
発言したいときには、マイクのマークをクリックすることでミュートが解除できます。
自分以外の人をミュートする方法1
会議に参加している誰かがミュート設定を忘れていたり、発言のあとにミュート設定をするのを忘れていて、雑音が聞こえてくる場合があります。
次の発言者もしくはファシリテーターが「○○さんミュート設定をお願いします。」と伝えて案内をする運用もありますが、本人が席を立っていたり、電話対応中などで聞こえない場合、会議がとまってしまいます。
こういった場合、他の参加者が代わりにミュート設定をすることが可能です。
画面でみていきましょう。
ミュート設定を忘れたまま、雑音を発している人が画面に表示されている場合、画面左下の相手の名前の横にある、三点リーダー「・・・」をクリックします。
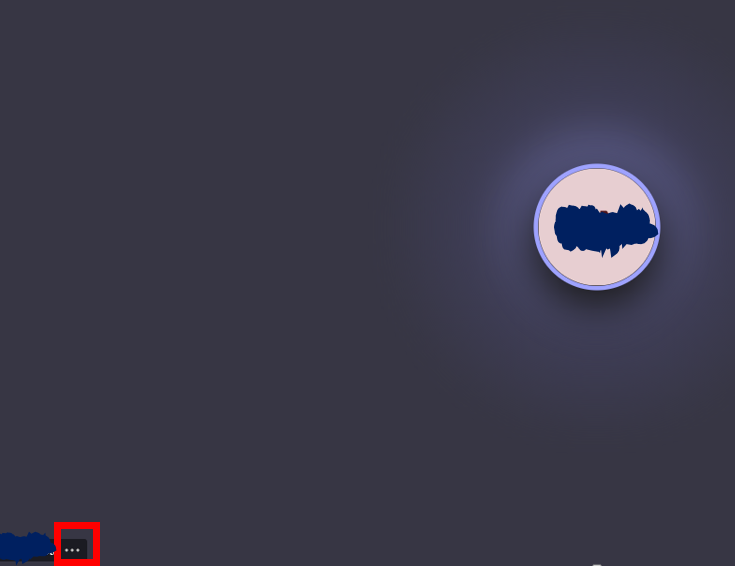
参加者をミュートという項目があるのでクリックします。
この操作で自分以外の参加者をミュートすることが可能です。
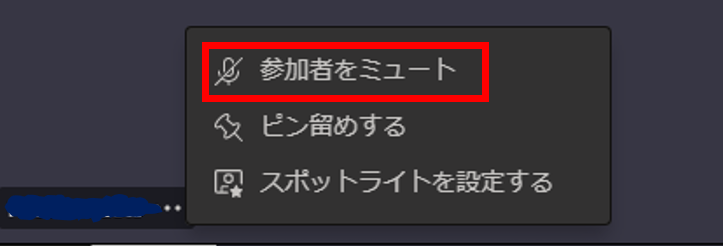
自分以外の人をミュートする方法2
もう1パターンの、自分以外の人をミュートにする方法です。
会議の参加者を表示をクリックします。

画面の右側に参加者のリストが表示されます。
ミュートにしたい相手の名前の右側にある三点リーダー「・・・」をクリックして、その他のオプションを表示します。

その他のオプションの中に、先ほどと同じく、参加者をミュートする項目があるのでクリックします。
この操作でも、自分以外の人をミュート設定することができます。

一旦、全員をミュート設定に統一する方法
会議の開催者=発表者の場合、発表者以外の会議参加者を一括で強制的にミュート設定をすることが可能です。
参加者の一覧を開き、「全員をミュート」をクリックします。
すると、全員を一括でミュートにすることができます。
非常にシンプルな設定方法です。

クリックをすると、参加者に対して一旦ミュートで統一するという効果があります。
ただし、参加者それぞれがミュートを解除したいと考えた際にはアプリやブラウザ上でミュートの解除ができることは注意点です。
会議参加者のITリテラシーが高く、最初だけ統一すれば大丈夫というような場合にはこれで十分です。
これでは足りず、開催者が意図したタイミングまで、全員のミュートを強制したまま解除させたくない場合は次の手順が有効です。
開催者が解除するまで、出席者を強制的にミュートにする方法
会議に入っている出席者、新たに会議に入ってくると自動的にミュート設定が適用され、開催者が解除するまでミュート状態を解除できないようにしておく方法です。
主に説明会・勉強会・会議などで、出席者に強制的にミュート設定に固定したい場合に活用できます。
開催者の画面で、三点リーダー「・・・」から会議のオプションを開きます。
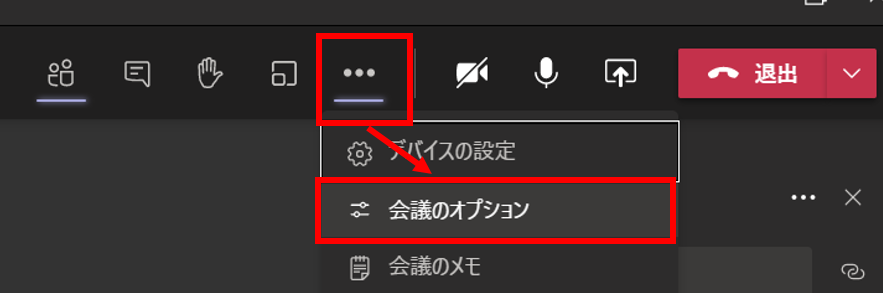
会議のオプションが開いたら、「発表者となるユーザー」を自分のみにします。
開催者以外に、何名か発表する場合は「特定のユーザー」を選んでユーザーを登録します。
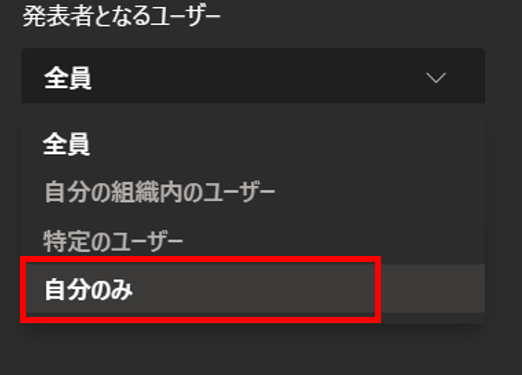
次に「出席者のミュート解除を許可します」の項目をオフ(スライダーを左側にする)にして保存をクリックすることで開催者(自分)以外のすべてのユーザーが強制的にミュートされる状態となります。
特定のユーザーにした場合は、登録したユーザー以外が全員強制的にミュートになります。
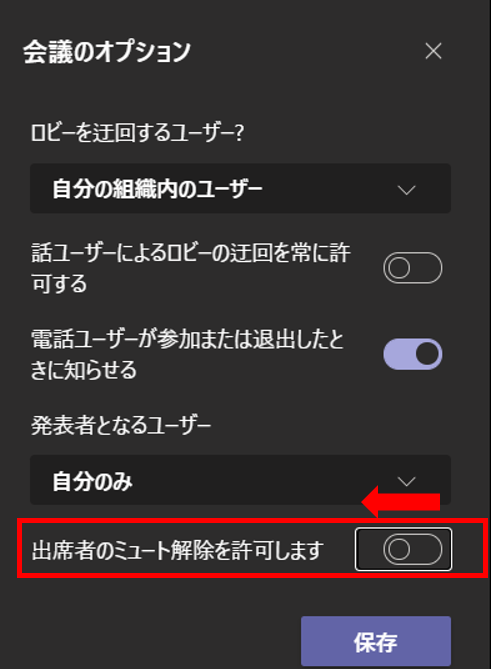
設定はこれだけで完了です。
画面を見て確認すると、参加者の左下に表示されるマイクのマークが通常のミュート(マイクマークに斜め線)とは異なり、マイクマークの左下に○印に斜め線の入ったマークが表示されています。

これは強制的にミュートされている状態を示し、出席者側で解除ができなくなりました。
Teams会議に入り、ミュートが解除できない場合は、開催者側でこの設定をしている可能性が高いです。

開催者のプレゼンが終わり、出席者から意見をもらってディスカッションをする場合は、もう一度三点リーダー「・・・」から会議のオプションを開いて、「出席者のミュート解除を許可します」をオン(スライダーを右側)にすれば、強制的なミュート状態を解除することができます。

出席者の状態を見ても、通常のミュート(マイクのマークに斜め線)に戻ったことが確認できます。
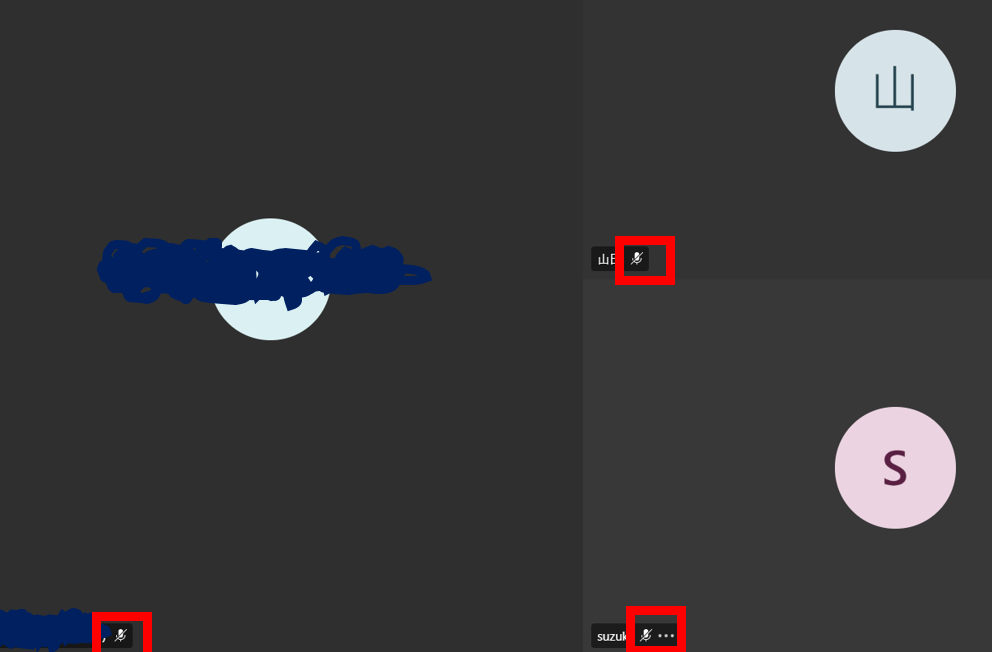
これらを活用すれば、もう「マイクをミュートにしてください」というアナウンスを一生懸命し続ける必要がなくなります。
本来、話すべき内容に集中し生産性を高められますのでぜひ活用してください。
15秒でできる、たった4クリックで開催者以外の全員を強制ミュートにする方法
発言をするのが開催者のみで、細かな考慮なくその他全員を一括で強制的にミュートすれば良い場合はこちらの手順が最短です。
Teamsデスクトップアプリの参加者を開きます。

参加者の横にある三点リーダー「・・・」をクリックします。

「出席者のミュート解除を許可しませんか?」をクリックします。
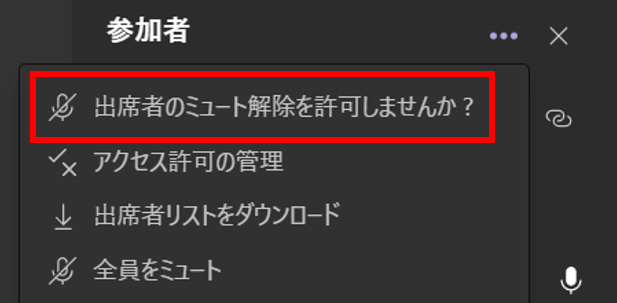
少しわかりにくい表現になっていますが、もう一度「全員をミュートにしますか?会議に参加している自分以外の全員がミュートになります。」と確認してきますので、「ミュート」をクリックします。

これで、自分以外の全員をミュート設定することができます。
他に発表する人がいない場合はこの手順が最もシンプルかつ最短となります。
複数人が発言する会議には向かない方法ですので、他の方法も知った上で活用するのがおすすめです。
また、開催者=会議事務局で、上層部の人が話をしている場合は、上層部の方もミュートになってしまうので注意が必要です。
実は、出席者に対して強制的にミュートに設定する方法は今回ご紹介した方法以外にもあるのですが、設定が複雑だったり、事前準備に手がかかるため割愛しています。
機会があれば説明をしていきます。
ミュート時に発言したい場合は、挙手機能を活用してくださいね。
参考になったよと思っていただけましたら、SNSでのシェアよろしくお願いいたします!
無料記事:あわせてよみたいTeamsの活用方法
さいごまでお読みいただきありがとうございました。
では、また次の記事で。
